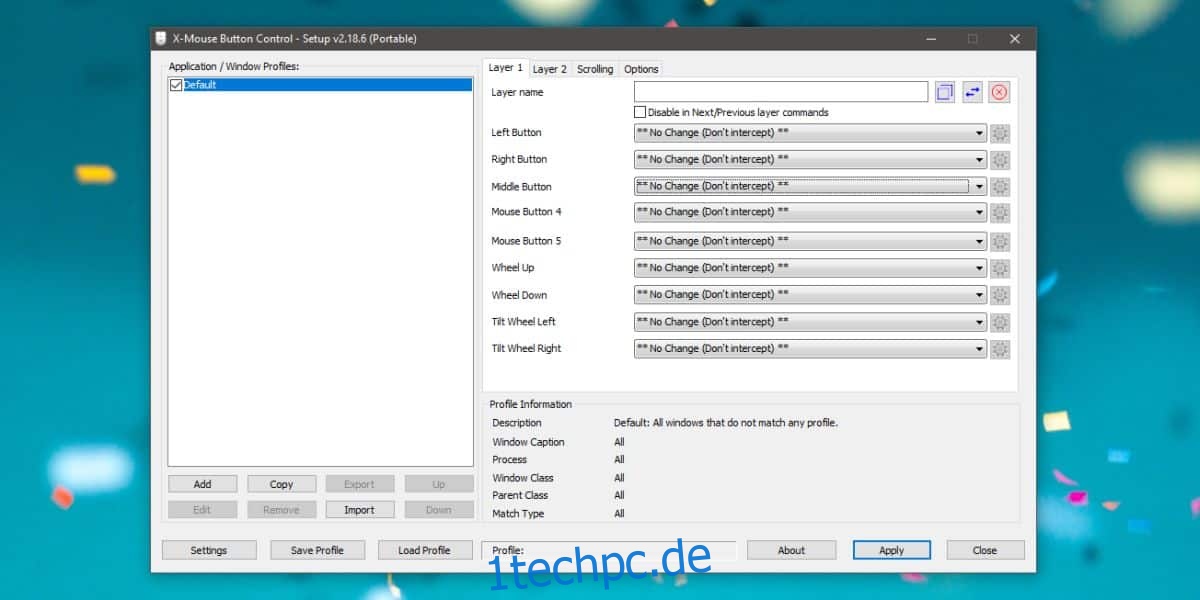Das Neuzuordnen von Tastaturtasten ist nicht die einfachste Sache, aber es gibt eine Vielzahl von Apps, die es einfacher machen können. Wenn nichts anderes, können Sie AutoHotKey verwenden, um Tasten neu zuzuordnen. Bei einer Maus haben Sie normalerweise zwei Tasten und ein Scrollrad, mit dem Sie klicken können. Alle drei führen wichtige Funktionen aus, sodass es nicht so ist, als hätten Sie eine Taste übrig. Allerdings können Sie eine Maus mit sechs (oder mehr) Tasten kaufen, und Sie müssen möglicherweise anpassen, was einige von ihnen tun. So können Sie Maustasten unter Windows 10 neu zuordnen.
Maustasten neu zuordnen
Es gibt keinen Mangel an kostenlosen Apps, die Maustasten neu zuordnen können. Wenn Sie jedoch eine Maus verwenden, die mehr als die übliche Anzahl von Tasten hat, ist es möglich, dass sie mit einem speziellen Treiber oder einer App geliefert wird, mit der Sie die Tasten neu zuordnen können. Wenn es keine Begleit-App gibt, die zu Ihrer Maus passt, oder sie die Neuzuordnung von Tasten nicht unterstützt, oder Sie nur eine gewöhnliche Maus verwenden, können Sie die X-Mouse-Tastensteuerung verwenden, um Maustasten neu zuzuordnen.
Standardmäßig können Sie mit Windows 10 die primäre Klicktaste einer Maus umschalten, aber sonst nichts.
Laden Sie die X-Mouse-Tastensteuerung herunter. Es gibt sowohl eine installierbare als auch eine portable Version. Wählen Sie, was Sie verwenden möchten, und führen Sie die App aus.
Standardmäßig listet die App Maustasten auf, die Sie ändern können. Ihre Maus hat möglicherweise nicht alle diese Tasten, aber die App listet sie trotzdem auf. Öffnen Sie das Dropdown-Menü neben der Schaltfläche, die Sie neu zuordnen möchten.
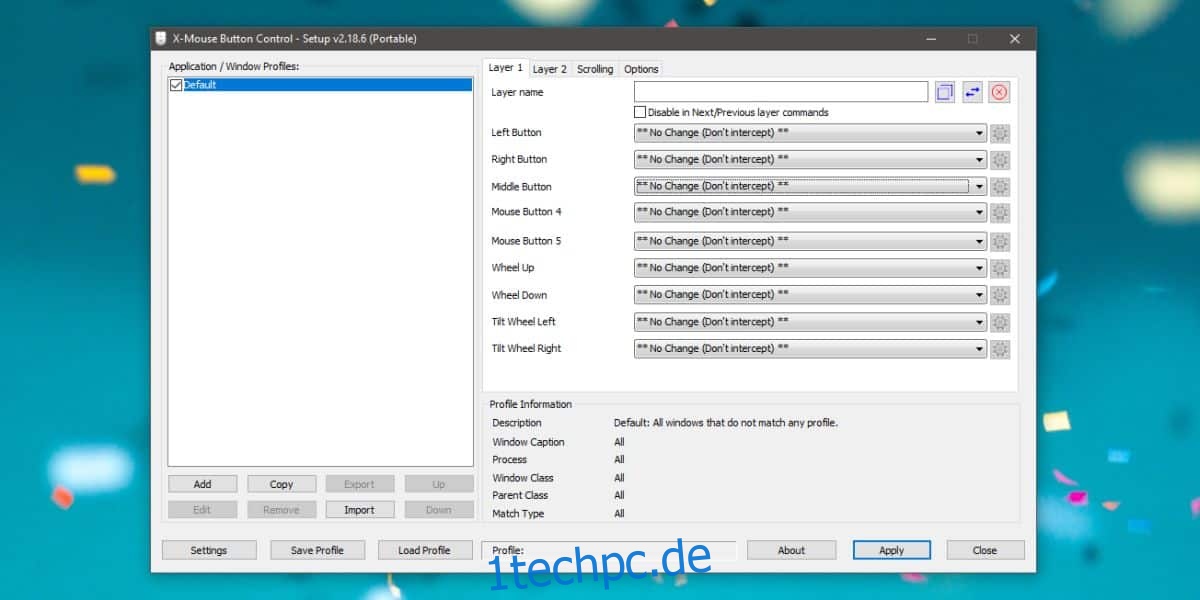
Sie sollten die gesamte Liste der Elemente in der Dropdown-Liste durchgehen. Es listet einige gängige Aktionen auf, die Sie möglicherweise mit einer der Tasten auf Ihrer Maus ausführen möchten. Wählen Sie sie aus und klicken Sie auf Übernehmen.
Wenn die Liste der Aktionen nicht enthält, was die Schaltfläche tun soll, öffnen Sie das Dropdown-Menü und wählen Sie die Option „Simulierte Tastenanschläge“. Geben Sie in dem sich öffnenden Fenster die Tastenkombination ein, die Sie ausführen möchten. Sie müssen der im selben Fenster angegebenen Syntax folgen. Es ist ziemlich einfach zu befolgen und erklärt Ihnen, wie Sie Modifikatortasten und andere Schaltflächen verwenden, um eine Tastenkombination einzugeben.
Sie sollten sich auch die Optionen in der Dropdown-Liste „So senden Sie die simulierten Tastenanschläge“ ansehen und entscheiden, wann die Tastenkombination ausgeführt werden soll. Klicken Sie auf Ok und dann im Hauptfenster der App auf Übernehmen.
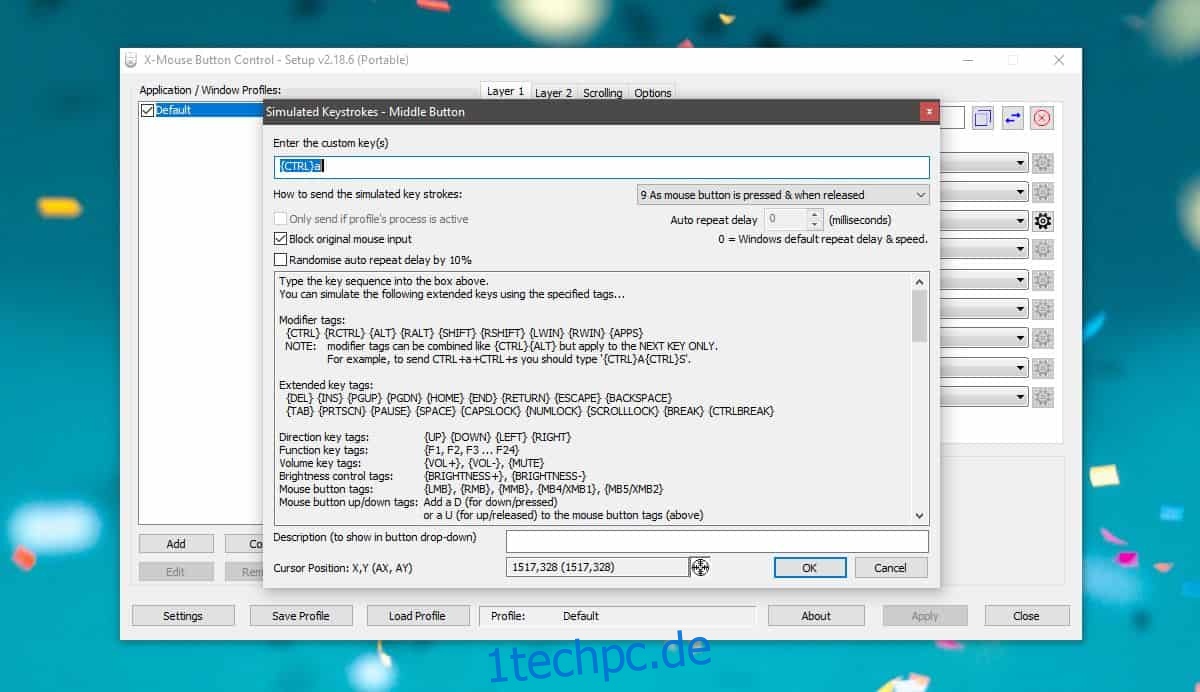
X-Mouse Button Control unterstützt mehrere Profile. Wenn Sie also Maustasten für bestimmte Apps ändern müssen, können Sie ein Profil erstellen und es nur für diese bestimmte App verwenden.