Ihre Chromecast mit Google TV-Fernbedienung verfügt über zwei Tastenkombinationen. Der erste öffnet die YouTube-App Ihrer Wahl und der zweite startet Netflix. Wenn Sie die Aktion einer der Verknüpfungen ändern möchten, können Sie die Schaltfläche auf der Chromecast mit Google TV-Fernbedienung neu zuordnen.
Ordnen Sie die YouTube-Schaltfläche neu zu
Die YouTube-Schaltfläche auf der Chromecast mit Google TV-Fernbedienung kann neu zugeordnet werden, um jede YouTube-App schnell zu öffnen. Die Schaltfläche unterstützt die standardmäßige YouTube-App, YouTube TV, YouTube Kids und YouTube Music.
Halten Sie zunächst die „YouTube“-Taste auf Ihrer Fernbedienung gedrückt.
Wählen Sie aus dem angezeigten Menü die YouTube-App aus, die Sie mit Ihrer Fernbedienung öffnen möchten.
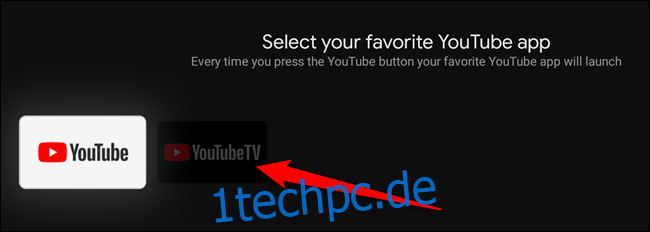
Sie werden sofort zum Startbildschirm von Google TV zurückgeleitet. In der oberen rechten Ecke wird eine Nachricht angezeigt, die Ihre Änderung bestätigt.
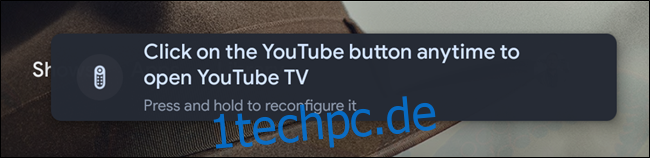
Sie können die „YouTube“-Taste auf Ihrer Chromecast-Fernbedienung in Zukunft erneut gedrückt halten, um die Verknüpfung einer anderen YouTube-App zuzuordnen.
Ordnen Sie die Netflix-Taste (und alle anderen) neu zu
Leider ist es nicht so einfach, die „Netflix“-Taste und die anderen Tasten der Fernbedienung neu zuzuordnen. Obwohl es kein integriertes Tool zum Neuzuordnen dieser Verknüpfungen gibt, können Sie eine kostenpflichtige Drittanbieter-App herunterladen, um Ihrem Chromecast mit Google TV-Fernbedienung zusätzliche Funktionen zu verleihen.
Beginnen Sie, indem Sie zur App „Apps“ navigieren und dann die Schaltfläche „Apps suchen“ auswählen.
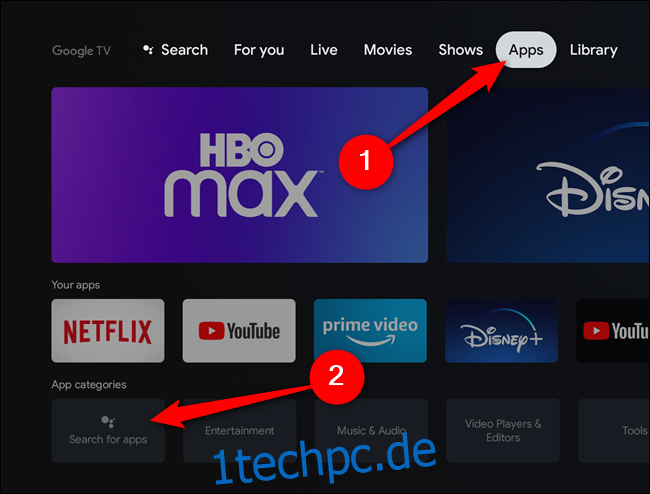
Verwenden Sie entweder die Bildschirmtastatur oder halten Sie die Google Assistant-Taste auf der Chromecast-Fernbedienung gedrückt, um nach der „Button Mapper“-App zu suchen. Klicken Sie auf die Schaltfläche „Installieren“, um die App auf Ihr Streaming-Gerät herunterzuladen.
Wählen Sie nach der Installation die Schaltfläche „Öffnen“.
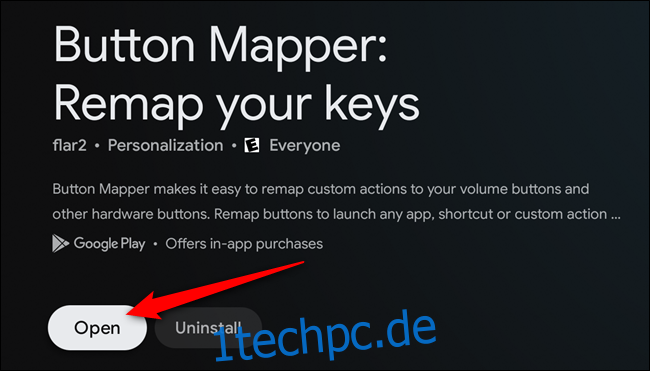
Alternativ können Sie, nachdem Chromecast mit Google TV eingerichtet und mit Ihrem Google-Konto verbunden ist, die App über den Play Store installieren. Rufen Sie von Ihrem Computer aus den Play Store-Eintrag von Button Mapper auf. Klicken Sie auf die Schaltfläche „Installieren“ und wählen Sie dann Ihren Google Chromecast als Gerät aus, auf dem es installiert werden soll.
Wenn die Button Mapper-App geöffnet ist, müssen Sie ihr die Berechtigung erteilen, auf die Einstellungen für die Barrierefreiheit zuzugreifen und die Pro-Funktionen der App freizuschalten. Die App hilft Ihnen, zu Einstellungen > System > Barrierefreiheit > Button Mapper zu navigieren und die Berechtigung zu aktivieren. Bezahlen Sie danach den In-App-Kauf, der 4,99 $ plus Steuern kostet.
Sie können jetzt jede Taste auf Ihrem Chromecast mit der Google TV-Fernbedienung neu zuordnen. Wählen Sie die Option „Schaltfläche hinzufügen“.
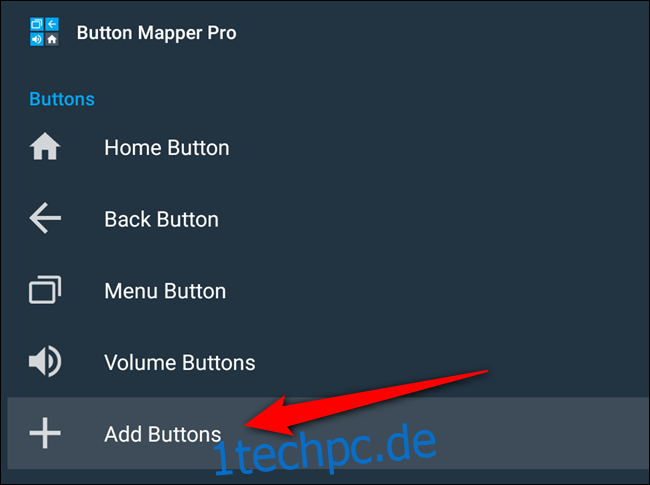
Klicken Sie als Nächstes auf das Element „Schaltflächen hinzufügen“ und drücken Sie dann die „Netflix“- oder eine andere Taste auf Ihrer Fernbedienung. Die unten als „Button_3“ dargestellte Schaltfläche wird in der Liste angezeigt. Wählen Sie die Option aus.
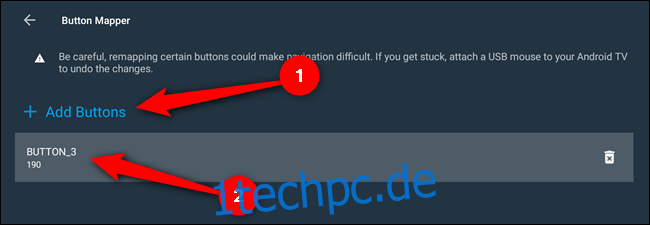
Schließlich können Sie die neue Funktionalität der Schaltfläche festlegen. Es kann eine Aktion starten (z. B. einen Screenshot erstellen), eine andere Anwendung öffnen (z. B. Disney+, Hulu oder HBO Max) oder mehrere andere Aktivitäten ausführen.
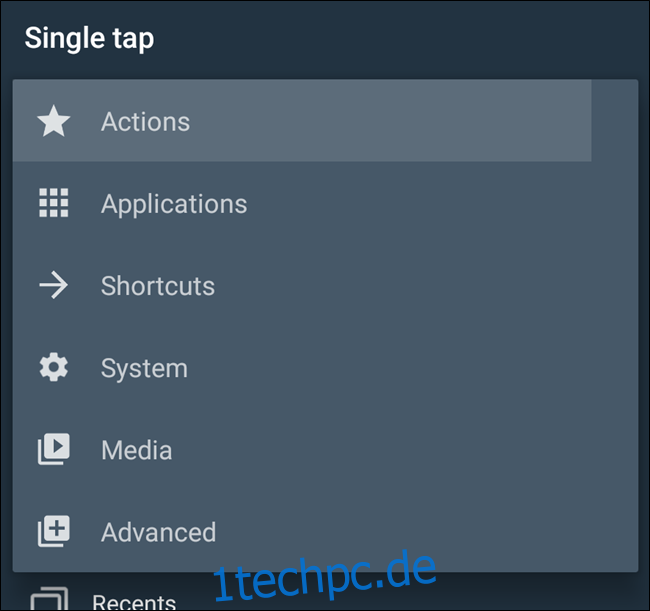
Wenn die Taste Ihrer Chromecast mit Google TV-Fernbedienung neu zugeordnet ist, können Sie sie jetzt drücken, um die neue Funktionalität zu testen.
