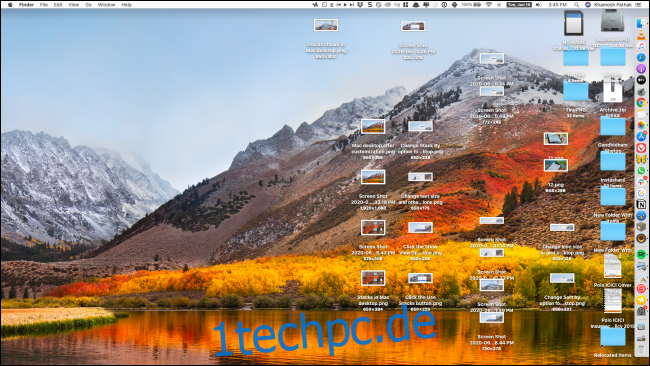Wenn Sie es satt haben, immer den gleichen überladenen Mac-Desktop zu betrachten, ist es möglicherweise an der Zeit, die Dinge ein wenig aufzuräumen. Die gute Nachricht ist, dass macOS mehrere Anpassungsoptionen bietet, mit denen Sie Ihre Mac-Desktopsymbole organisieren können.
Mit Stapeln organisieren
Wenn Ihr Mac-Desktop so aussieht, sollten Sie als erstes die Stacks-Funktion aktivieren, die erstmals in macOS Mojave eingeführt wurde.
![]()
Suchen Sie dazu eine freie Stelle auf Ihrem Desktop und klicken Sie mit der rechten Maustaste. Wählen Sie hier die Optionen „Stacks verwenden“.
![]()
Sofort ordnet und gruppiert macOS alle ähnlichen Dateien. Sie finden verschiedene Stapel für Bilder, Dokumente usw.
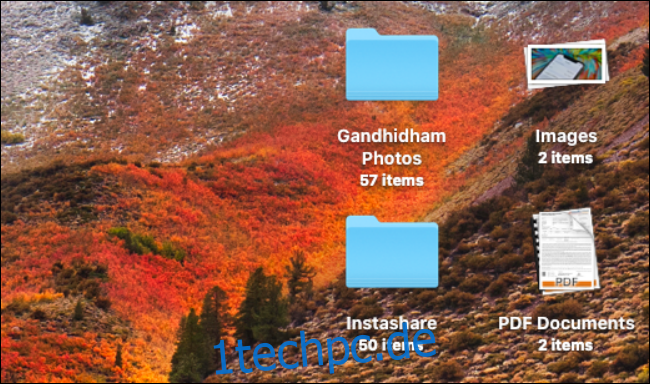
Als nächstes sollten Sie den Standardspeicherort für Screenshots ändern. Wenn Sie Ihren Mac regelmäßig verwenden, ist Ihr Desktop möglicherweise mit Screenshots überladen. Das einfache Ändern des Standardspeicherziels in einen anderen Ordner bewirkt Wunder.
Passen Sie Ihre Desktop-Symbole an
Nachdem Sie Stacks aktiviert haben und Ihre Screenshot-Situation im Griff haben, ist es an der Zeit, zu den guten Dingen zu kommen – dem Anpassen der Desktop-Symbole.
Um zu beginnen, klicken Sie mit der rechten Maustaste in eine leere Stelle auf Ihrem Desktop und wählen Sie die Schaltfläche „Ansichtsoptionen anzeigen“.
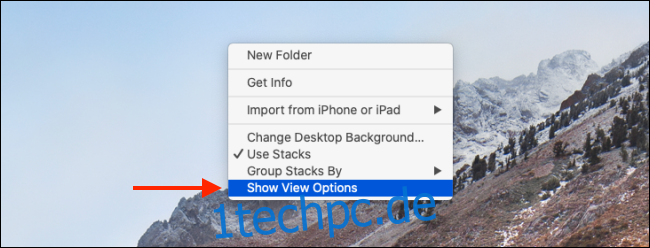
Dieser Bildschirm zeigt Ihnen alle Optionen zum Anpassen der Desktopsymbole.
Über die Option „Stapeln nach“ können Sie die Stapel nach Art, Datum des letzten Öffnens, Hinzufügens, Änderungsdatum, Erstellungsdatum und Tags gruppieren. Wir haben in unserem Stacks-Leitfaden ausführlicher darüber gesprochen.
![]()
Klicken Sie auf das Dropdown-Menü neben „Sortieren nach“, um alle Symbole nach Name, Art, Datum des letzten Öffnens, Datum hinzugefügt, Änderungsdatum, Erstellungsdatum, Größe und nach Tags zu sortieren.
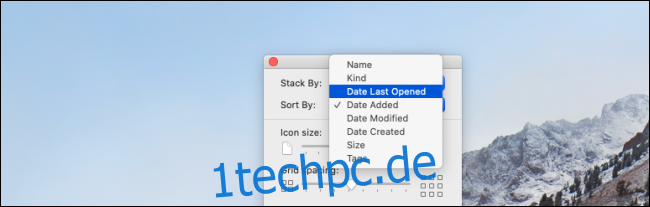
Im nächsten Abschnitt wird der visuelle Stil angepasst.
Verwenden Sie den Schieberegler unter der Option „Symbolgröße“, um die Symbolgröße zu erhöhen oder zu verringern. Wenn Sie einen Monitor mit Ihrem Mac verwenden, kann es sehr hilfreich sein, die Symbolgröße zu erhöhen.
Als nächstes können Sie den Symbolen etwas mehr Raum zum Atmen geben, indem Sie den „Rasterabstand“ erhöhen.
![]()
Über die Option „Textgröße“ können Sie die Textgröße des Etiketts erhöhen. Sie können zwischen 10 und 16 Punkten in der Größe gehen.
Sie können ein Label zwar nicht ausblenden, aber Sie können es auf die rechte Seite des Symbols verschieben (wenn Sie längere Labels anzeigen möchten).
Wenn Sie Informationen über die Datei oder den Ordner anzeigen möchten, z. B. wie viele Dateien sich in einem Ordner befinden oder der verfügbare Speicherplatz auf einer Festplatte, empfehlen wir Ihnen, die Option „Elementinfo anzeigen“ zu aktivieren.
Wenn Sie schließlich keine Vorschau der Datei (insbesondere von Bildern und PDFs) als Symbol anzeigen möchten, können Sie die Option „Symbolvorschau anzeigen“ deaktivieren.
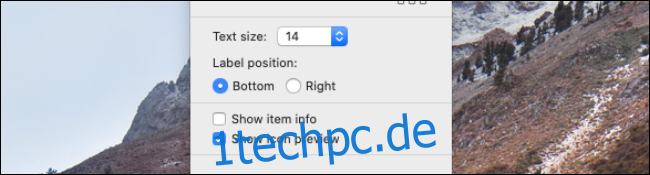
Wenn Sie alle Optionen angepasst haben, kehren Sie zu Ihrem Mac-Desktop zurück, um zu sehen, wie er umgewandelt wurde!
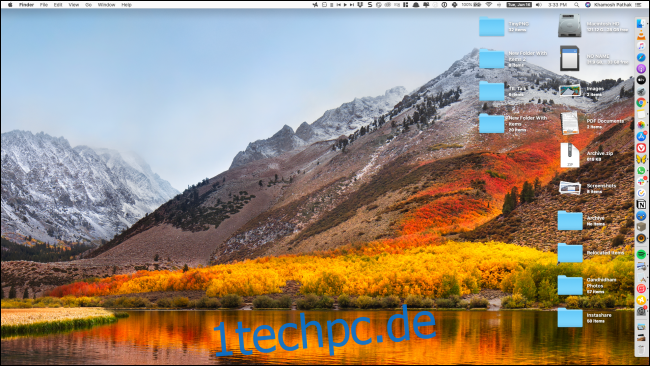
Nachdem Sie Ihren Desktop erobert haben, ist es an der Zeit zu lernen, wie Sie mit Mission Control mehrere Desktops auf Ihrem Mac verwenden!