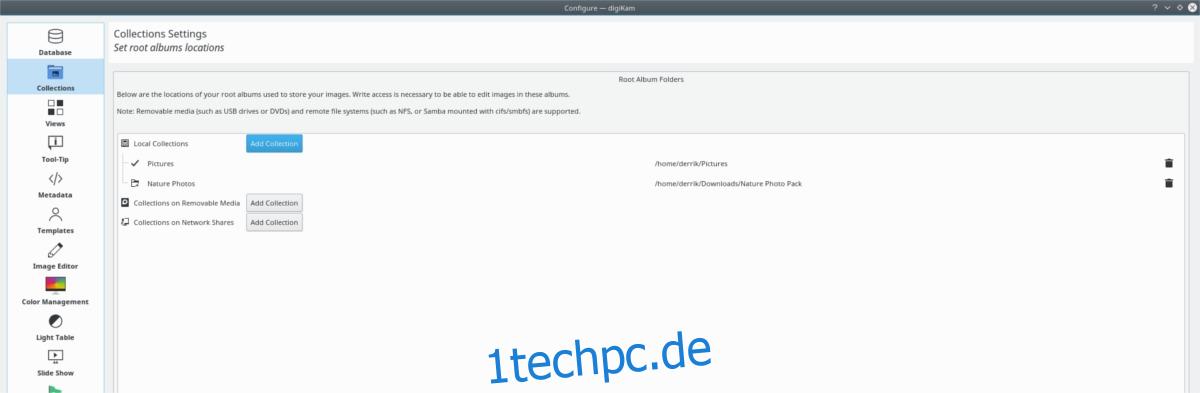Müssen Sie Fotos unter Linux organisieren? Schauen Sie sich Digikam an! Es ist ein digitales Verwaltungstool für Fotos auf dem Linux-Desktop. Es kann Bilder für Sie beschriften, sortieren und importieren, sodass Sie dies nicht manuell tun müssen.
SPOILER-WARNUNG: Scrollen Sie nach unten und sehen Sie sich das Video-Tutorial am Ende dieses Artikels an.
Inhaltsverzeichnis
Installieren Sie Digikam
Digikam ist eine KDE-Anwendung, aber sie funktioniert auf so ziemlich allen Linux-Desktop-Umgebungen einwandfrei. Um es zu installieren, öffnen Sie ein Terminal und folgen Sie den Anweisungen, die Ihrer Linux-Distribution entsprechen.
Ubuntu
sudo apt install digikam
Debian
sudo apt-get install digikam
Arch-Linux
sudo pacman -S digikam
Fedora
sudo dnf install digikam
OpenSUSE
sudo zypper install digikam
Generisches Linux
Digikam ist eine KDE-Anwendung, daher ist es nicht schwierig, es auf den meisten Linux-Distributionen zu bekommen. Um es zu installieren, öffnen Sie ein Terminal und suchen Sie in Ihrem Paketmanager nach „digikam“. Befolgen Sie alternativ diese Anweisungen, um die AppImage-Version der App zum Laufen zu bringen.
Die Verwendung des Digikam AppImage ist nett, da alles, was es zum Ausführen benötigt, darin enthalten ist. Laden Sie es auf Ihr System herunter, indem Sie ein Terminal öffnen und das Downloader-Tool wget verwenden.
wget https://mirrors.ukfast.co.uk/sites/kde.org/ftp/stable/digikam/digikam-5.9.0-01-x86-64.appimage
oder versuchen Sie für die 32-Bit-Version:
wget https://mirrors.ustc.edu.cn/kde/stable/digikam/digikam-5.9.0-01-i386.appimage
Jetzt, da Digikam auf Ihrem System ist, müssen Sie es irgendwo ablegen. Verwenden Sie im Terminal den Befehl mkdir und erstellen Sie einen AppImage-Ordner.
mkdir ~/AppImages
Verschieben Sie mit dem Befehl mv die Digikam AppImage-Datei in das neue Verzeichnis ~/AppImage.
mv digikam-5.9.0-01-*.appimage ~/AppImages
Verschieben Sie das Terminal mit dem CD-Befehl in den AppImage-Ordner.
cd ~/AppImages
Verwenden Sie den Befehl chmod und aktualisieren Sie die Dateiberechtigungen von Digikam AppImage. Das Aktualisieren der Berechtigungen ist ein wichtiger Schritt, da die Datei so ausgeführt werden kann, als wäre sie ein Programm.
sudo chmod +x digikam-5.9.0-01-*.appimage
Starten Sie das anfängliche Digkam-Setup-Tool mit:
./digikam-5.9.0-01-*.appimage
Bilder mit Digikam sortieren
Nachdem Digikam auf Ihrem Linux-PC installiert ist, öffnen Sie es. Beim Öffnen werden Sie durch den Erststartassistenten geführt. Dieser Assistent hilft Ihnen beim Einrichten von Digikam, beim Importieren von Bildern und beim Einrichten einer Datenbank. Wenn Sie mit dem Assistenten fertig sind, wird die App geladen und ist einsatzbereit.
Der erste Schritt zum Katalogisieren von Bildern in Digikam besteht darin, Bilder in Sammlungen zu sortieren. Wenn Sie die App zum ersten Mal ausführen, richtet sie eine Standardsammlung in ~/Pictures ein. Dieser Ort ist gut für Anfänger, aber wenn Sie viele Bilder haben, ist es wahrscheinlich am besten, sie in mehrere Sammlungen aufzuteilen.
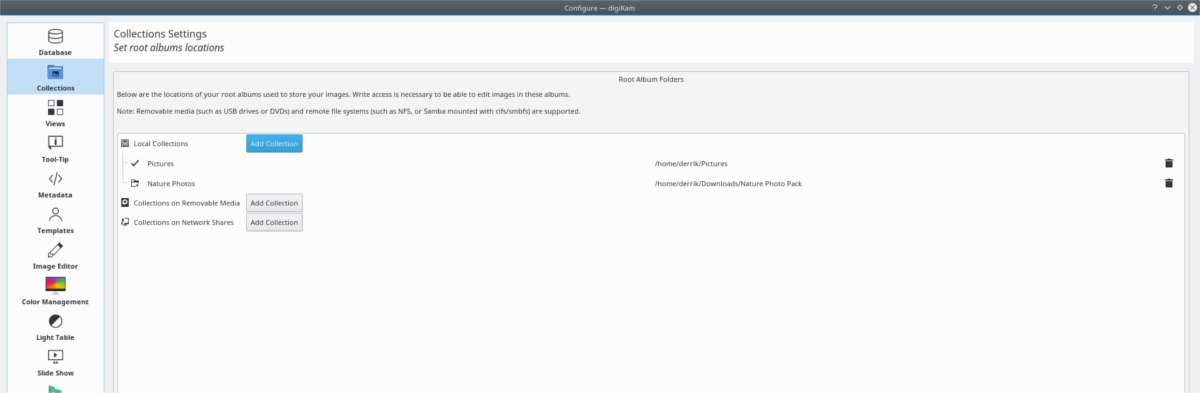
Um eine neue Sammlung zu erstellen, öffnen Sie ein Terminal und verwenden Sie den Befehl mkdir, um einen neuen Ordner zu erstellen. Fühlen Sie sich frei, so viele Ordner zu erstellen, wie Sie benötigen.
mkdir -p ~/collection-1 mkdir -p ~/collection-2 mkdir -p ~/collection-3
Wenn alle Sammlungsordner auf Ihrer Festplatte eingerichtet sind, öffnen Sie den Dateimanager und beginnen Sie mit dem Kopieren von Bilddateien in sie. Jeder der Sammlungsordner befindet sich in /home/. Wenn alle Bilder in den Sammlungsordnern eingerichtet sind, kehren Sie zu Digikam zurück und klicken Sie auf „Einstellungen“ und dann auf „Digikam konfigurieren“.
Suchen Sie im Einstellungsbereich nach „Sammlungen“ und wählen Sie es aus. Suchen Sie dann unter „Sammlungen“ nach „Lokale Sammlungen“ und klicken Sie auf die Schaltfläche „Sammlungen hinzufügen“.
Suchen Sie nach jedem benutzerdefinierten Sammlungsordner, den Sie eingerichtet haben, und klicken Sie auf „OK“, um ihn zu speichern.
Alben erstellen
Das Einrichten benutzerdefinierter Sammlungsordner ist der erste Schritt zum Einrichten eines guten Fotokatalogs auf Digikam. Der nächste Schritt besteht darin, diese Bilder in Alben zu unterteilen, damit Ihre Sammlung organisiert und leicht zu durchsuchen ist.
Sehen Sie sich die Seitenleiste an und wählen Sie eine Sammlung aus. Wenn Sie eine Sammlung auf der Seite auswählen, werden alle Fotos in den Digikam-Arbeitsbereich geladen.
Sortieren Sie alle geladenen Bilder (während Sie die Strg-Taste gedrückt halten) und wählen Sie alle Fotos in der Sammlung aus, die Sie zu einem Album hinzufügen möchten. Wenn Sie dann alle gewünschten Bilder ausgewählt haben, lassen Sie die Strg-Taste los und klicken Sie mit der rechten Maustaste auf eines der ausgewählten Bilder. Suchen Sie im Rechtsklickmenü nach der Option „In Album verschieben“.
Wenn Sie auf „In Album verschieben“ klicken, wird ein Albumfenster geöffnet. Klicken Sie im Fenster auf die Schaltfläche „Neues Album“.
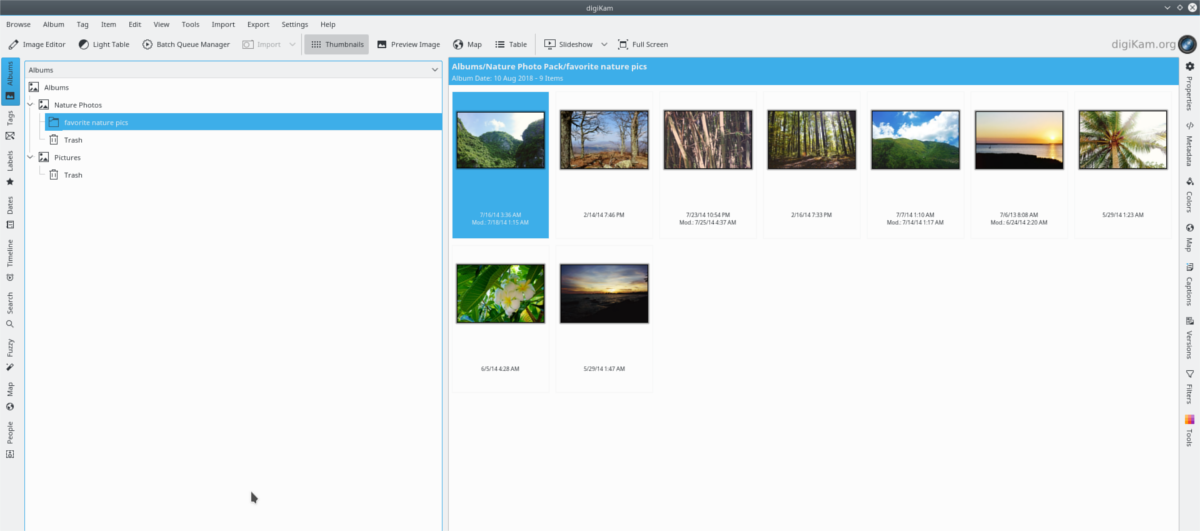
Füllen Sie die Informationen im Fenster „Neues Album“ aus und klicken Sie auf „OK“, wenn alles gut aussieht, um das neue Album zu erstellen.
Markieren Sie Bilder
Sammlungen und Alben helfen beim Organisieren von Bildern. Ohne sie ist es mühsam, Bilddateien in Digikam durchzusehen. Ihre digitale Fotobibliothek wird jedoch nie wirklich organisiert sein, bis Sie die Digikam-„Tag“-Funktion verwenden.
Um eine Bilddatei in Digikam zu markieren, durchsuchen Sie Ihre Alben nach einem Bild. Klicken Sie mit der rechten Maustaste darauf und wählen Sie „Tag zuweisen“.
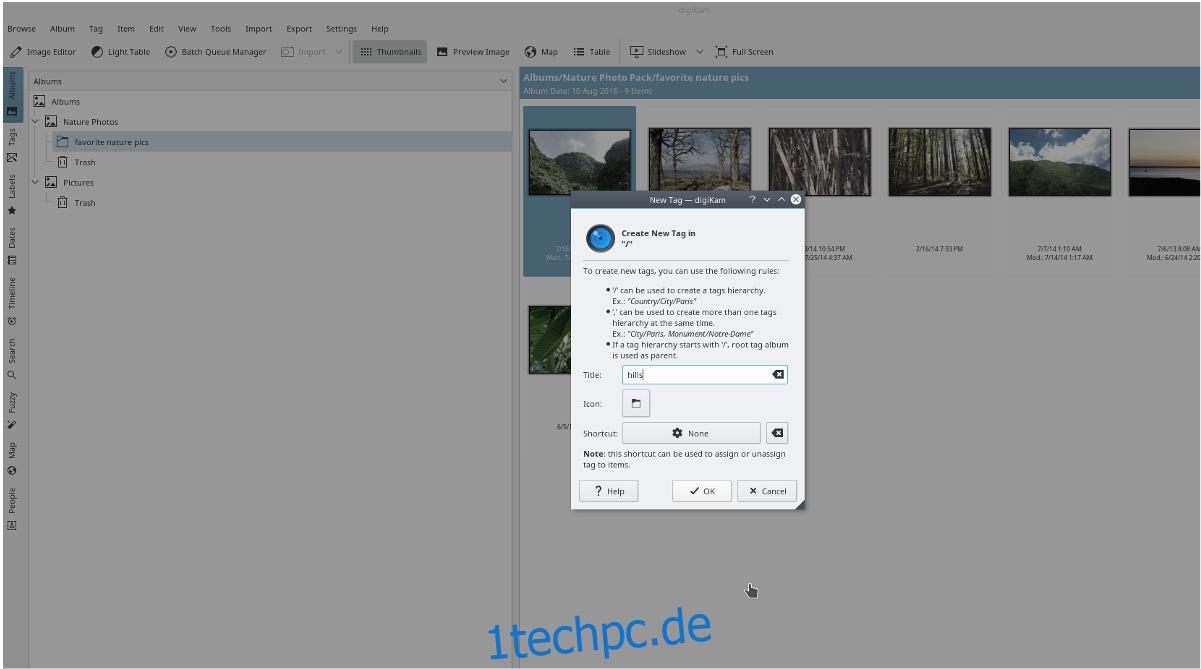
Klicken Sie im Menü „Tag zuweisen“ auf die Option „Neues Tag hinzufügen“. Füllen Sie von hier aus das Tag aus, das Sie dem Foto zuweisen möchten. Wiederholen Sie diesen Vorgang, bis alle Bilder relevante Tags haben.
Wenn Sie fertig sind, kann Ihre gesamte Digikam-Fotobibliothek durchsucht werden. Um ein Foto in der Datenbank zu finden, klicken Sie links auf die Schaltfläche „Suchen“ und geben Sie ein relevantes Tag (Schlüsselwort) in das Feld ein.
Wenn Sie sowohl Fotos als auch Videos unter Linux organisieren müssen, sollten Sie sich Rapid Photo Downloader ansehen.