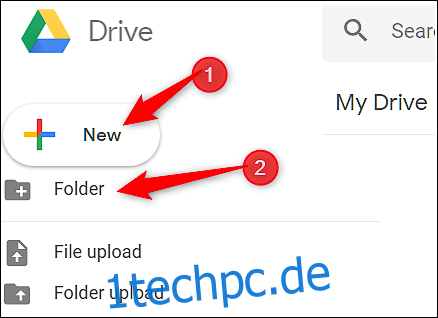Im Laufe der Zeit, mit etwas Vernachlässigung und potenzieller Faulheit, kann Ihr Google Drive Tonnen von Dateien ansammeln und zu einem Chaos werden, um alles zu finden. So organisieren Sie Ihre Ablage, um alles schnell zu finden und sicherzustellen, dass es in Ordnung bleibt.
Inhaltsverzeichnis
Organisieren Sie Ihre Dateien in Ordnern
Eine der einfachsten Möglichkeiten, Ihr Google Drive zu organisieren, besteht darin, kategoriespezifische Ordner zu erstellen. Beispielsweise könnten Sie separate Ordner für Bilder, Dokumente, Projekte oder andere Beschreibungen haben, die Ihnen beim Auffinden von Dateien helfen.
Von deiner Drive-Startseite, klicken Sie oben links auf die Schaltfläche „Neu“ und dann auf „Ordner“.
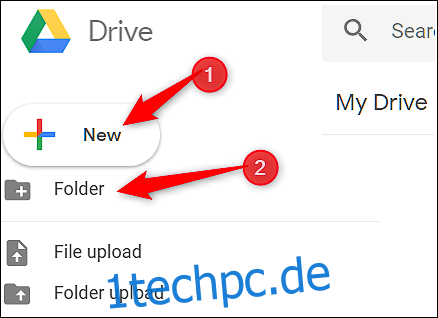
Geben Sie einen Namen für den Ordner ein und klicken Sie auf „Erstellen“.
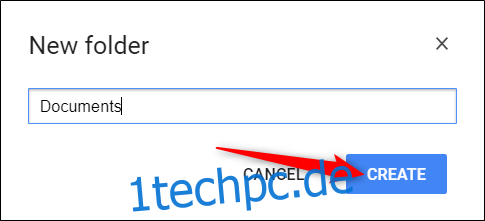
Ziehen Sie von hier aus die Dateien, die Sie hinzufügen möchten, direkt in den neuen Ordner, den Sie erstellt haben.
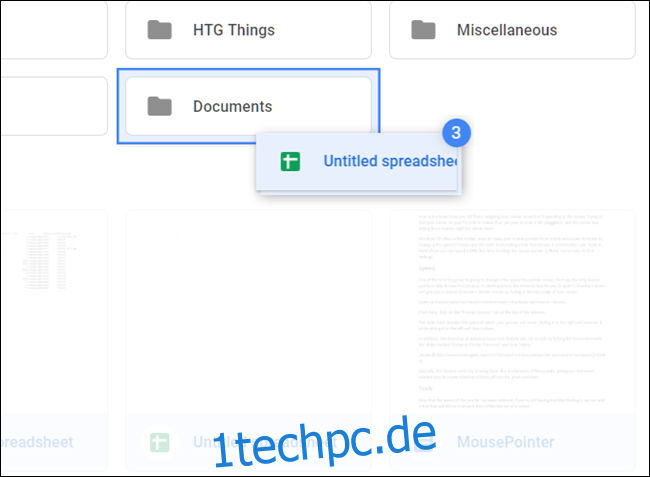
Wenn Sie bereits einige Dateien in anderen Ordnern haben und diese verschieben möchten, kein Problem. Wählen Sie die Dateien aus, klicken Sie mit der rechten Maustaste und wählen Sie dann „Verschieben nach“.
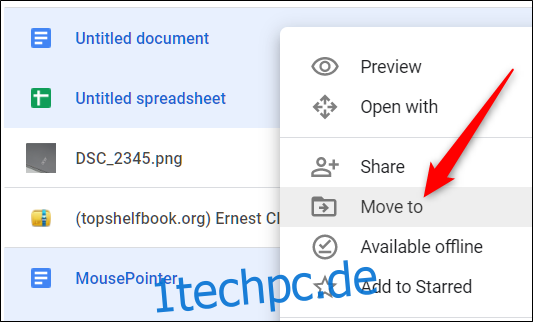
Navigieren Sie zum Zielordner, klicken Sie darauf und wählen Sie dann „Verschieben“, um alle ausgewählten Dateien in diesen Ordner zu übertragen.
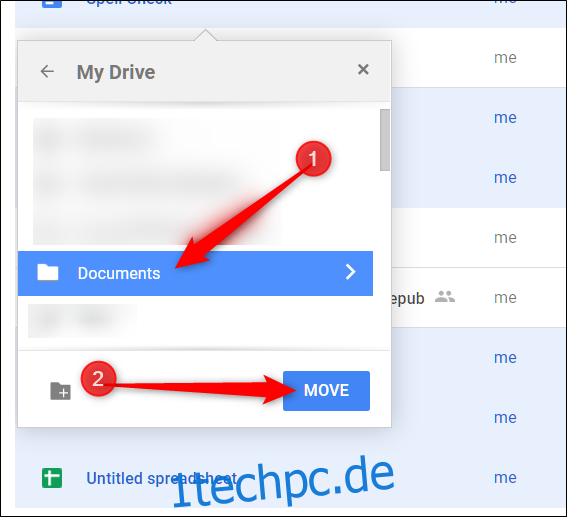
Verwenden Sie eine Namenskonvention
Versuchen Sie, eine Namenskonvention zu verwenden, die Ihnen hilft, Dateien und Ordner leicht voneinander zu unterscheiden. Wenn Sie beginnen, mehr Elemente in Ihrer Ablage anzuhäufen, können Sie durch durchdachte Namen davor bewahrt werden, mehrere Dateien zu öffnen, während Sie versuchen, eine bestimmte zu finden. Mehrere Tabellenkalkulationen mit extrem mehrdeutigen Namen zu haben, ist keine hilfreiche Möglichkeit, zur Not etwas zu finden.
Um den Namen einer Datei oder eines Ordners zu ändern, klicken Sie mit der rechten Maustaste auf eine Datei oder einen Ordner und klicken Sie auf „Umbenennen“.
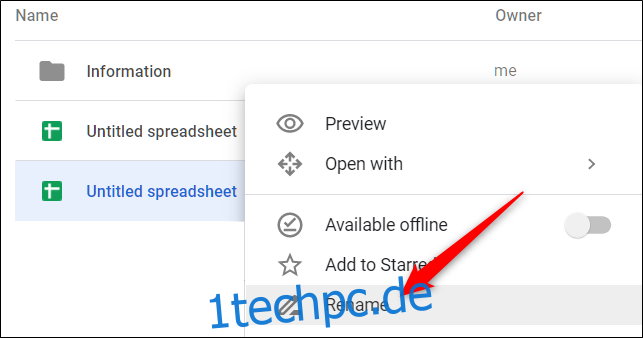
Geben Sie der Datei oder dem Ordner einen kurzen und aussagekräftigen Namen und klicken Sie dann auf „OK“.
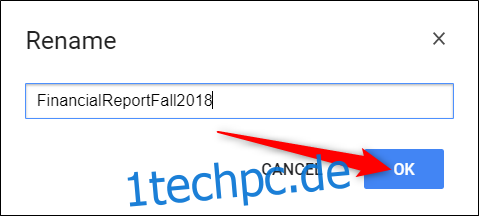
Denken Sie daran, ein konsistentes und beschreibendes Benennungsschema einzuhalten, damit klar ist, wo bestimmte Elemente zu finden sind und was die eigentliche Datei enthält.
Löschen Sie nicht benötigte Dateien
Nachdem Sie Ihre wichtigen Dateien in besser unterscheidbare Ordnerkategorien verschoben haben, verbleiben möglicherweise einige doppelte oder unnötige Dokumente in Ihrer Ablage. Dies ist der Zeitpunkt, an dem Sie diese potenziell nicht benötigten Dateien löschen können, die noch Speicherplatz beanspruchen.
Alles, was Sie tun müssen, ist die Datei zu markieren, mit der rechten Maustaste darauf zu klicken und dann „Entfernen“ auszuwählen.
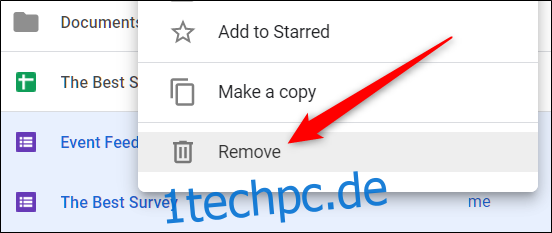
Drive gibt Ihnen beim Löschen von Dateien keine Bestätigungsaufforderung, bietet Ihnen jedoch die Möglichkeit, einen Löschvorgang rückgängig zu machen. Klicken Sie auf „Rückgängig“, um das Löschen rückgängig zu machen.
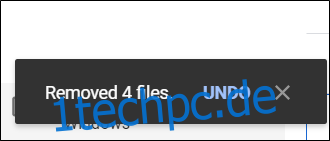
Wenn Sie die Gelegenheit verpassen, nach dem Entfernen einiger Dateien auf „Rückgängig“ zu klicken, klicken Sie in der Menüleiste auf die Schaltfläche „Bin“, klicken Sie mit der rechten Maustaste auf die Dateien, die Sie wiederherstellen möchten, und klicken Sie dann auf „Wiederherstellen“.
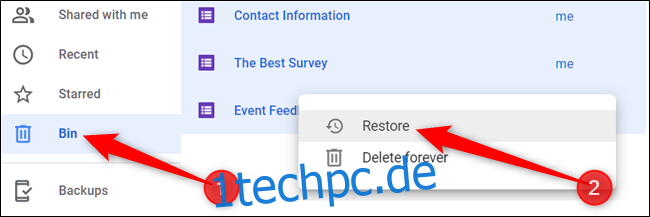
Die zuvor gelöschten Dateien kehren jetzt zu Ihrem Drive zurück, von wo sie hergekommen sind.
Erstellen Sie symbolische Links zu Dateien und Ordnern
Google Drive verfügt über eine versteckte Verknüpfung, mit der Sie einen symbolischen Link zu etwas an einer ganz anderen Stelle erstellen können, ohne zusätzlichen Speicherplatz in Ihrem Drive zu belegen. Google speichert nur die Originaldateikopie in der Cloud und zeigt eine separate Version an, wo immer Sie sie verknüpfen.
Wenn Sie einen symbolischen Link löschen/entfernen, gehen alle anderen Versionen mit – das Original inklusive – um nur den Link sicher zu entfernen, müssen Sie ihn über den Bereich „Details“ aufheben. So geht’s.
Um zu beginnen, klicken Sie auf eine Datei oder einen Ordner und drücken Sie dann Umschalt+Z, um das spezielle Kontextmenü zu öffnen.
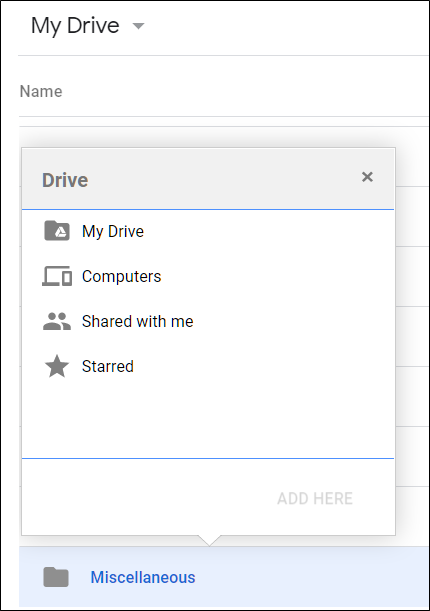
Navigieren Sie zu dem Ordner, in dem Sie die Datei oder den Ordner verknüpfen möchten, und klicken Sie auf „Hinzufügen“.
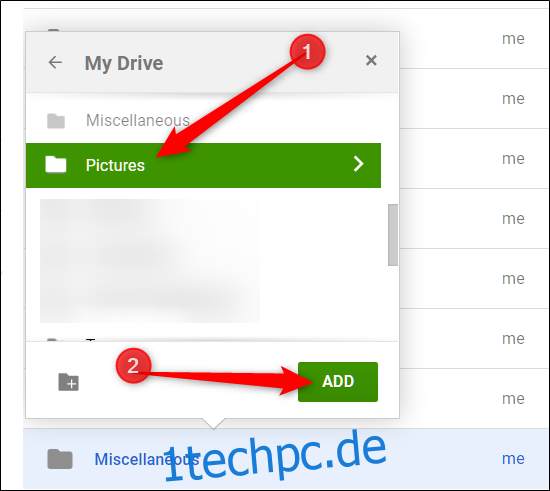
Um einen symbolischen Link zu entfernen, klicken Sie mit der rechten Maustaste darauf und klicken Sie dann auf „Details anzeigen“.
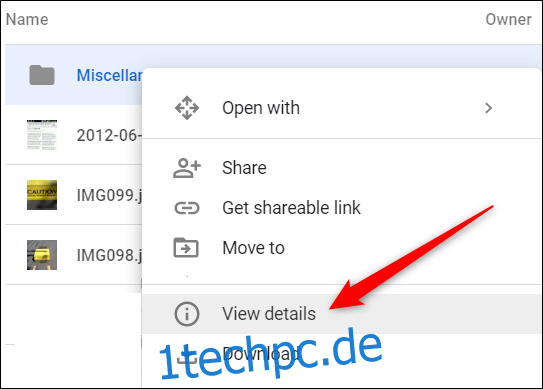
Klicken Sie im sich öffnenden Bereich „Details“ auf das „X“ neben dem Ort, den Sie aufheben möchten.
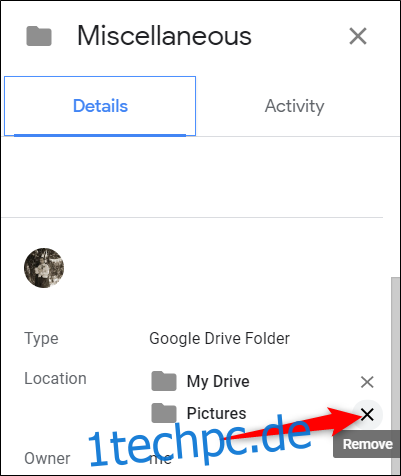
Achten Sie darauf, nur den Link und nicht die Datei zu löschen, auf die er verweist. Wenn Sie die Originaldatei löschen, verschwindet auch der Link.
Wichtige Dateien und Ordner markieren
Das Markieren wichtiger Dateien und Ordner in Google Drive funktioniert genauso wie das Markieren von E-Mails in Gmail. Wenn Sie etwas markieren, fügt Drive es einem speziellen Abschnitt „Markiert“ hinzu, auf den Sie direkt über den Menübereich auf der linken Seite zugreifen können.
Klicken Sie mit der rechten Maustaste auf eine Datei oder einen Ordner und wählen Sie dann „Zu Markierten hinzufügen“.
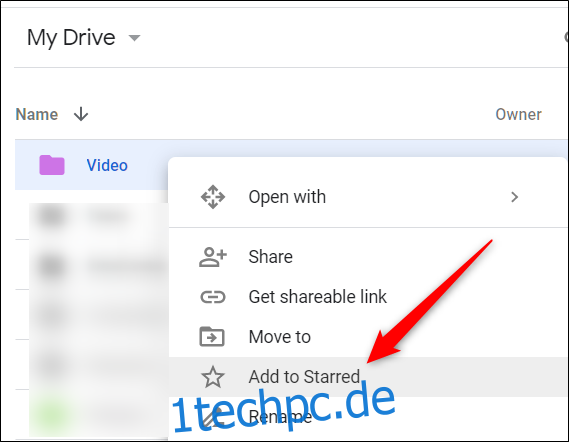
Sie können die markierten Elemente anzeigen, indem Sie im Bereich auf der linken Seite des Bildschirms auf „Markiert“ klicken.
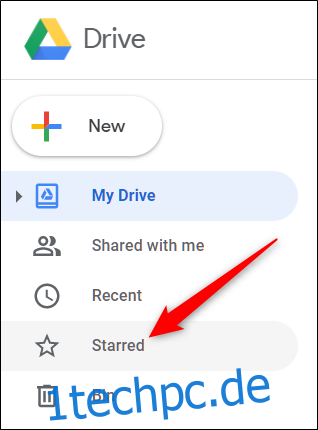
Das Element bleibt an seinem aktuellen Ort und Drive erstellt im Wesentlichen einen symbolischen Link – ähnlich wie im vorherigen Abschnitt – zum Original, das in „Markiert“ angezeigt wird.
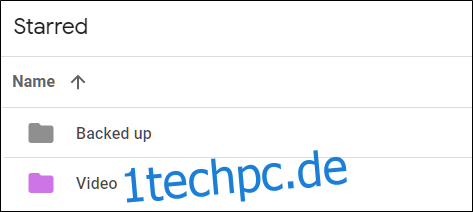
Ordnen Sie Ihren Ordnern einen Farbcode zu
Standardmäßig verwendet Google Drive für alle Ordner Grau. Die Ordnerfarbe ist zwar kein wichtiges Detail, Sie können sie jedoch farbkodieren, um einen Ordner leichter zu erkennen und ihn von allen anderen abzuheben. Sie haben die Wahl zwischen 24 Farben, um Ihrem Drive ein wenig Schwung zu verleihen.
Klicken Sie mit der rechten Maustaste auf einen Ordner, bewegen Sie den Mauszeiger über „Farbe ändern“ und wählen Sie dann eine der bereitgestellten Farben aus.
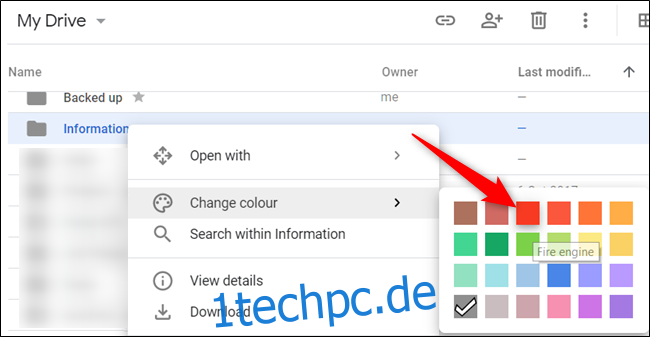
Der Ordner ändert sich in die von Ihnen gewählte Farbe. Diese Option ist für jeden Ordner in Ihrem Drive verfügbar.
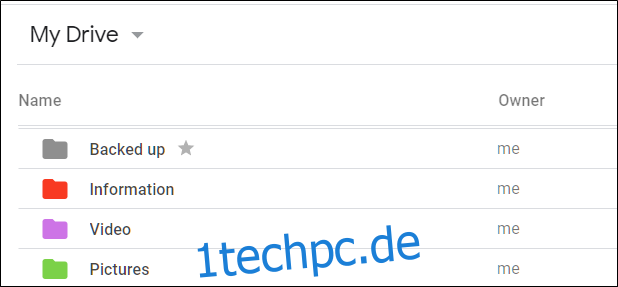
Egal wie unorganisiert Ihr Drive ist, Sie können schnell Schluss mit der Unordnung machen und alles wieder in eine ordentliche und organisierte Struktur bringen. Vorbei sind die Zeiten, in denen Sie sich jedes Mal überfordert fühlen, wenn Sie Google Drive öffnen und mit diesen Tipps das Chaos sehen, das sich im Laufe der Jahre entwickelt hat.