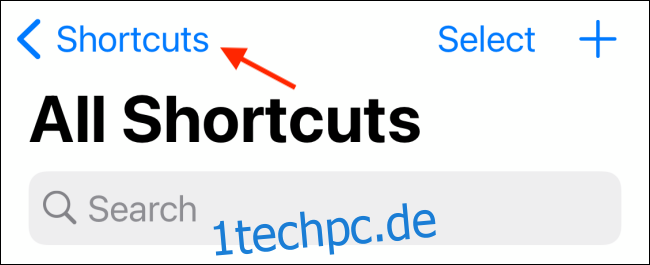Wenn Sie ein Shortcuts-Benutzer sind, gibt es zwei Hauptgründe, warum Sie Shortcuts in Ordnern auf Ihrem iPhone und iPad organisieren sollten. Erstens ist die Benutzerfreundlichkeit und zweitens, das Beste aus Startbildschirm-Widgets zu machen. So sortieren Sie Verknüpfungen in Ordnern.
Wenn auf Ihrem iPhone oder iPad iOS 14 oder iPadOS 14 und höher ausgeführt wird, können Sie alle Ihre Verknüpfungen in verschiedene Ordner sortieren. Das ist viel besser, als endlos zu scrollen, um diese eine Verknüpfung zu finden.
Standardmäßig zeigt das Startbildschirm-Widget „Kurzbefehle“ alle Ihre Kurzbefehle an. Aber es ist am besten, einen anderen Ordner nur für Verknüpfungen auf dem Startbildschirm zu erstellen. Tatsächlich können Sie mehrere Ordner erstellen, jeden für eine andere Widget-Instanz. Anschließend können Sie die Shortcuts-Widgets übereinander stapeln.
Beginnen wir mit dem Erstellen eines neuen Ordners. Öffnen Sie die „Shortcuts“-App auf Ihrem iPhone oder iPad. Gehen Sie auf Ihrem iPhone zur Registerkarte „Meine Verknüpfungen“ und wählen Sie dann oben auf dem Bildschirm die Schaltfläche „Verknüpfungen“ mit dem Zurück-Symbol aus.
Sie sehen einen neuen Bildschirm, der alle Shortcut-Typen und einen Abschnitt für Ordner auflistet. Tippen Sie hier oben rechts auf das Symbol „Neuer Ordner“.
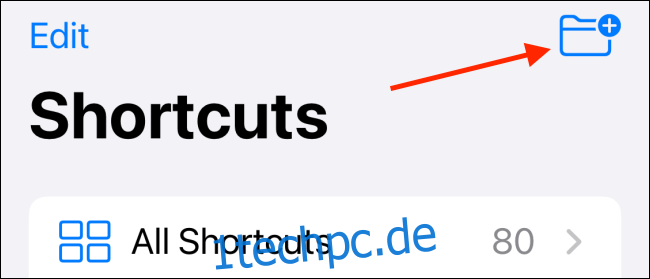
Wenn Sie ein iPad verwenden, finden Sie das Symbol „Neuer Ordner“ unten in der linken Seitenleiste.
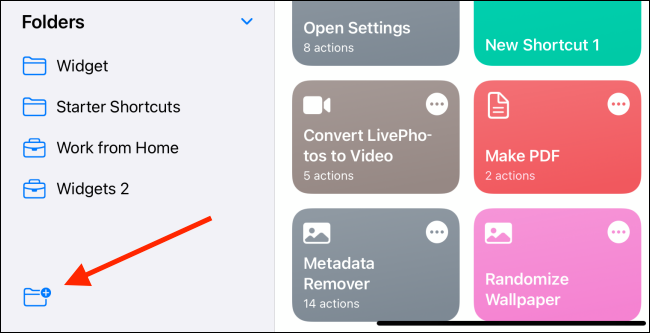
Geben Sie dem Ordner nun einen Namen und wählen Sie ein Symbol aus. Tippen Sie dann auf die Schaltfläche „Hinzufügen“.
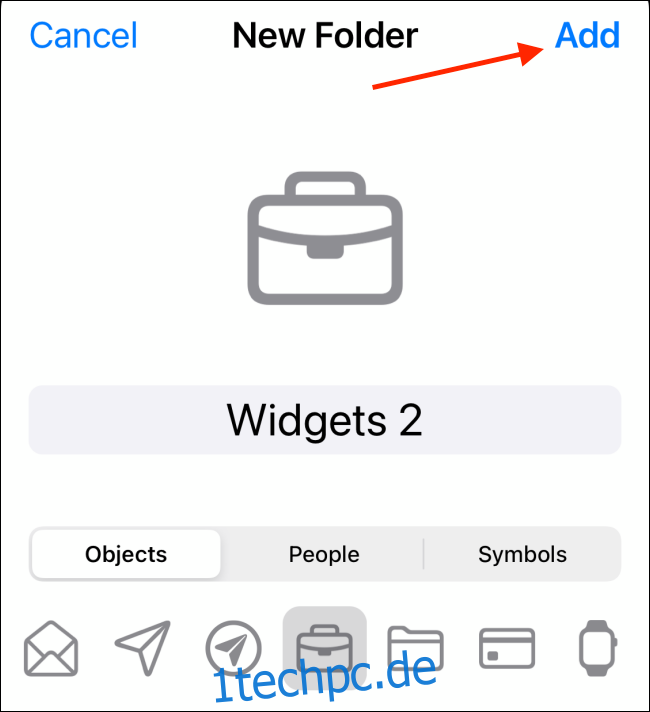
Du findest den Ordner ganz unten im Abschnitt „Ordner“.
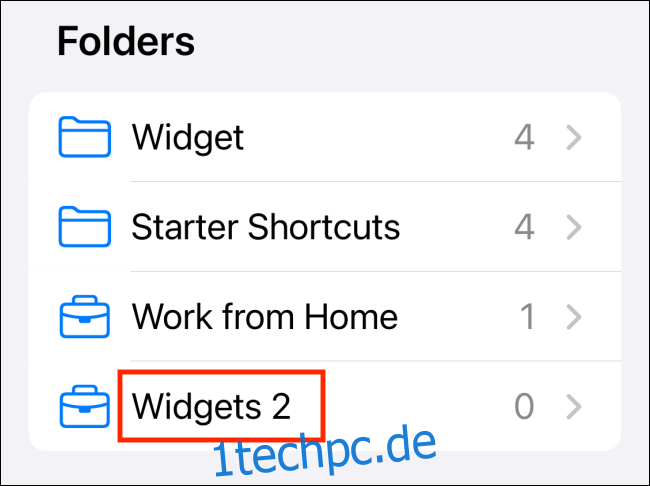
Wählen Sie nun „Alle Verknüpfungen“, um Ihre Verknüpfungsbibliothek anzuzeigen.
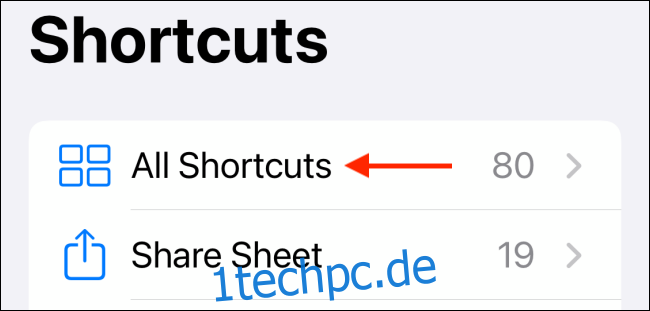
Tippen Sie hier auf die Schaltfläche „Auswählen“ in der oberen rechten Ecke des Bildschirms.
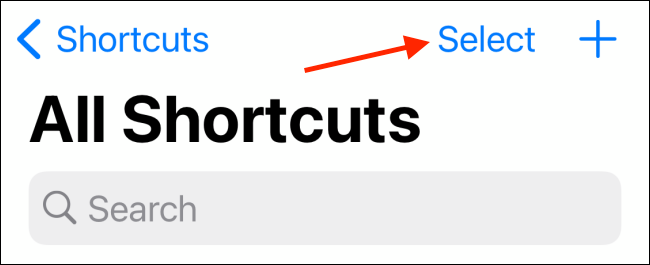
Kreuzen Sie alle Verknüpfungen an, die Sie in den neuen Ordner verschieben möchten, und tippen Sie dann auf die Schaltfläche „Verschieben“.
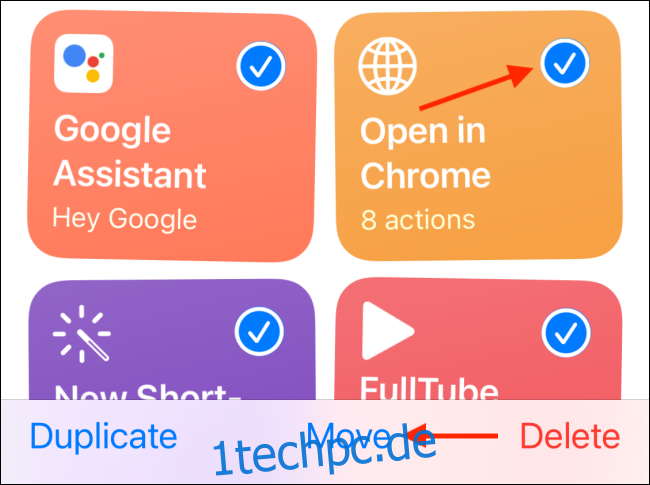
Wählen Sie hier den Ordner aus, in den Sie die Verknüpfungen verschieben möchten.
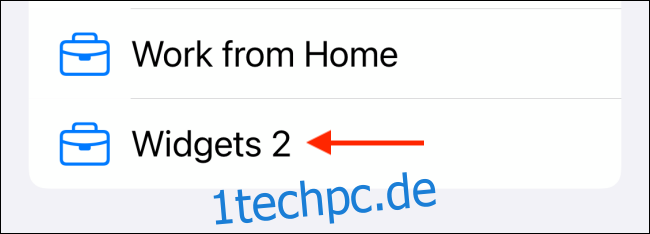
Sie werden dem Ordner sofort hinzugefügt. Der Abschnitt „Alle Verknüpfungen“ zeigt Ordner unten auf der Seite.
Wie oben erwähnt, können Sie auf alle Ordner zugreifen, indem Sie die Schaltfläche „Verknüpfungen“ oben auf der Registerkarte „Meine Verknüpfungen“ auswählen.
Nachdem Sie einen Ordner erstellt haben, möchten Sie ihn möglicherweise als Widget verwenden. Gehen Sie zu Ihrem iPhone-Startbildschirm und tippen und halten Sie auf einen leeren Teil des Displays, um den Bearbeitungsmodus für den Startbildschirm aufzurufen. Tippen Sie hier auf das „+“-Symbol in der oberen linken Ecke.

Sie sehen nun die Widgets-Liste. Scrollen Sie nach unten und wählen Sie die App „Shortcuts“.
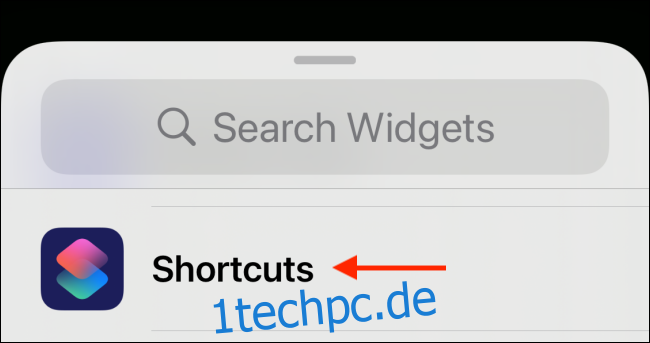
Sie können jetzt durchwischen und eine Widget-Größe auswählen. Ein kleines Widget zeigt eine Verknüpfung, ein mittleres Widget zeigt vier und die große Version zeigt acht. In diesem Beispiel wählen wir die mittlere Option. Wechseln Sie dorthin und tippen Sie auf die Schaltfläche „Widget hinzufügen“.
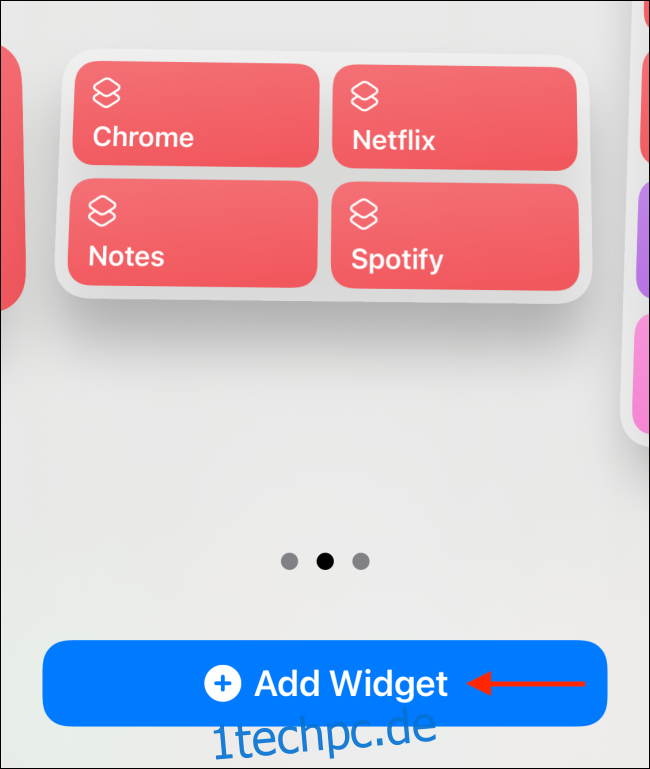
Das Widget erscheint nun auf dem Startbildschirm. Da Sie sich bereits in der Anpassungsansicht befinden, tippen Sie einfach auf das Widget, um Optionen anzuzeigen. In Zukunft können Sie das Widget antippen und halten und die Option „Widget bearbeiten“ auswählen.
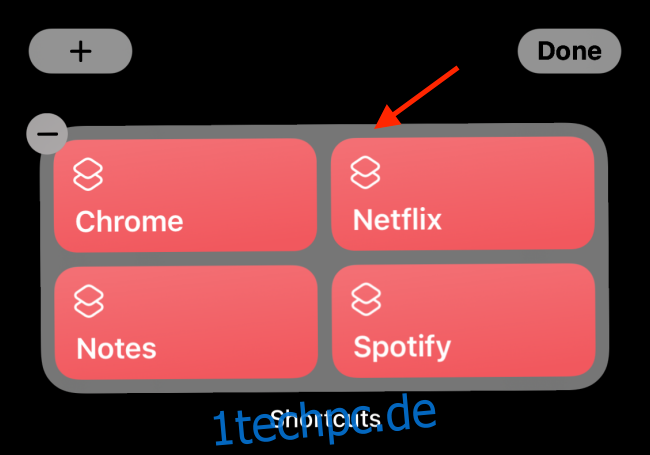
Tippen Sie auf die Option „Ordner“.
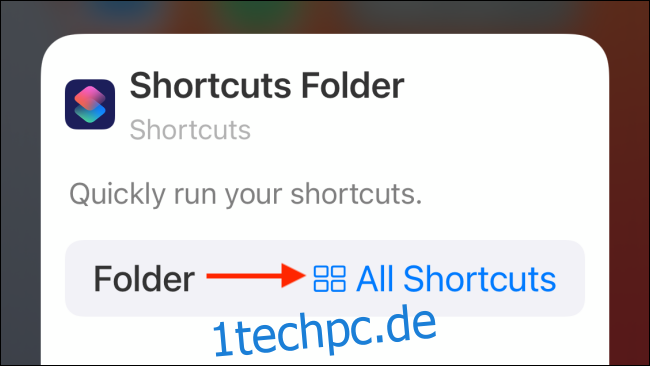
Wechseln Sie hier in einen Ordner.
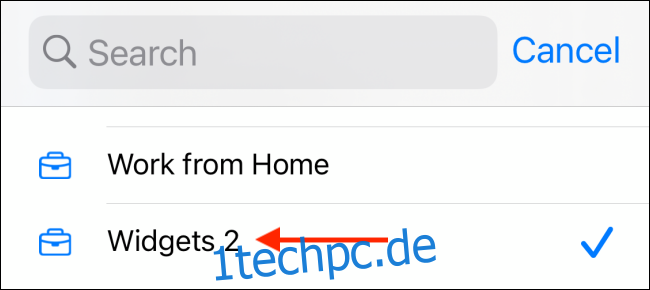
Wenn Sie jetzt zum Widget zurückkehren, sehen Sie Verknüpfungen aus dem neu ausgewählten Ordner.
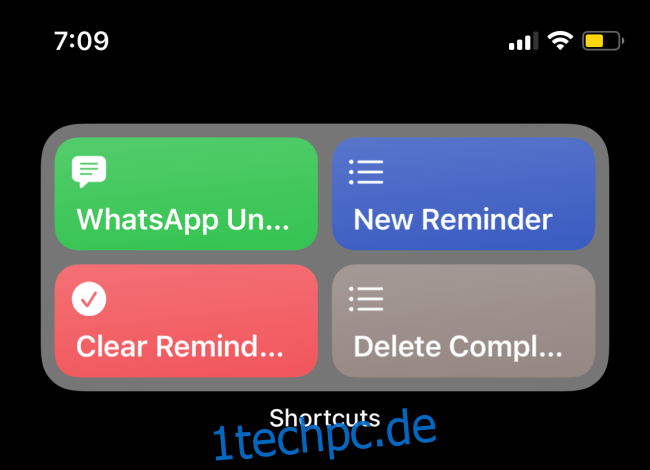
Erfahren Sie mehr über die Shortcuts-Automatisierungs-App in unserer ausführlichen Anleitung.