Haben Sie zu viele Videospiele auf Ihrem Linux-PC installiert? Finden Sie es schwierig, Videospiele zu organisieren und den Überblick zu behalten, weil sie so unterschiedlich installiert sind? Wünschen Sie sich, Sie könnten sie alle an einem Ort unterbringen? Mit Lutris können Sie das!
Wir stellen Lutris vor, eine offene Gaming-Plattform und einen Spiele-Organizer, der es viel einfacher macht, den Überblick über Videospiele zu behalten. Es verarbeitet alle Arten von Videospielen, einschließlich Dinge wie Emulatoren, Webbrowser-Videospiele, Steam (sowohl Linux als auch Wine) und sogar Käufe, die auf der Lutris.net-Website getätigt wurden!
Ubuntu
Die Lutris-App verfügt über ein Software-Repository eines Drittanbieters, das für Ubuntu-Benutzer eingerichtet wurde. Leider ist es kein PPA, daher ist das Hinzufügen etwas komplexer. Starten Sie den Prozess, indem Sie Ihre Version von Ubuntu erkennen.
ver=$(lsb_release -sr); if [ $ver != "18.04" -a $ver != "17.10" -a $ver != "17.04" -a $ver != "16.04" ]; then ver=18.04; fi
Als nächstes fügen Sie das Repo zu Ihrer Datei /etc/apt/sources.list hinzu.
echo "deb https://download.opensuse.org/repositories/home:/strycore/xUbuntu_$ver/ ./" | sudo tee /etc/apt/sources.list.d/lutris.list
Laden Sie den GPG-Freigabeschlüssel des Repos herunter. Überspringen Sie diesen Teil nicht, denn ohne den Schlüssel wird Lutris nicht funktionieren!
wget -q https://download.opensuse.org/repositories/home:/strycore/xUbuntu_$ver/Release.key -O- | sudo apt-key add -
Führen Sie das apt-Update aus und aktualisieren Sie die Softwarequellen von Ubuntu.
sudo apt update
Installieren Sie abschließend die Lutris-App auf Ihrem Ubuntu Linux-PC.
sudo apt install lutris
Debian
Ähnlich wie bei Ubuntu müssen Sie Debian eine Softwarequelle eines Drittanbieters hinzufügen, bevor Lutris installiert wird. Öffnen Sie ein Terminal und verwenden Sie den folgenden Befehl, um die Softwarequelle zu Ihrem Ordner /etc/apt/sources.list.d/ hinzuzufügen.
Hinweis: Ab sofort unterstützt Lutris offiziell nur Debian 9 Stable. Führen Sie ein Upgrade auf Stable durch, wenn Sie Old Stable verwenden, bevor Sie versuchen, es zu installieren.
echo "deb https://download.opensuse.org/repositories/home:/strycore/Debian_9.0/ ./" | sudo tee /etc/apt/sources.list.d/lutris.list
Holen Sie sich den Freigabeschlüssel, um den Vorinstallationsvorgang abzuschließen.
wget -q https://download.opensuse.org/repositories/home:/strycore/Debian_9.0/Release.key -O- | sudo apt-key add -
Aktualisieren Sie schließlich Debian und verwenden Sie den Befehl install, um Lutris zum Laufen zu bringen.
sudo apt-get update sudo apt-get install lutris
Arch-Linux
Arch Linux hat Lutris dank AUR verfügbar. Führen Sie die folgenden Befehle aus, um es zu installieren.
Hinweis: Möglicherweise müssen Sie Abhängigkeiten manuell installieren. Finde sie Hier.
sudo pacman -S base-devel git git clone https://aur.archlinux.org/lutris.git cd lutris makepkg -si
Fedora
Lutris funktioniert dank OBS auf Fedora. Öffnen Sie zur Installation ein Terminal und laden Sie das kompatible RPM-Paket herunter. Installieren Sie es dann mit dem DNF-Paketmanager.
wget https://download.opensuse.org/repositories/home:/strycore/Fedora_28/noarch/lutris-0.4.18.1-4.1.noarch.rpm sudo dnf install lutris-0.4.18.1-4.1.noarch.rpm -y
OpenSUSE
Das OBS hat die Lutris-Game-Organizer-App für alle verschiedenen Arten von Versionen von OpenSUSE verfügbar. Um es zu installieren, Besuchen Sie die offizielle Download-Seitewählen Sie das OpenSUSE-Logo aus, klicken Sie auf Ihre Version und wählen Sie dann die Schaltfläche „1-Klick-Installation“.
Generische Linux-Installation
Benötigen Sie Lutris, aber auf einer Linux-Distribution, die keine direkte Unterstützung vom Entwickler hat? Kein Problem, es gibt eine eigenständige Version der App, die auf so ziemlich jeder Linux-Distribution da draußen laufen kann. Um es herunterzuladen, öffnen Sie ein Terminal und verwenden Sie das wget-Tool, um es herunterzuladen. Extrahieren Sie es dann mit dem tar-Befehl.
wget https://lutris.net/releases/lutris_0.4.18.tar.xz tar -xf lutris_0.4.18.tar.xz
CD in den Lutris-Ordner und aktualisieren Sie die Berechtigungen aller Dateien.
cd lutris_0.4.18 sudo chmod +x *
Stellen Sie mit dem folgenden Befehl sicher, dass Python auf Ihrem Linux-PC installiert ist:
python --version
Das Ausführen dieses Befehls sollte eine Python-Versionsnummer zurückgeben. Wenn nichts passiert, müssen Sie Python installieren, bevor Sie fortfahren.
Installieren Sie schließlich Lutris mit:
python setup.py
Organisieren Sie Videospiele mit Lutris
Bevor Sie Ihre Offline-Linux-Spiele importieren, sollten Sie Ihr Lutris-Konto mit der App verbinden. Dadurch können Sie alle bei Lutris.net gekauften Linux-Spiele automatisch importieren und herunterladen.
Um Ihr Konto zu verbinden, klicken Sie auf die Schaltfläche „Lutris“ und wählen Sie dann „Verbinden“. Geben Sie Ihre Lutris-Kontodaten ein und melden Sie sich an. Bald darauf sollten Ihre Einkäufe erscheinen.
Hinweis: Lutris funktioniert nicht richtig, es sei denn, Sie erstellen ein kostenloses Konto zur Verwendung.
Steam-Spiele hinzufügen
Um ein Steam-Spiel hinzuzufügen, müssen Sie Ihr Steam-Profil synchronisieren. Melden Sie sich bei lutris.net an und greifen Sie auf Ihr Benutzerprofil zu Hier.
Scrollen Sie nach unten und suchen Sie nach der Schaltfläche „Sign in through Steam“. Wählen Sie es aus und verbinden Sie Ihr Steam-Konto mit Lutris. Wenn Ihr Steam-Konto verbunden ist, gehen Sie zurück zu Steam und installieren Sie einige Spiele.
Nachdem Sie nun einige Spiele auf Ihrem Linux-PC installiert haben, kehren Sie zur Lutris-App zurück und klicken Sie auf „Lutris“ und wählen Sie „Importieren“.
Suchen Sie im Importmenü nach „Steam für Linux“, klicken Sie auf den Schieberegler daneben auf die Position „Ein“ und klicken Sie auf die Schaltfläche „Synchronisieren“, um alles zu importieren. Wenn Sie in der App auf „Synchronisieren“ klicken, werden automatisch alle Steam-Spiele auf dem System erkannt und Ihre gesamte Steam-Bibliothek heruntergeladen.
Hinweis: Um Nicht-Linux-Steam-Spiele zu synchronisieren, installieren Sie die Steam-App mit Wine, gehen Sie zu „Importieren“ und klicken Sie neben „Steam (Wein)“ auf „Synchronisieren“.
Lokale Spiele hinzufügen
Das Tolle an Lutris ist, dass es Benutzern ermöglicht, Videospiele von allen Arten von Plattformen zu importieren und zu verwalten, und nicht nur von denen, die auf ihrer Website gekauft wurden. Um ein Nicht-Lutris-Linux-Spiel zu importieren, klicken Sie auf das Menü „Lutris“ und suchen Sie nach der Schaltfläche „Spiele importieren“.
Im Menü „Spiele importieren“ gibt es mehrere Optionen. Lutris kann über viele Orte importiert werden. Um native Linux-Spiele zu importieren, die Sie manuell auf Ihren Linux-PC installiert haben, klicken Sie auf den Schieberegler neben „Desktop-Spiele“.
Wenn die Option „Desktop-Spiele“ in Lutris aktiviert ist, kann der Import beginnen.
Klicken Sie auf das Menü „Spiel“ und dann auf „Hinzufügen“, um das Menü „Neues Spiel hinzufügen“ zu öffnen.
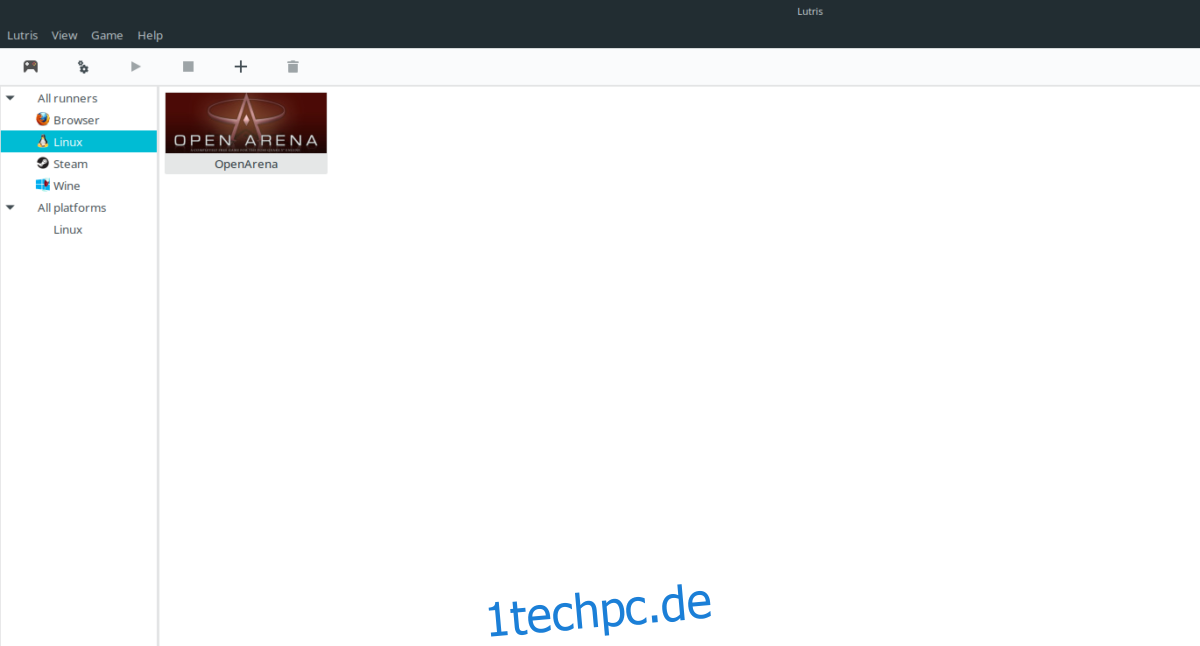
Geben Sie im Menü „Neues Spiel hinzufügen“ den Namen des Spiels ein und geben Sie an, wo es auf Ihrem Linux-PC installiert ist.