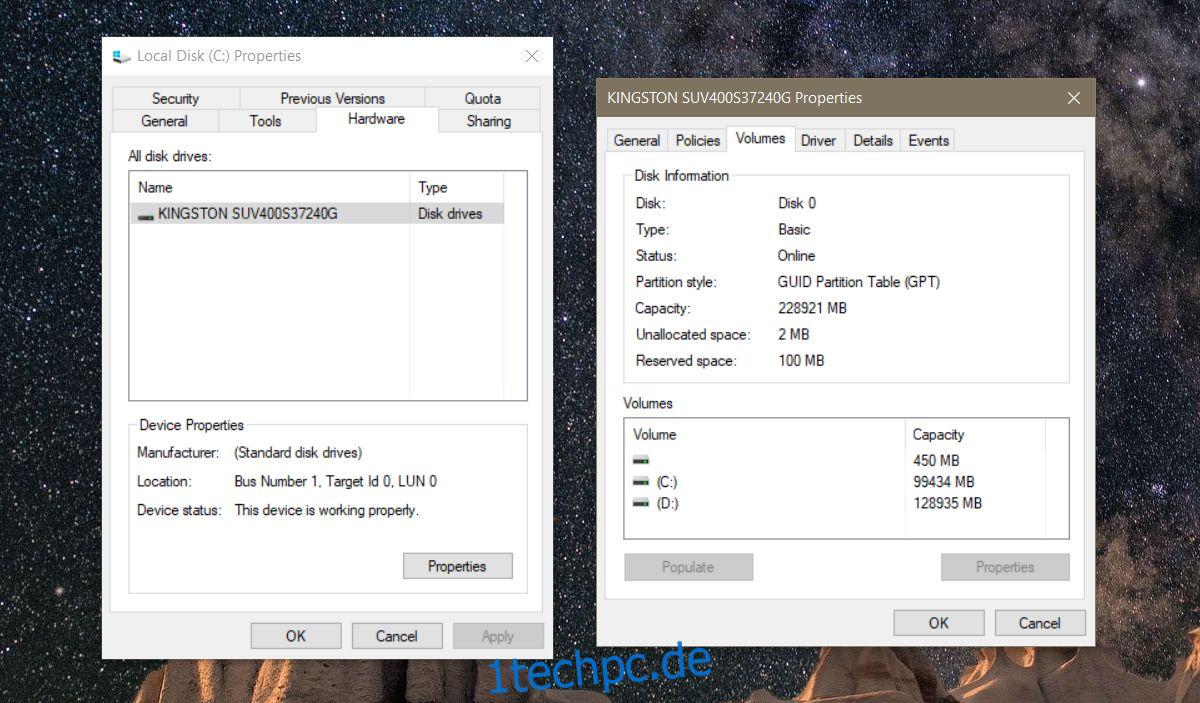Ihre interne Festplatte hat wahrscheinlich zwei Partitionen oder vielleicht drei. Wenn jemand es für Sie eingerichtet hat, denken Sie vielleicht, dass es ein furchtbar komplizierter Prozess ist, eine Partition zu erstellen. Es ist nicht. Sie müssen vorsichtig sein, wenn Sie eine Festplatte partitionieren, aber es ist nichts, was ein Anfänger nicht tun kann. Es erfordert auch keine Apps von Drittanbietern. Der Geräte-Manager verfügt über ein integriertes Dienstprogramm namens Disk Management, das ein Laufwerk partitionieren kann und ziemlich einfach zu bedienen ist. Wenn Sie Windows 10 Creators Update oder höher ausführen, können Sie damit sogar ein USB-Laufwerk oder eine SD-Karte partitionieren. Für dieses Tutorial bleiben wir jedoch bei einer Festplatte.
Auf diese Weise können Sie sowohl eine externe als auch eine interne Festplatte partitionieren. Wenn Sie eine SSD haben, kann auch diese nach der gleichen Methode partitioniert werden.
Inhaltsverzeichnis
Voraussetzungen
Um eine Festplatte unter Windows 10 zu partitionieren, müssen Sie über Administratorrechte verfügen. Sie müssen natürlich auch das Laufwerk zur Hand haben und mit Ihrem System verbunden sein. Wenn Sie eine externe Festplatte partitionieren, stellen Sie sicher, dass sie an einem stabilen Ort platziert ist, damit sie während des Partitionierungsvorgangs nicht versehentlich getrennt wird.
Konzepte zum Verstehen
Eine Festplatte ist eine mechanische Komponente. Um zu verstehen, wie Partitionen in einem Laufwerk funktionieren, verwenden wir eine Analogie. Denken Sie an ein Studio-Apartment; Alles ist ein großer Raum, und Sie haben das Badezimmer. Das ist, was eine Festplatte ist, wenn sie keine Partitionen hat. Es ist ein großes Stück Speicherplatz mit einer kleinen Partition für das Wiederherstellungslaufwerk.
Nehmen wir an, Sie entscheiden sich jetzt, dieses Studio-Apartment in ein normales Apartment, dh eines mit Zimmern, umzuwandeln. Sie haben sich im Wesentlichen dafür entschieden, Partitionen in Ihrer Wohnung, dh Ihrem Laufwerk, zu erstellen. Wenn Sie beginnen, Wände zu errichten, um den Raum abzutrennen, haben Sie völligen Spielraum zu entscheiden, wo die erste Wand hingeht, dh wie groß oder klein die erste Trennwand ist. Sobald Sie Ihr Laufwerk in zwei Laufwerke partitioniert haben, sind Ihre Optionen begrenzt und Sie müssen vorsichtig sein, wie Sie die nächste Partition erstellen.
Als nächstes gibt es ein Limit für die Anzahl der Partitionen, die Sie erstellen können. Wir werden auf die Details eingehen, aber wenn Ihre Festplatte vom Typ MBR ist, können Sie bis zu vier Partitionen erstellen und nicht mehr. Wenn Ihr Laufwerkstyp GPT ist, können Sie unendlich viele Partitionen erstellen.
Überprüfen Sie den Laufwerkstyp
Öffnen Sie die Datenträgerverwaltung über die Windows-Suche oder das Power User-Menü. Klicken Sie mit der rechten Maustaste auf Ihre Festplatte oder eine der Partitionen des Laufwerks und wählen Sie Eigenschaften. Gehen Sie zur Registerkarte Hardware und klicken Sie erneut auf Eigenschaften. Wechseln Sie im neuen Fenster, das sich öffnet, zur Registerkarte Volumes und klicken Sie auf die Schaltfläche Füllen. Sehen Sie unter Partitionsstil nach, ob das Laufwerk vom Typ GPT oder MBR ist.
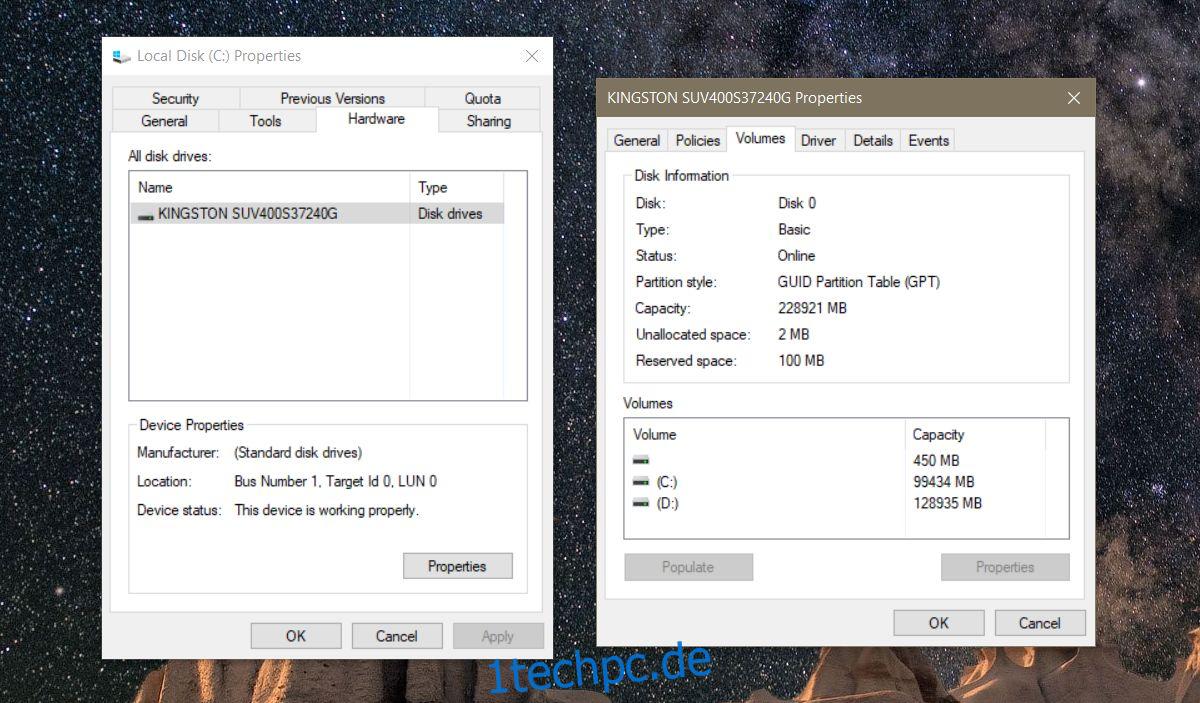
Partitionieren Sie eine Festplatte
Kehren Sie zum Datenträgerverwaltungstool zurück. Wir gehen an dieser Stelle davon aus, dass Sie nur ein einziges Laufwerk ohne Partitionen haben. Klicken Sie mit der rechten Maustaste darauf und wählen Sie „Volume verkleinern“. Windows 10 prüft, auf welche maximale Größe Sie eine Partition verkleinern können. Dies geschieht, um sicherzustellen, dass keine Ihrer Dateien verloren gehen. Die erstellte Partition enthält keine Dateien.
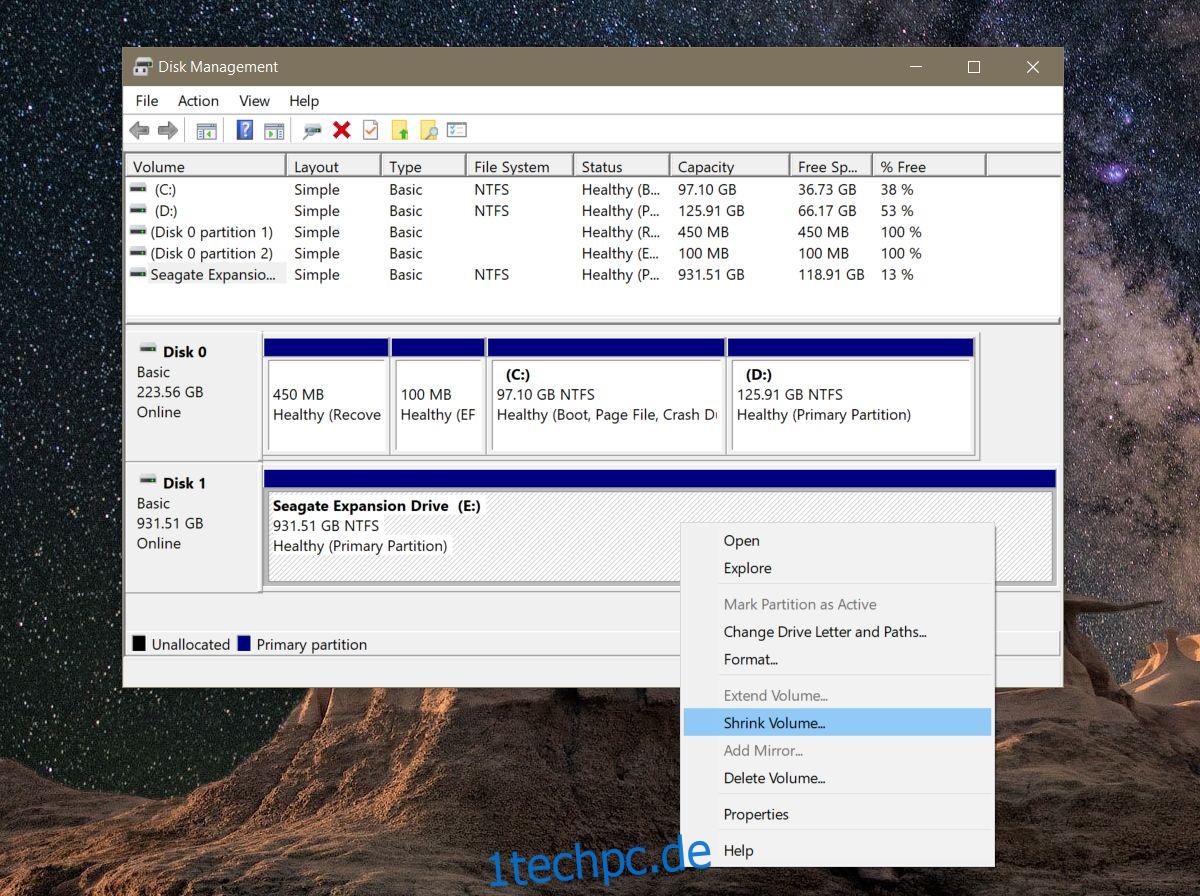
Wenn Sie beispielsweise eine 1-TB-Festplatte mit 800 GB an Dateien haben, können und sollten Sie keine Partitionen mit jeweils 500 GB erstellen. Verwenden Sie die Basislinie, die Windows Ihnen gibt, um die Größe der Partitionen zu bestimmen. Es ist am besten, wenn Sie keine Dateien auf dem Laufwerk haben, aber das ist möglicherweise nicht für alle möglich.
Die Auswahl der Größe einer Partition ist wirklich der einzige schwierige Teil. Alles andere ist einfach zu erledigen.
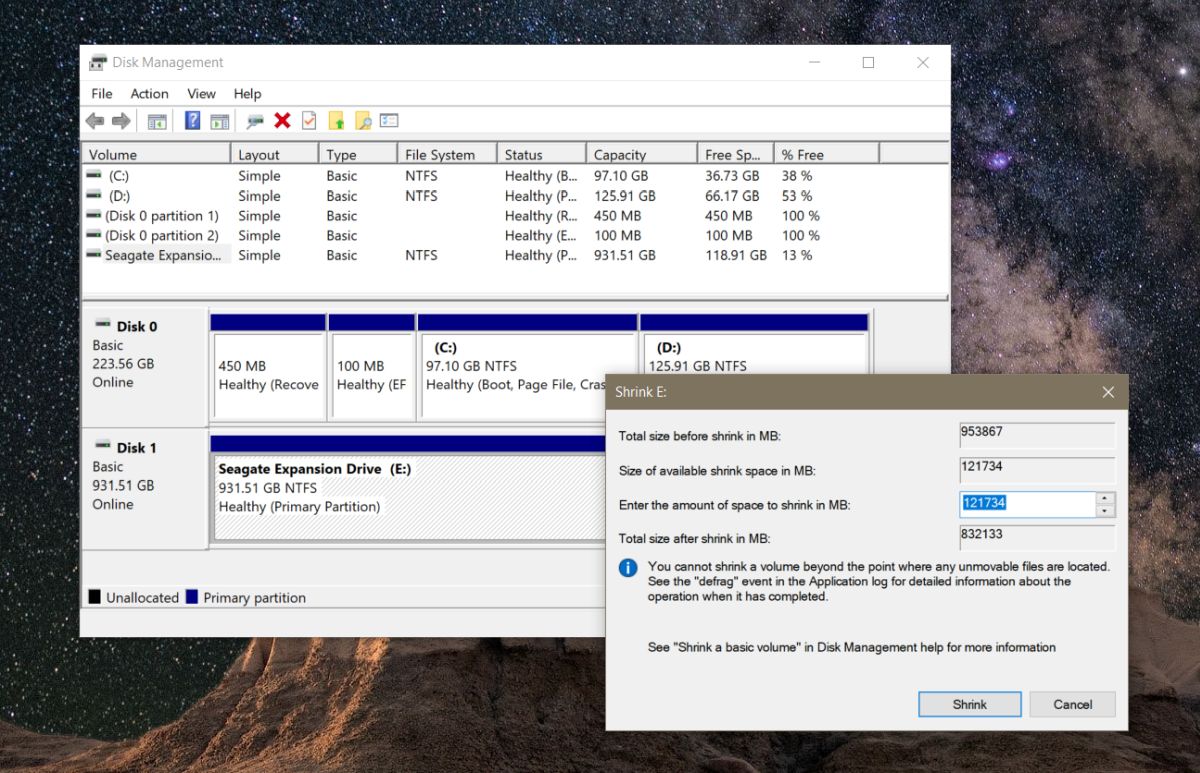
Erlauben Sie der Datenträgerverwaltung, der neuen Partition, dh dem neuen Laufwerk, einen Buchstaben zuzuweisen. Es wird auch gefragt, ob Sie das neu erstellte Laufwerk formatieren möchten. Fahren Sie fort und erlauben Sie ihm, die neue Partition zu formatieren. Sobald dies erledigt ist, sollte die zweite Partition in der Datenträgerverwaltung angezeigt werden.
Wenn es als RAW-Speicherplatz angezeigt wird, klicken Sie mit der rechten Maustaste darauf und wählen Sie Format aus dem Kontextmenü. Das ist alles. Wenn Sie möchten, können Sie dieses neue Laufwerk zerlegen und in zwei kleinere Laufwerke aufteilen. Denken Sie an die Einschränkung, die Sie haben, wenn es darum geht, wie viele Sie erstellen können. Wenn Sie Windows installieren und sich Sorgen um Partitionen machen, lassen Sie dies am besten von Windows erledigen. Die Installation ist darauf ausgelegt, Laufwerke für Sie zu partitionieren und zu formatieren.