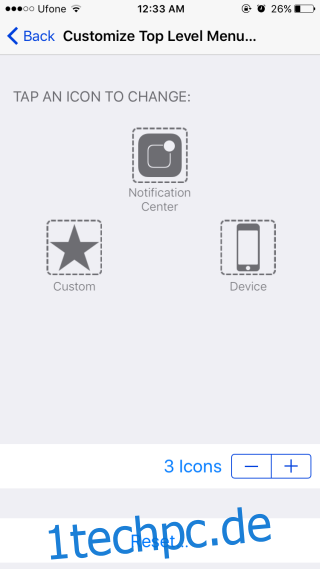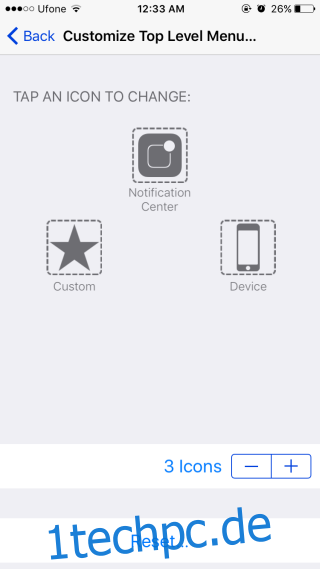iOS bietet seit langem eine Funktion namens „AssistiveTouch“ als Teil der Unterstützung für Barrierefreiheit. iPhone-Benutzer, die schon einmal einen defekten Home-Button hatten, haben sich oft auf die AssistiveTouch-Funktion verlassen, um ihr Gerät zu verwenden, bis es behoben werden konnte. Seit der Aufnahme in iOS sind die AssistiveTouch-Tasten anpassbar. In iOS 9 und 10 ist das Anpassungsmenü deutlich anders als in älteren Versionen. So können Sie die AssistiveTouch-Schaltflächen in iOS anpassen.
Sie können AssistiveTouch über die Einstellungen-App aktivieren. Gehen Sie zu Allgemein>Zugänglichkeit und aktivieren Sie es. Nach der Aktivierung verfügt der AssistiveTouch-Bildschirm über die Option „Menü der obersten Ebene anpassen“. Hier können Sie die sechs Schaltflächen anpassen, die angezeigt werden, wenn Sie auf die AssistiveTouch-Schaltfläche auf Ihrem Bildschirm tippen.
Inhaltsverzeichnis
Entfernen einer Taste
Das AssistiveTouch-Hauptmenü kann nur sechs Tasten haben. Wenn eine der Schaltflächen für eine Funktion vorgesehen ist, die Sie nicht oft verwenden, können Sie sie entfernen. Öffnen Sie dazu den Anpassungsbildschirm für AssistiveTouch und tippen Sie unten auf die Minus-Schaltfläche. Dadurch wird die Schaltfläche „Benachrichtigungscenter“ entfernt. Schaltflächen werden dann mit jedem Tippen auf die Minus-Schaltfläche im Uhrzeigersinn entfernt.
Hinzufügen einer Schaltfläche
Um eine Schaltfläche hinzuzufügen, tippen Sie auf die Plus-Schaltfläche auf dem Anpassungsbildschirm. Wenn Sie eine Schaltfläche hinzufügen, können Sie aus einer Liste unterstützter Funktionen auswählen, welche Funktion sie ausführen soll. Wählen Sie die Funktion aus, für die Sie die Schaltfläche hinzufügen möchten, und tippen Sie oben rechts auf „Fertig“.
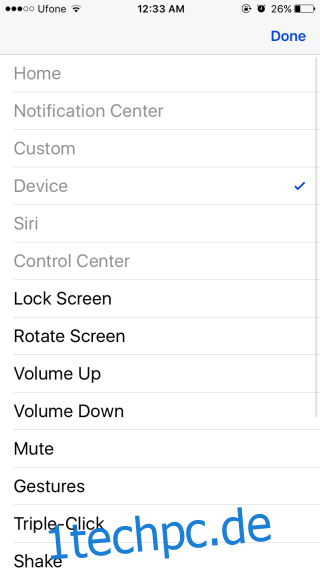
Ändern einer Taste
Sie müssen nicht unbedingt eine Schaltfläche entfernen, um sie durch eine neue zu ersetzen. Sie können eine Schaltfläche bearbeiten, sodass sie durch eine andere ersetzt wird. Tippen Sie dazu auf dem Anpassungsbildschirm auf die Schaltfläche, die Sie ersetzen möchten. Eine Liste aller unterstützten Funktionen wird angezeigt. Wählen Sie aus, für welche Funktion Sie die alte austauschen möchten, und tippen Sie auf „Fertig“.
Ein kleiner Tipp
Wie bereits erwähnt, werden die meisten Benutzer mit AssistiveTouch vertraut, wenn ihre Home-Taste nicht mehr funktioniert. Sie benötigen keine der anderen Schaltflächen, die angezeigt werden, wenn Sie auf die AssistiveTouch-Schaltfläche tippen. Wenn Sie möchten, dass die AssistiveTouch-Taste nur die Funktion der Home-Taste ausführt, wenn Sie darauf tippen, entfernen Sie alle anderen Tasten wie oben beschrieben aus dem Menü. Behalten Sie die Home-Taste bei und wenn Sie auf die AssistiveTouch-Taste tippen, wird die Funktion der Home-Taste ausgeführt, ohne dass Ihnen ein Menü mit anderen Tasten angezeigt wird.