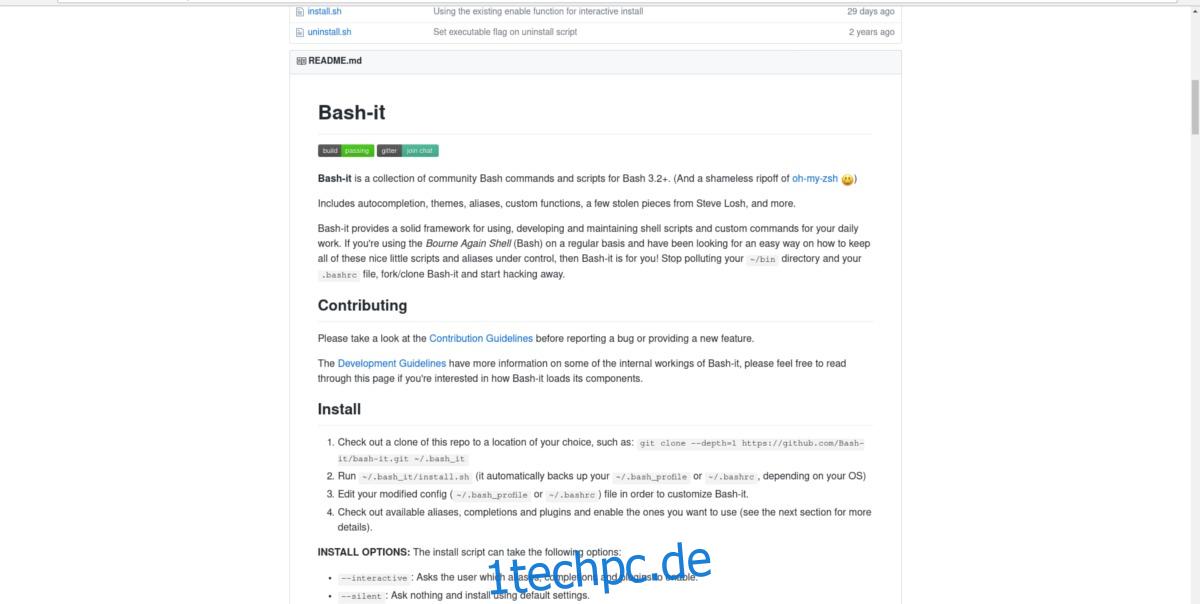Die Bash-Shell ist ein Tool, das jeder mindestens einmal verwendet hat. Sowohl für fortgeschrittene Benutzer als auch für diejenigen, die gerade erst anfangen, ist Bash ein unverzichtbares Tool unter Linux. Trotz der Tatsache, dass so viele Benutzer mit der Bash-Shell unter Linux (und sogar auf anderen Betriebssystemen wie Mac) interagieren, ist die Shell weitgehend gleich geblieben; schlicht und hässlich. Um fair zu sein, machen sich Bash-Entwickler mehr Sorgen um die Funktionsweise ihrer Shell. Sie verbringen ihre Tage nicht damit, eine hübsche Befehlsschnittstelle mit netten Eingabeaufforderungen, GitHub-Integration usw. zu erstellen. Deshalb zeigen wir Ihnen in diesem Tutorial, wie Sie das Linux-Terminal anpassen und es viel, viel besser aussehen lassen modern. Wir werden die Installation von Themen bis hin zu nützlichen Ergänzungen durchgehen, die die Verwendung der Bash-Eingabeaufforderung einfacher machen.
Inhaltsverzeichnis
Bash-It
Der beste und einfachste Weg, die Bash-Shell zu verbessern, ist das Bash-It-Framework. Um es einfach auszudrücken: Es ist eine Sammlung von Skripten und Tools, die speziell erstellt wurden, um Dinge in Bash hinzuzufügen.
Bash allein ist sehr veraltet und könnte kleinere Verbesserungen gebrauchen – besonders in der Aussehensabteilung. Um dieses Framework zum Laufen zu bringen, installieren Sie den Code am besten direkt von Github. Es gibt hier und da Pakete, um das Tool auf mehreren verschiedenen Linux-Distributionen zu installieren, aber zum größten Teil werden sie wirklich nicht benötigt. Meistens, weil nichts kompiliert wird und nur Dateien verschoben werden.
Installation
Wie bereits erwähnt, benötigt das Bash-It-Framework das Git-Paket, damit die Installation funktioniert. Befolgen Sie die Anweisungen, um Git auf Ihrem System zum Laufen zu bringen:
Ubuntu
sudo apt install git
Debian
sudo apt-get install git
Arch-Linux
sudo pacman -S git
Fedora
sudo dnf install git
Öffnen Sie SUSE
sudo zypper install git
Andere
Git ist sehr bekannt. Auch wenn Ihr Betriebssystem nicht in der obigen Liste aufgeführt ist, stehen die Chancen sehr gut, dass Sie es dennoch installieren können. Öffnen Sie einfach ein Terminal und verwenden Sie den Paketmanager Ihrer Distribution, um nach „git“ zu suchen.
Sobald Git installiert ist, starten Sie den Bash-It-Installationsprozess:
git clone --depth=1 https://github.com/Bash-it/bash-it.git ~/.bash_it
Wir haben den Code lokal und er ist einfach zu installieren. Es besteht keine Notwendigkeit, andere Dateien zu greifen, aber es ist noch nicht alles erledigt. Die install.sh-Datei muss ausgeführt werden, damit Bash-It das Standard-Bash-Profil nehmen und ein Backup erstellen kann (auf diese Weise kann der Benutzer das Backup wiederherstellen und von vorne beginnen, wenn etwas Schlimmes passiert).
Führen Sie das Post-Installationsskript als normaler Benutzer aus. Nicht als root ausführen. Dadurch wird das Bashrc/Bash_profile Ihres Benutzers ersetzt.
sh ~/.bash_it/install.sh
Das Ausführen des Skripts wie folgt ist gut. Es wird alles durchlaufen und sichern. Wenn Sie jedoch daran interessiert sind, einige Plugins wie Aliase usw. zu verwenden, führen Sie stattdessen das Post-Installationsskript mit diesem aus:
~/.bash_it/install.sh --interactive
Nach dem Ausführen dieses Skripts ist das Bash-It-Framework auf dem System betriebsbereit. Aktualisieren Sie es, indem Sie zum Terminal gehen und diesen Befehl verwenden:
bash-it update
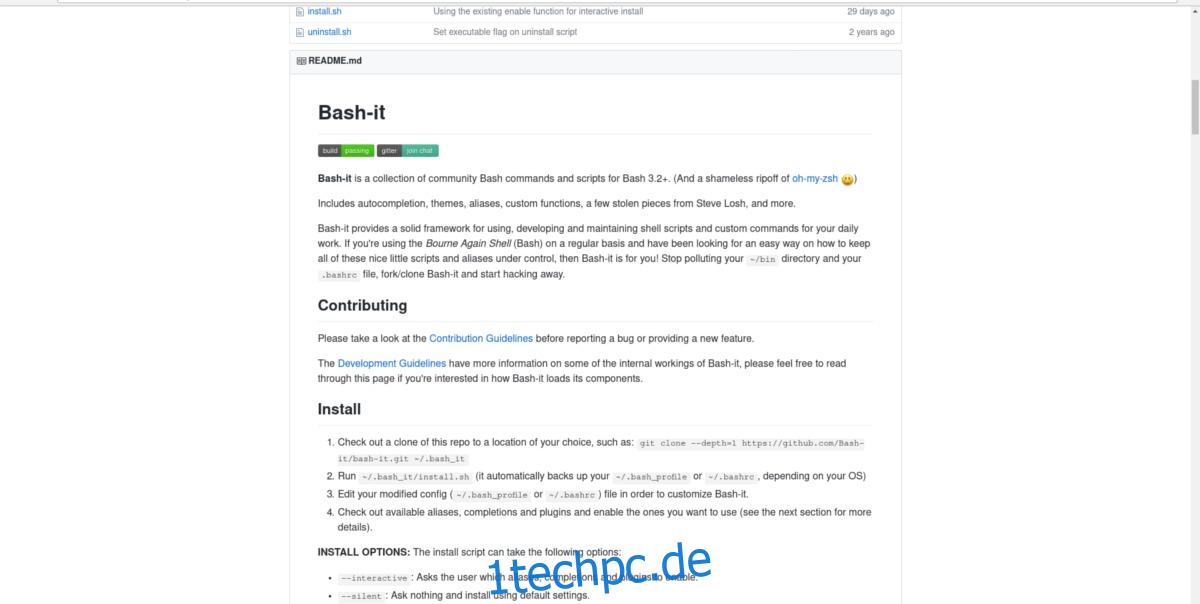
Bash-It-Themen
Viele verschiedene Themen für das Terminal werden mit dem Bash-It-Framework geliefert. Diese Themen werden alle lokal installiert, der Benutzer muss lediglich eine einzige Zeile in ~/.bash_profile ändern
Um alle installierten Themes aufzulisten, zuerst CD in das Theme-Verzeichnis.
cd ~/.bash_it/themes/
Um alle verfügbaren Themen anzuzeigen, gehen Sie wie folgt vor:
ls
Dadurch wird eine Liste aller Themen im Themenverzeichnis gedruckt. Suchen Sie von hier aus den Namen eines Themas zum Ausprobieren.
Aktivieren Sie ein beliebiges Design, indem Sie ~/.bashrc bearbeiten:
nano ~/.bashrc
Suchen Sie die Zeile: export BASH_IT_THEME=, und ersetzen Sie den Text zwischen den beiden Anführungszeichen, um dem Framework mitzuteilen, dass es ein neues Design verwenden soll. Drücken Sie zum Speichern Strg + O.
Um das neue Thema aktiv zu sehen, schließen Sie alle Terminalfenster und öffnen Sie sie erneut.
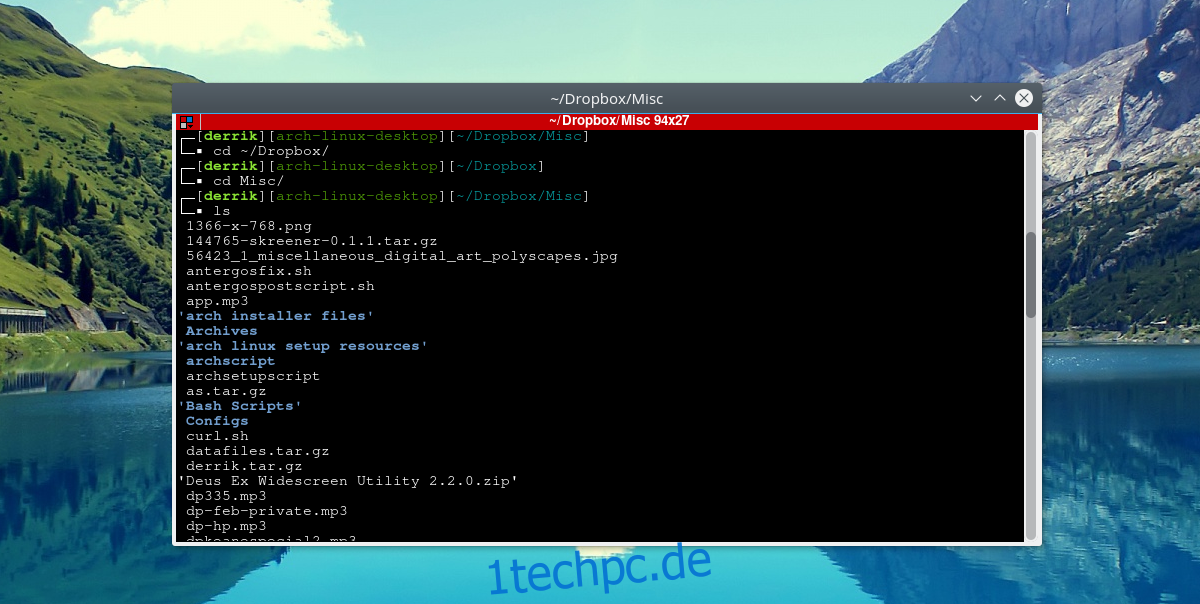
Erstellen Sie Ihre eigene Bash-Eingabeaufforderung mit EZ Prompt
Sie möchten das Bash-It-Framework nicht verwenden, möchten aber dennoch eine benutzerdefinierte Eingabeaufforderung? Kasse EZ-Eingabeaufforderung stattdessen. Es ist ein Web-Tool, mit dem jeder herumbasteln und eine benutzerdefinierte, schöne Bash-Eingabeaufforderung erstellen kann.
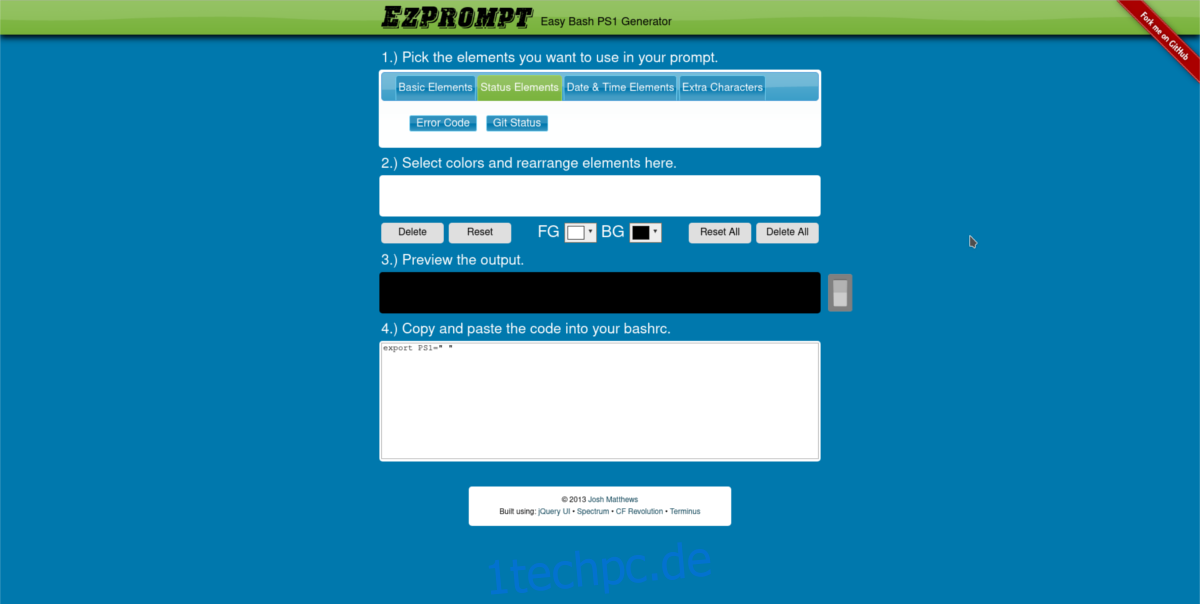
Das Beste an EZ Prompt ist, dass es Dinge wie Statuselemente und zusätzliche Zeichen unterstützt, es Benutzern ermöglicht, die Darstellung von Elementen in der Bash-Shell neu anzuordnen, und sogar benutzerdefinierte Farboptionen zulässt!
Wenn Sie Ihre eigene Eingabeaufforderung generiert haben, bearbeiten Sie Ihre ~/.bashrc:
nano ~/.bashrc
Fügen Sie im Nano-Texteditor einfach den neu generierten Code ein und machen Sie sich auf den Weg.
Powerline-Shell
Für diejenigen, die ein schönes Terminal wollen, aber keine Zeit damit verbringen möchten, ein Framework zu konfigurieren oder mit einem benutzerdefinierten Eingabeaufforderungsgenerator herumzuspielen, gibt es Powerline-Shell.
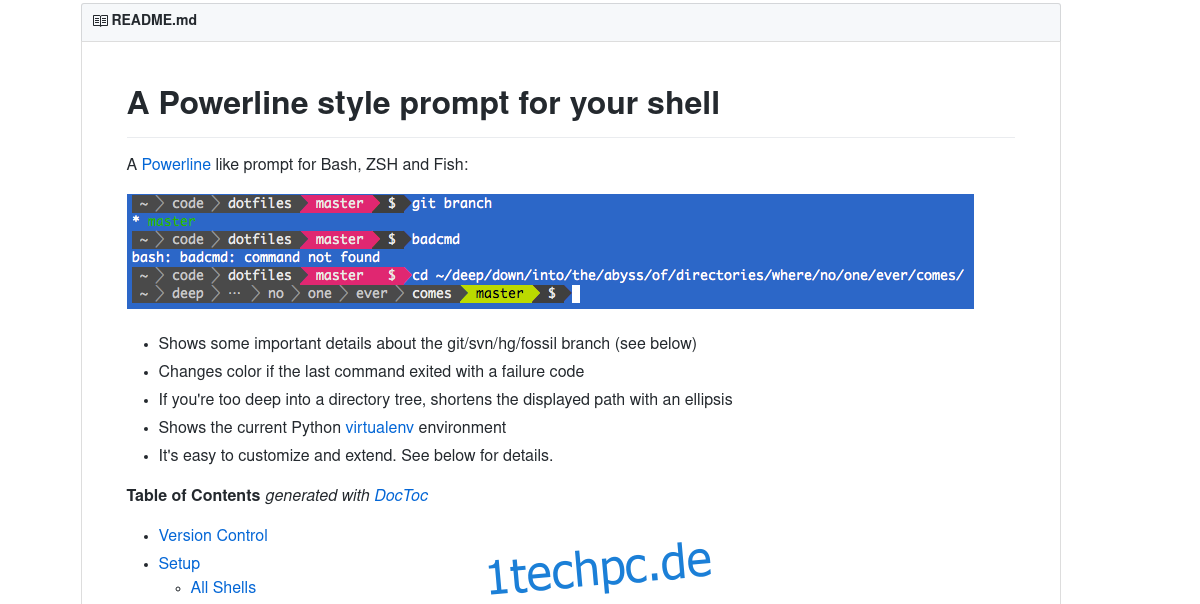
Es ist ein Terminaldesign im Powerline-Stil, das mit Bash und anderen alternativen Bash-Shells funktioniert. Um die Powerline-Shell zu installieren, klonen Sie zuerst die Quelle von GitHub.
git clone https://github.com/milkbikis/powerline-shell
Dann cd in das Quellcodeverzeichnis.
cd powerline-shell
Benennen Sie die Datei config.py.dist in config.py um.
mv config.py.dist config.py
Wenn alle Dateien heruntergeladen und korrekt eingerichtet sind, kann die Installation beginnen. Führen Sie die Installation aus mit:
./install.py
Die Installation kann einige Sekunden dauern, aber es ist kein langer Prozess. Wenn alles auf dem System ist, müssen Sie nur noch ~/.bashrc einrichten.
Führen Sie den Nano-Texteditor aus und öffnen Sie die bashrc-Datei.
nano ~/.bashrc
Fügen Sie bei geöffneter Bashrc-Datei den folgenden Code ein:
function _update_ps1() {
PS1="$(~/powerline-shell.py $? 2> /dev/null)"
}
if [ "$TERM" != "linux" ]; then
PROMPT_COMMAND="_update_ps1; $PROMPT_COMMAND"
fi
Speichern Sie Nano mit Strg + O. Um die neue Powerline-Shell in Aktion zu sehen, schließen Sie alle laufenden Terminalfenster und öffnen Sie sie erneut.
Hinweis: Powerline-Shell läuft mit Python. Zum größten Teil werden alle Linux-Distributionen mit der neuesten Version davon ausgeliefert. Powerline-Shell läuft also problemlos. Einige verwenden jedoch nur ältere Versionen von Python (wie 2.6).
Damit die Powerline-Shell funktioniert, installieren Sie das argparse-Paket. Dadurch wird sichergestellt, dass es mit Python 2.6 gut funktioniert
pip install argparse
Fazit
Bash ist ein nützliches Tool, und unter Linux ist es ein unverzichtbares Tool, das Benutzer kennen sollten. Sie können Bash-Skripte schreiben, um Linux zu automatisieren. Tatsächlich ist Bash so beliebt, dass es zu Windows 10 hinzugefügt wurde. Eine einfach aussehende Bash-Eingabeaufforderung zu haben, ist nicht das Ende der Welt; Es ist schließlich nur eine Terminalschnittstelle. Es ist jedoch viel einfacher, hineinzufallen. ve mit dem Terminal, wenn es für die Augen angenehm ist.