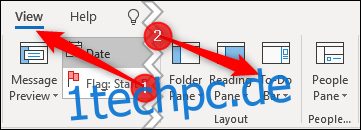Der Outlook-Client verfügt über mehrere verschiedene Bereiche, die Sie ein- und ausblenden können. Dazu gehören Bereiche, die Sie standardmäßig sehen, wie den Navigationsbereich, und andere, mit denen Sie möglicherweise nicht vertraut sind, wie die Bereiche Aufgaben und Personen. So passen Sie den Aufgabenbereich an.
Inhaltsverzeichnis
Aktivieren Sie den Aufgabenbereich
Der Aufgabenbereich ist standardmäßig nicht sichtbar, daher müssen wir ihn zuerst anzeigen, indem wir auf Ansicht > Aufgabenleiste klicken.
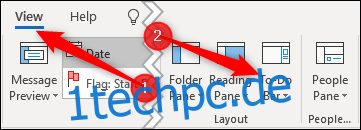
Im obigen Screenshot sehen Sie auch die Optionen Ordnerbereich, Lesebereich und Personenbereich. Eine Scheibe ist ein „Abschnitt eines Fensters, der dem Benutzer zusätzliche Informationen oder schnellen Zugriff auf Funktionen bietet, die häufig in einem Softwareprogramm verwendet werden” und ist eine gängige Terminologie in der Programmierung und beim Design von Benutzeroberflächen. Warum der To-Do-Bereich als „To-Do-Leiste“ gekennzeichnet ist, haben wir keine Ahnung, wie Microsoft selbst nenn es eine Scheibe in ihrer Dokumentation.
Um konsistent zu bleiben, werden wir es auch als Fenster bezeichnen.
Die Optionen des Aufgabenbereichs
Wenn Sie auf Ansicht > Aufgabenleiste klicken, werden vier Optionen angezeigt: Kalender, Personen, Aufgaben und Aus.
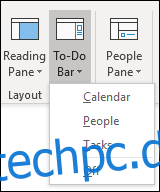
Der Kalender zeigt den aktuellen Monat und Ihre bevorstehenden Termine an.
Personen zeigt die Kontakte an, die Sie als Favoriten markiert haben.
Aufgaben zeigt Ihre Outlook-Aufgaben in der Reihenfolge des Fälligkeitsdatums an.
Sie können wählen, ob Sie das Element Kalender, Personen, Aufgaben, eine Kombination aus zweien davon oder alle drei anzeigen möchten. Sie sind alle im Aufgabenbereich vorhanden, der sich auf der rechten Seite von Outlook befindet.
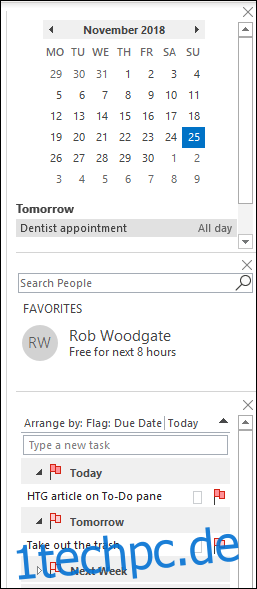
Die Elemente werden in der Reihenfolge angezeigt, in der Sie sie in den Optionen der Aufgabenleiste aktiviert haben. Wir haben sie in der Reihenfolge hinzugefügt, in der sie im Menü erscheinen – Kalender, Personen, Aufgaben – aber wenn wir den Kalender entfernen, indem wir auf Ansicht > Aufgabenleiste > Kalender klicken, und ihn dann wieder hinzufügen, wird er am unten unter Aufgaben.
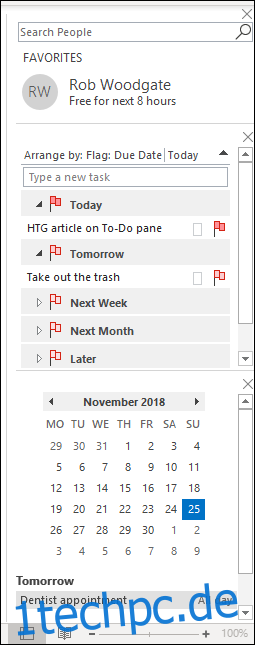
Wenn Sie den Aufgabenbereich überhaupt nicht anzeigen möchten, klicken Sie auf Ansicht > Aufgabenleiste > Aus oder deaktivieren Sie alle anderen Optionen.
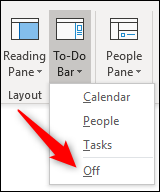
Anpassen des Aufgabenbereichs
Für die Elemente Kalender oder Personen im Aufgabenbereich sind keine Anpassungen verfügbar. Diese zeigen nur Ihre anstehenden Termine bzw. Ihre Lieblingskontakte an. Mit dem Element „Personen“ können Sie Ihre Kontakte durchsuchen, aber das war’s auch schon.
Das Element „Aufgaben“ bietet viel mehr Anpassungen. Tatsächlich verhält es sich wie ein normaler E-Mail-Ordner, was bedeutet, dass Sie ihn wie jeden anderen Ordner anpassen können. Standardmäßig sind Ihre Aufgaben nach Fälligkeitsdatum in aufsteigender Reihenfolge angeordnet.
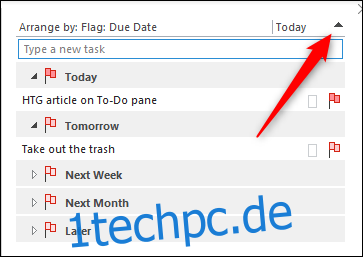
Wenn Sie auf den schwarzen Pfeil neben „Heute“ klicken, wird die Sortierreihenfolge umgekehrt und Ihre Aufgaben in absteigender Reihenfolge angezeigt.
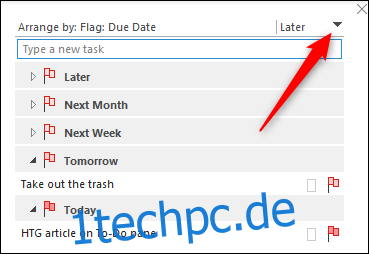
Klicken Sie mit der rechten Maustaste auf eine beliebige Stelle in der Kopfzeile, und Sie sehen ein Kontextmenü mit Anpassungsoptionen.
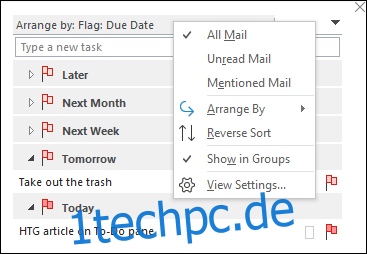
Die ersten drei Optionen – „Alle E-Mails“, „Ungelesene E-Mails“ und „Erwähnte E-Mails“ – sind in Aufgaben seltsamerweise völlig nutzlos. Diese Optionen sind drei Standardfilteroptionen in einem E-Mail-Ordner und haben keine Verwendung in Ihren Aufgaben.
Mit der Option „Anordnen nach“ können Sie nach anderen Kriterien als dem Standard „Fälligkeitsdatum“ sortieren.
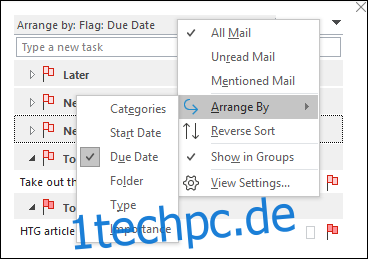
Ihre Optionen sind:
Kategorien: Sortieren Sie die Aufgaben alphabetisch nach der Kategorie, die Sie ihnen zugewiesen haben.
Startdatum: Sortieren Sie die Aufgaben nach dem Datum, an dem die Aufgabe gestartet wurde.
Fälligkeitsdatum: Sortieren Sie die Aufgaben nach dem Datum, an dem sie abgeschlossen werden sollen.
Ordner: Sortieren Sie die Aufgaben nach dem Namen des Ordners, in dem sie sich befinden (Aufgaben können in einem beliebigen Ordner in Outlook erstellt oder dorthin verschoben werden).
Typ: Sortieren Sie die Aufgaben danach, ob es sich um eine E-Mail oder eine Aufgabe handelt (Sie können E-Mails in Aufgaben ziehen, um ein Aufgabenelement zu erstellen).
Wichtigkeit: Sortieren Sie die Aufgaben nach dem Wichtigkeits-Flag – Hoch, Normal oder Niedrig.
Unter „Anordnen nach“ haben Sie die Option „Umkehren der Sortierung“, was dasselbe tut, als würde man auf den schwarzen Pfeil in der oberen rechten Ecke klicken. Sie können auch „In Gruppen anzeigen“ aktivieren, wodurch zwischen der Anzeige Ihrer Aufgaben in Gruppen (Standard) und der Anzeige in einer einfachen Liste umgeschaltet wird.
Schließlich haben Sie „Einstellungen anzeigen“, die das Fenster zur Ordneranpassung öffnen.
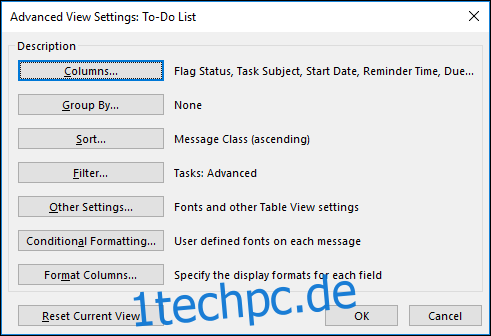
Wir haben das Anpassen von Ordnern und das Hervorheben eines Elements mit bedingter Formatierung bereits behandelt. Wenn Sie also die sichtbaren Spalten ändern oder Ihre Aufgaben in anderen Formaten anzeigen möchten, sehen Sie sich diese Artikel an und nehmen Sie einige Änderungen vor. Sie können jederzeit auf die Schaltfläche „Aktuelle Ansicht zurücksetzen“ klicken, um zur Standardansicht zurückzukehren, wenn Sie Änderungen vornehmen, mit denen Sie nicht zufrieden sind.
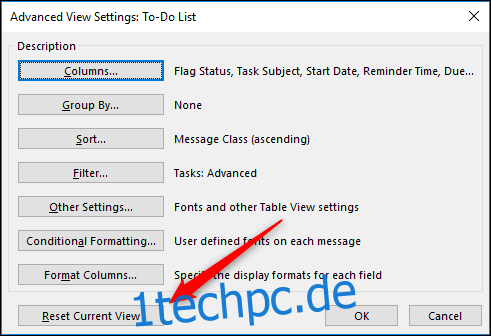
Der Aufgabenbereich ist eine der nützlichsten Funktionen von Outlook, da er Termin-, Kontakt- und Aufgabeninformationen direkt auf der Startseite neben Ihrer E-Mail hinzufügt. Outlook ist definitiv eine Produktivitäts-App, nicht nur ein E-Mail-Client, und der Aufgabenbereich ist ein wesentlicher Bestandteil davon.