Deepin ist eine elegante, alternative Desktop-Umgebung unter Linux, die in der Community schnell an Popularität gewinnt. Es ist nicht schwer zu verstehen, warum, da es angenehm für die Augen ist, schnell ist und andere beliebte Desktop-Umgebungen nicht zu imitieren scheint.
Die Deepin-Desktop-Umgebung ist Teil davon Deepin-Linux, eine Distribution, die auf Debian basiert. In den letzten Jahren hat der Deepin-Desktop jedoch seinen Weg auf Ubuntu, Arch Linux und andere Distributionen gefunden.
Da der Deepin-Desktop immer beliebter wird, bekommen immer mehr Linux-Benutzer ihn in die Hände. Das Problem ist, dass viele nicht wissen, wie sie den Desktop nach ihren Wünschen anpassen und optimieren können. Hier erfahren Sie, wie Sie die Desktop-Umgebung von Deepin Linux anpassen.
Inhaltsverzeichnis
Legen Sie das Hintergrundbild fest
Das Ändern des Hintergrundbilds in der Deepin-Desktopumgebung funktioniert ähnlich wie bei vielen anderen Linux-Desktops. Es beginnt damit, dass Sie die Maus nehmen und alle Ihre Anwendungen minimieren. Klicken Sie dann mit der rechten Maustaste auf eine leere Stelle, um das Rechtsklickmenü anzuzeigen.
Suchen Sie im Rechtsklickmenü die Option „Hintergrundbild festlegen“ und wählen Sie sie aus. Wenn Sie die Option „Hintergrundbild“ auswählen, wird unten auf dem Bildschirm sofort ein Schieberegler mit verschiedenen voreingestellten Hintergrundbildern für Deepin angezeigt. Wenden Sie mit der Maus ein Hintergrundbild an, und es sollte sich sofort ändern.

Möchten Sie ein benutzerdefiniertes Bild für Ihr Hintergrundbild verwenden? Platzieren Sie mit dem Deepin-Dateimanager ein Bild in /home/Pictures/ und gehen Sie dann zu den Hintergrundeinstellungen.
Paneltyp ändern
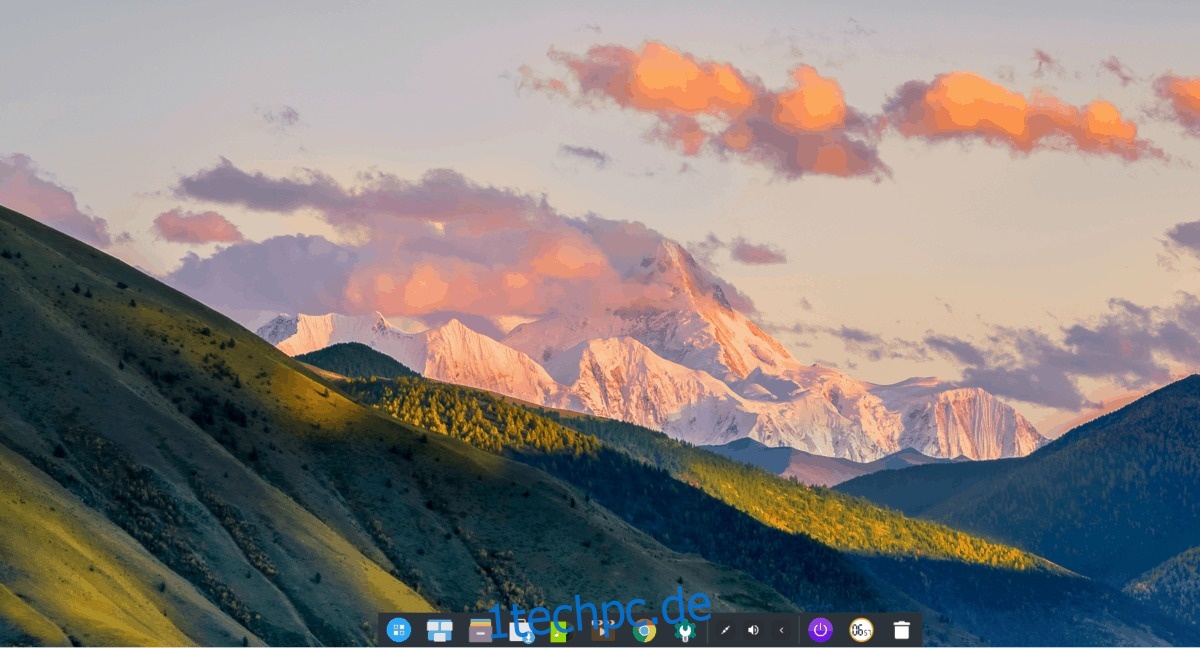
Die Deepin-Desktop-Umgebung ist insofern einzigartig, als sie es ihren Benutzern ermöglicht, Panel-Typen sofort auszutauschen. Standardmäßig befindet sich Deepin im „Faishon-Modus“ (auch bekannt als Dock-Modus).

Wenn Sie kein Fan des Dock-Stils von Deepin sind, können Sie ihn in den „Effizienten Modus“ umwandeln, indem Sie mit der rechten Maustaste auf das Dock klicken, die Option „Modus“ auswählen und dann auf „Effizienter Modus“ klicken.
Apps zum Panel hinzufügen
Der Deepin Linux-Desktop ermöglicht es Benutzern, Lieblingsprogramme an das Panel anzuheften. Drücken Sie dazu die App-Menü-Schaltfläche ganz links im Bedienfeld (oder drücken Sie die Windows-Taste auf der Tastatur). Suchen Sie im App-Menü nach dem Programm, das Sie anheften möchten. Klicken Sie dann mit der rechten Maustaste darauf und wählen Sie „An Dock senden“.
Um eine Anwendung vom Dock zu lösen, wählen Sie sie mit der Maus aus. Klicken Sie dann mit der rechten Maustaste darauf, um das Rechtsklickmenü aufzurufen. Suchen Sie dort nach „Abdocken“, um die App zu entfernen.
Apps zum Desktop hinzufügen
Müssen Sie Ihrem Deepin-Desktop-Setup einige App-Symbole hinzufügen? So funktioniert das.
Klicken Sie zuerst auf das App-Menüsymbol im Bedienfeld (oder drücken Sie Win) und suchen Sie nach Ihrer App. Wenn Sie es gefunden haben, klicken Sie mit der rechten Maustaste darauf und wählen Sie die Option „An Desktop senden“, um eine neue Verknüpfung zu erstellen.
Ändern Sie Deepin-Themen
Deepin kommt mit ein paar Themen aus der Box. Wenn Sie kein Fan des Standard-Looks sind, können Sie ihn ganz einfach in den Einstellungen austauschen. Drücken Sie dazu zunächst die Windows-Taste und suchen Sie nach „Control Center“.
Klicken Sie im Kontrollzentrum auf „Personalisierung“. Wählen Sie danach „Design“, um die auf Ihrem Linux-PC verfügbaren Deepin-Skins anzuzeigen.

Um das aktuelle Thema für Deepin zu ändern, wählen Sie eine Auswahl unter „Fensterthema“.
Ändern Sie die Deepin-Symbole
Die Deepin-Desktop-Umgebung hat eine anständige Reihe von Standardsymbolen, aber sie sind nicht jedermanns Sache. Wenn Sie es durch ein anderes Icon-Design ersetzen möchten, ist das ganz einfach. Öffnen Sie dazu das Anwendungsmenü, indem Sie die Windows-Taste auf der Tastatur drücken. Suchen Sie dann nach „Kontrollzentrum“.
Suchen Sie im Kontrollzentrum nach „Personalisierung“ und klicken Sie darauf. Scrollen Sie dann durch, um „Icon Theme“ zu finden.

Unter „Icon Theme“ sehen Sie Dutzende verschiedener Icons zur Auswahl. Um das vorhandene Thema mit einem in der Liste zu ändern, klicken Sie mit der Maus darauf und Deepin wechselt sofort zu ihm.
Benutzeravatar ändern
Auf dem Deepin Linux-Desktop erhält jeder von Ihnen eingerichtete Benutzer ein Standardsymbol für sein Bild. Es ist als Avatar bekannt und sieht normalerweise ziemlich gut aus, aber es ist nicht gerade etwas, das jedem gefallen wird.
Glücklicherweise können die Standard-Avatar-Bilder schnell geändert werden, indem Sie auf den Abschnitt „Avatar“ von Deepin zugreifen. Um dorthin zu gelangen, öffnen Sie das Anwendungsmenü und öffnen Sie die Control Center-App.
Klicken Sie im Kontrollzentrum auf „Konten“ und wählen Sie dann einen Benutzernamen aus. Nachdem Sie einen zu ändernden Benutzernamen ausgewählt haben, wählen Sie die Schaltfläche „Avatar ändern“.

Durch Klicken auf die Schaltfläche „Avatar ändern“ werden mehrere Standard-Avatarbilder angezeigt, die Benutzer für ihr Konto in Deepin verwenden können. Alternativ ist es möglich, ein benutzerdefiniertes Avatar-Bild zu verwenden, indem Sie auf das „+“-Zeichen klicken.
Wenn Sie mit der Avatar-Änderung zufrieden sind, klicken Sie auf die Pfeilschaltfläche, um das Benutzeränderungsfenster im Control Center zu verlassen.

