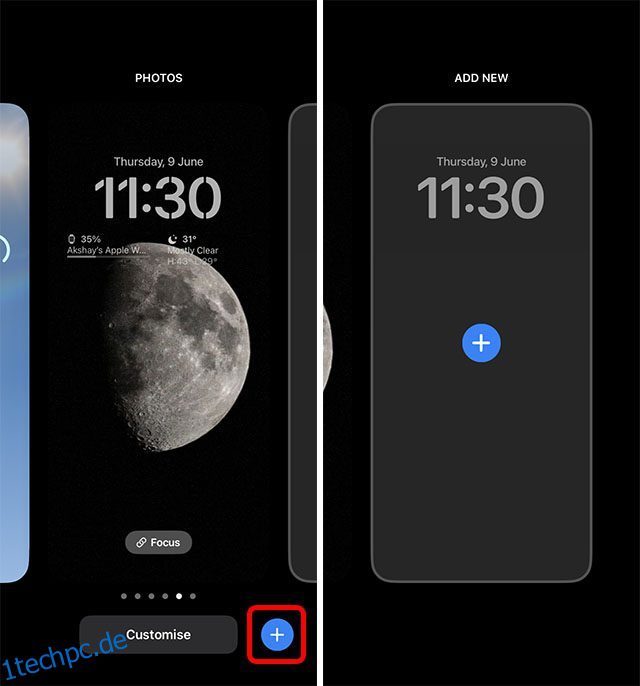Mit der Veröffentlichung von iOS 16 wird Ihr iPhone-Sperrbildschirm nicht mehr derselbe sein. Das Anpassen des Sperrbildschirms mit Widgets, Schriftarten und Farben ist eine Funktion, die sich iOS-Benutzer seit Ewigkeiten gewünscht haben. Nachdem wir diese beliebte Forderung jahrelang ignoriert haben, hat Apple endlich unsere Gebete erhört und einen vollständig anpassbaren Sperrbildschirm eingeführt. Das bedeutet, dass Sie Ihren Sperrbildschirm jetzt so personalisieren können, dass er nicht nur auffällig aussieht, sondern Ihnen auch Informationen wie Wetter, Aktivitäten, Live-Ergebnisse und mehr ermöglicht. Wenn Sie bereit sind, das Beste aus dieser Funktion herauszuholen, lernen Sie gleich, wie Sie den iPhone-Sperrbildschirm in iOS 16 anpassen können.
Inhaltsverzeichnis
Erstellen und Anpassen von iPhone-Sperrbildschirmen in iOS 16 (2022)
In diesem Artikel erklären wir Ihnen, wie Sie in iOS 16 einen brandneuen Sperrbildschirm von Grund auf neu erstellen. Außerdem werden wir uns ansehen, wie Sie bestimmte Dinge in Ihrem Sperrbildschirm bearbeiten können, ohne einen ganz neuen zu erstellen. Sie können das Inhaltsverzeichnis unten verwenden, um zu jedem Abschnitt zu springen, an dem Sie interessiert sind.
Welche Art von Tools zur Anpassung des Sperrbildschirms bietet iOS 16?
iOS 16 bringt eine Reihe nützlicher Anpassungswerkzeuge auf den iPhone-Sperrbildschirm. Sie können das Hintergrundbild des Sperrbildschirms bearbeiten, Widgets hinzufügen, die in der Zeitanzeige des Sperrbildschirms verwendete Schriftart ändern und Tiefeneffekte für ein einzigartigeres Aussehen verwenden.
iOS 16 bietet eine Vielzahl von Hintergrundbildoptionen zur Auswahl, aber Sie können ganz einfach Ihre eigenen Bilder verwenden, wenn Sie möchten. Darüber hinaus können die für die Sperrbildschirmuhr, Widgets usw. verwendeten Farben ebenfalls vollständig angepasst werden.
Erstellen Sie einen benutzerdefinierten iPhone-Sperrbildschirm
Werfen wir einen Blick darauf, wie Sie einen brandneuen benutzerdefinierten Sperrbildschirm in iOS 16 erstellen können.
- Entsperren Sie Ihr iPhone und drücken Sie dann lange auf Ihren Sperrbildschirm. Dadurch gelangen Sie in den Sperrbildschirm-Bearbeitungsmodus. Tippen Sie hier auf das Plus-Symbol unten rechts oder wischen Sie von rechts nach links, um die Sperrbildschirmoption „Neu hinzufügen“ anzuzeigen.

- Jetzt können Sie ein Hintergrundbild auswählen. Sie können eine der von Apple angebotenen Optionen auswählen oder ein Foto aus Ihrer Bibliothek auswählen. In diesem Beispiel werde ich das iOS 16-Hintergrundbild verwenden, das Apple während der Einführung von iOS 16 gezeigt hat.

Die Grundeinstellung ist abgeschlossen. Lassen Sie uns nun den Sperrbildschirm anpassen.
- Tippen Sie auf die Uhr. Hier können Sie einen Schriftstil für die Zeit und sogar eine Farbe auswählen. Wählen Sie den gewünschten Stil und die gewünschte Farbe und tippen Sie auf das Kreuzsymbol.

- Tippen Sie anschließend auf das Plus-Symbol unter der Uhr. Hier können Sie die Widgets auswählen, die Sie Ihrem Sperrbildschirm hinzufügen möchten. Tippen Sie einfach auf das Widget, das Sie hinzufügen möchten. Tippen Sie dann auf „Fertig“.

Hinweis: Sie können dem Sperrbildschirm vier kleine (1×1) Widgets oder zwei mittlere (2×1) Widgets oder ein einzelnes mittleres (2×1) und zwei kleine (1×1) Widgets hinzufügen.
Profi-Tipp: Sie können auf das oben auf dem Sperrbildschirm angezeigte Datum tippen, um dort oben auch ein zusätzliches Widget hinzuzufügen.
Das war’s, Sie haben erfolgreich einen benutzerdefinierten iPhone-Sperrbildschirm erstellt! Einfach richtig?
Ändern Sie das Hintergrundbild des Sperrbildschirms
Obwohl Sie jederzeit einen brandneuen Sperrbildschirm für Ihr iPhone erstellen können, können Sie, wenn Sie einfach nur das Hintergrundbild auf Ihrem Sperrbildschirm ändern möchten, dies tun, ohne auch ein völlig neues zu entwerfen.
Hinweis: Ab iOS 16 Developer Beta 1 können Sie die Hintergrundbilder nur in einem Sperrbildschirm ändern, der ein benutzerdefiniertes Bild aus Ihrer Galerie verwendet. Wenn Sie ein von Apple bereitgestelltes Hintergrundbild verwenden, können Sie es nicht ändern, ohne einen brandneuen Sperrbildschirm zu erstellen.
- Entsperren Sie Ihr iPhone und drücken Sie lange auf den Sperrbildschirm, um in den Bearbeitungsmodus zu gelangen. Tippen Sie hier auf „Anpassen“.

- Tippen Sie nun auf das Bildsymbol unten links; Dadurch wird die Hintergrundbildauswahl geöffnet. Sie können jetzt ein anderes Foto (oder Emoji/Farbe, je nachdem, welches Hintergrundbild Sie ursprünglich verwendet haben) auswählen.

Hinweis: Wenn Sie einen Emoji-Sperrbildschirm verwenden, sehen Sie das Emoji-Symbol anstelle des Bildsymbols. Wenn Sie einen „Farb“-Sperrbildschirm verwenden, sehen Sie ein Symbol zum Ändern der Hintergrundfarbe anstelle des Bild-/Emoji-Symbols.
Verwenden Sie ein Porträt-Hintergrundbild für Tiefeneffekte
iOS 16 unterstützt auch Tiefeneffekte in Hintergrundbildern. Wenn Sie ein Porträtfoto als Hintergrundbild verwenden, können Sie Tiefeneffekte aktivieren (oder deaktivieren). Dadurch wird die Uhr teilweise hinter dem Hochformatbild verborgen, wodurch Ihr Sperrbildschirm den Effekt eines 3D-Hintergrundbilds erhält. So verwenden Sie Portrait-Hintergrundbilder und aktivieren Tiefeneffekte.
- Entsperren Sie Ihr iPhone und drücken Sie lange auf den Sperrbildschirm, um in den Bearbeitungsmodus zu gelangen. Tippen Sie hier auf das Plus-Symbol, um einen neuen Sperrbildschirm hinzuzufügen.

- Wählen Sie entweder ein Porträtfoto aus Ihrer Galerie oder eines aus den Optionen von Apple aus, z. B. das Sammlungsbild, das ich hier verwende. Sie werden sehen, dass das Bild die auf dem Sperrbildschirm angezeigte Zeit teilweise abdeckt.

- Wenn Sie diesen Effekt deaktivieren möchten, tippen Sie auf die Schaltfläche mit den drei Punkten und dann auf „Tiefeneffekte deaktivieren“.

Verwenden Sie mehrere Hintergrundbilder
Wenn Sie hin und wieder ein frisches Hintergrundbild auf Ihrem iPhone haben möchten, können Sie das auch tun. Wählen Sie einfach mehrere Bilder als Hintergrundbild aus und iOS 16 erledigt den Rest.
- Entsperren Sie Ihr iPhone und drücken Sie lange auf den Sperrbildschirm, um in den Bearbeitungsmodus zu gelangen. Tippen Sie hier auf das Plus-Symbol, um einen neuen Sperrbildschirm hinzuzufügen. Tippen Sie nun auf „Photo Shuffle“.

- Sie können hier Kategorien auswählen oder auf „Fotos manuell auswählen“ tippen. Wählen Sie die Bilder aus, die Sie mischen möchten, und tippen Sie auf „Hinzufügen“.

- Tippen Sie nun auf das Drei-Punkte-Symbol unten rechts und dann auf „Shuffle Frequency“.

- Wählen Sie die gewünschte Frequenz. Mir persönlich gefällt die „On Wake“-Option, weil sie jedes Mal, wenn ich mein iPhone in die Hand nehme, ein neues Bild zeigt. Nachdem Sie die Häufigkeit ausgewählt haben, tippen Sie auf „Fertig“, um Ihren neuen Sperrbildschirm festzulegen.
Sperrbildschirm-Widgets ändern
Wenn die Widgets, die Sie beim Erstellen Ihres Sperrbildschirms ausgewählt haben, nicht Ihren Erwartungen entsprechen, können Sie sie ganz einfach ändern.
- Entsperren Sie Ihr iPhone und drücken Sie lange auf den Sperrbildschirm, um in den Bearbeitungsmodus zu gelangen. Tippen Sie hier auf „Anpassen“.

- Tippen Sie nun auf den Widget-Bereich. Sie können jetzt auf das „Minus“-Symbol auf den Widgets tippen, um das Widget zu entfernen, das Sie löschen möchten.

- Dann können Sie ein neues Widget auswählen, das Sie Ihrem Sperrbildschirm hinzufügen möchten. Sie sollten eine Reihe von Widget-Kombinationen ausprobieren, um diejenige zu finden, die für Ihre Verwendung am besten geeignet ist.
Zwischen Sperrbildschirmen wechseln
Das Beste an Sperrbildschirmen in iOS 16 ist, dass Sie mehrere Stile für verschiedene Anlässe oder Stimmungen erstellen und einfach zwischen ihnen wechseln können. So wechseln Sie den Sperrbildschirm auf dem iPhone mit iOS 16.
- Entsperren Sie Ihr iPhone und drücken Sie lange auf den Sperrbildschirm, um in den Bearbeitungsmodus zu gelangen. Hier können Sie zwischen allen von Ihnen erstellten Sperrbildschirmen wischen. Wählen Sie einfach diejenige aus, zu der Sie wechseln möchten, und fertig!
Verknüpfen Sie Sperrbildschirme mit Fokusmodi
Während viele Benutzer den Focus-Modus in iOS nicht mögen, verwende ich ihn gerne. Ich verwende es für Besprechungen, um meine Schlafenszeit zu verwalten und für persönliche Veranstaltungen, wenn ich keine Arbeitsbenachrichtigungen erhalten möchte. Mit iOS 16 kann ich aber sogar dafür sorgen, dass der Sperrbildschirm auf meinem iPhone zu dem Focus-Modus passt, in dem ich mich befinde. Das bedeutet, dass ich einen Sperrbildschirm mit einem verspielten Hintergrund und Aktivitäts-Widgets für die persönliche Zeit und eine Sperre verwenden kann Bildschirm mit dem Kalender-Widget und einem arbeitstauglicheren Hintergrundbild während der Bürozeiten.
- Entsperren Sie Ihr iPhone und drücken Sie lange auf den Sperrbildschirm, um in den Bearbeitungsmodus zu gelangen. Tippen Sie hier auf „Fokus“.

- Sie können Ihren Sperrbildschirm jetzt mit jedem beliebigen Fokusmodus verknüpfen. Wie Sie sehen können, habe ich einen Sperrbildschirm an meinen Fokusmodus „Silencio“ angeschlossen, den ich verwende, wenn ich absolut keine Benachrichtigungen von irgendjemandem möchte.

Ebenso können Sie mehrere Sperrbildschirme für mehrere Anwendungsfälle erstellen und mühelos zwischen ihnen wechseln.
Sperrbildschirme löschen
Wenn Sie wie ich sind, haben Sie wahrscheinlich Stunden und Stunden damit verbracht, alle möglichen Sperrbildschirme für Ihr iPhone zu erstellen. Aber was ist, wenn Sie einige Sperrbildschirme erstellt haben, mit denen Sie nicht sehr zufrieden sind? Glücklicherweise können Sie auch Sperrbildschirme ganz einfach löschen.
- Entsperren Sie Ihr iPhone und drücken Sie lange auf den Sperrbildschirm, um in den Bearbeitungsmodus zu gelangen. Suchen Sie nun den Sperrbildschirm, den Sie löschen möchten, und drücken Sie lange darauf.

- Tippen Sie auf die Option „Hintergrundbild löschen“ und das war’s; Der Sperrbildschirm wird gelöscht.

Erstellen Sie benutzerdefinierte Sperrbildschirme für das iPhone und wechseln Sie zwischen ihnen
iPhones waren noch nie für ihre Anpassbarkeit bekannt. Mit iOS 16 scheint Apple jedoch endlich zu erkennen, dass Benutzer ihren persönlichen Stil auch auf ihren Smartphones zeigen möchten. Obwohl die Anpassung des Sperrbildschirms bereits ziemlich gut ist, hoffe ich, dass Apple bald noch mehr Anpassungsoptionen im gesamten System anbieten wird. Was denkst du? Möchten Sie Ihre iPhone-Sperre/Ihren Startbildschirm noch weiter anpassen oder App-Symbole usw. auf Ihrem iPhone ersetzen? Lass es uns in den Kommentaren wissen.