Unter allen Desktop-Umgebungen für Linux erweist sich KDE Plasma als besonders anpassungsfreudig. Nur wenige andere Linux-Desktops erreichen das Maß an Individualisierungsmöglichkeiten, das KDE bietet. Trotz dieser Vielfalt an Optionen fühlen sich viele Benutzer, besonders Neulinge, oft überfordert. Dies liegt daran, dass KDE nicht unbedingt als intuitiv gilt und tendenziell viele Einstellungsebenen übereinander schichtet. Daher zeigen wir Ihnen in diesem Beitrag, wie Sie den KDE-Desktop so personalisieren können, dass auch neue Nutzer sich zurechtfinden.
ACHTUNG SPOILER: Am Ende dieses Artikels finden Sie ein Video-Tutorial.
Plasma-Widgets
Der beste Einstieg in die Anpassung des KDE-Desktops sind die Plasma-Widgets. Diese kleinen „Minianwendungen“ können Benutzer dem Desktop und den Bedienfeldern hinzufügen. Um mit Widgets zu arbeiten, müssen diese zunächst „entsperrt“ werden. Klicken Sie dafür auf das Hamburger-Menü in der oberen linken Ecke des Desktops und wählen Sie dort „Widgets entsperren“.
Anschließend klicken Sie auf das Symbol „+ Widgets hinzufügen“, um das Widget-Menü zu öffnen.
Standardmäßig sind bereits einige Widgets auf dem Plasma-Desktop vorhanden, mit denen Sie experimentieren können. Dazu gehören beispielsweise Uhren und Haftnotizen. Sie können jedes Widget anklicken und auf den Desktop oder in ein Bedienfeld ziehen. Widgets sind an beiden Orten verwendbar.
Neue Widgets beziehen
Zusätzlich zu den bereits installierten Widgets können Sie neue herunterladen. Klicken Sie auf die Schaltfläche „Neue Widgets herunterladen“, um den Widget-Store aufzurufen. Hier stehen viele neue Widgets zur Installation bereit.
Nutzen Sie die Suchleiste, um nach bestimmten Widgets zu suchen. Alternativ können Sie die Sortieroptionen nutzen, um Widgets nach „Neueste“, „Bewertungen“, „Meiste Downloads“ usw. zu ordnen.
Installieren Sie ein neues Widget durch Klicken auf „Installieren“.
Fenstermanager-Designs
Ein großer Vorteil von KDE ist die Möglichkeit, das Erscheinungsbild des Fenstermanagers unabhängig zu verändern. Das heißt, das Plasma-Panel kann ein völlig anderes Aussehen haben als die Fensterdekorationen.

Plasma bietet bereits einige vorinstallierte Designs zur Auswahl. Um die Designs für den KWin-Fenstermanager zu konfigurieren, öffnen Sie den Anwendungsstarter und geben Sie „Fensterdekorationen“ ein. Das Menü „Fensterdekorationen“ wird zweimal angezeigt, achten Sie darauf, das Symbol mit der Beschreibung „Look and Feel Window Titles“ auszuwählen.
Nach dem Öffnen des Fensterdekorationen-Symbols sehen Sie eine Auswahl vorinstallierter Designs. Wählen Sie ein Thema aus dem Menü, um es auf den Fenstermanager anzuwenden.
Neue Fenstermanager-Designs beziehen
Sind Sie mit den vorhandenen Designs nicht zufrieden? Keine Sorge, es ist einfach, neue herunterzuladen! Klicken Sie auf die Schaltfläche „Neue Dekorationen herunterladen“, um nach neuen Designs zu suchen. Nutzen Sie die Suchleiste oder sortieren Sie die Designs nach Bewertungen. Installieren Sie ein Design durch Klicken auf die Schaltfläche „Installieren“.
Icon-Themen
Linux zeichnet sich durch seine vielfältigen Anpassungsmöglichkeiten aus, und Icon-Themen sind eine der beliebtesten. Auf dem Plasma-Desktop ist es sehr einfach, Symboldesigns zu ändern. Öffnen Sie das Anwendungsmenü und geben Sie „Symbole“ ein. Dadurch wird das Programm „Icons“ aufgerufen.

Auch hier gibt es einige vorinstallierte Icon-Designs. Um ein anderes Design zu verwenden, klicken Sie im Menü auf ein Thema und dann auf die Schaltfläche „Anwenden“.
Neue Symboldesigns herunterladen
Plasma-Benutzer können problemlos neue Symboldesigns herunterladen. Klicken Sie im Menü „Symbolauswahl“ auf die Schaltfläche „Neues Design herunterladen“. Der KDE-Store-Browser wird geöffnet. Verwenden Sie dort die Suchleiste oder die Sortieroptionen, um neue Designs zu finden. Installieren Sie diese mit der Schaltfläche „Installieren“.
Look and Feel
Eine weitere umfangreiche Anpassungsmöglichkeit in KDE Plasma ist das „Look and Feel“. Dieser Begriff beschreibt das Gesamtbild des Desktops, inklusive Fenstermanager, Arbeitsbereich, Bedienfelddesign und anderer kleiner Optimierungen. Um das Erscheinungsbild von KDE zu ändern, öffnen Sie den Anwendungsbrowser und suchen Sie nach „Systemeinstellungen“.
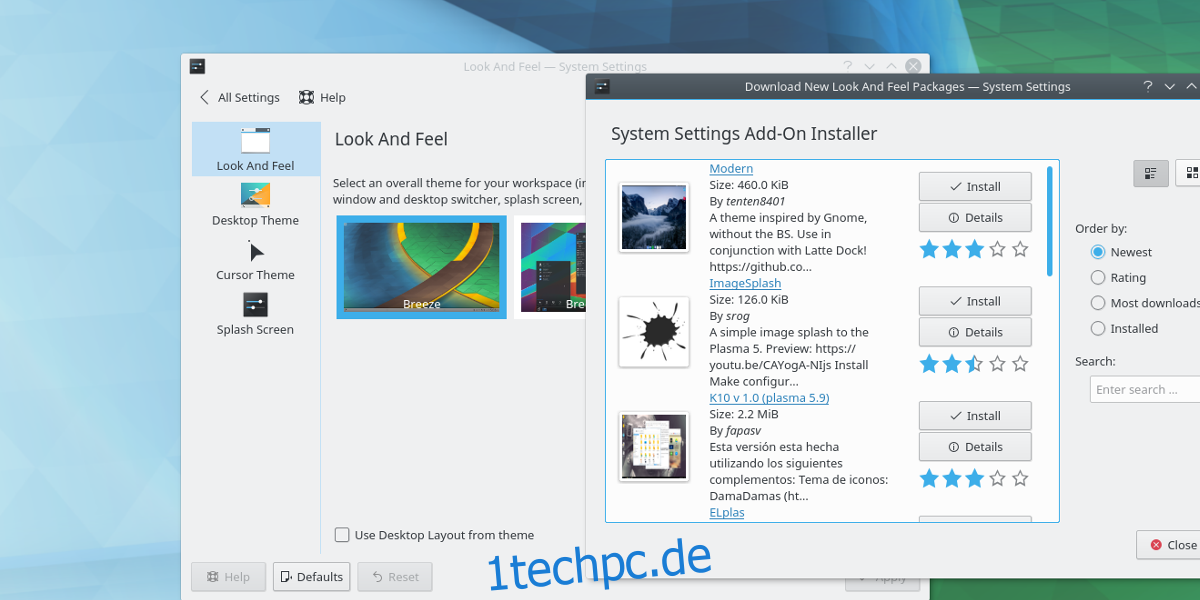
In den Systemeinstellungen klicken Sie auf „Arbeitsbereich-Designs“ und suchen dann nach dem Menü „Look and Feel“.
Im „Look and Feel“-Menü finden Sie mehrere Themen zur Auswahl. Klicken Sie auf ein Thema, um das Erscheinungsbild des Desktops sofort zu ändern.
Neue „Look and Feel“-Designs beziehen
Auch hier gibt es die Option, neue Designs herunterzuladen. Klicken Sie auf die Schaltfläche „Neue Designs herunterladen“, um nach neuen Designs zu suchen und sie zu installieren.
Fazit
Eine der Stärken von Linux ist die Freiheit, die Kontrolle zu übernehmen. Kein anderes Mainstream-Betriebssystem für Computer erlaubt es seinen Benutzern, es in dem Maße anzupassen, auseinanderzunehmen und zu verändern wie Linux. Diese Freiheit ermöglicht es Desktop-Umgebungen wie KDE Plasma, sich zu entfalten und ihren Wert zu zeigen.