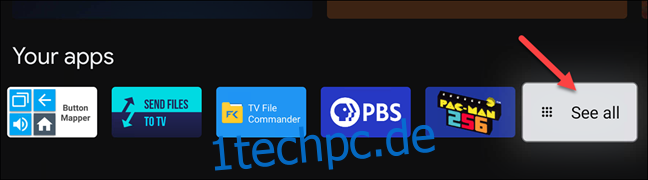Der Wechsel von Android TV zu Google TV brachte eine massive Veränderung des Homescreen-Erlebnisses mit sich. Der Fokus liegt auf Empfehlungen und auftauchenden Inhalten Ihrer Streaming-Dienste. Wir zeigen Ihnen, wie Sie den Startbildschirm auf Geräten wie dem anpassen Chromecast mit Google TV.
Es gibt drei Möglichkeiten, wie wir den Startbildschirm von Google TV anpassen können. Erstens können Sie die Reihenfolge Ihrer Apps und Spiele neu anordnen, um Ihre Favoriten in den Vordergrund zu stellen. Zweitens können Sie mit Google teilen, für welche Streaming-Dienste Sie bezahlen. Schließlich können wir Empfehlungen vollständig deaktivieren.
Inhaltsverzeichnis
Ordnen und organisieren Sie Ihre bevorzugten Google TV-Apps neu
Ihre installierten Apps und Spiele werden in einer Reihe auf den Registerkarten „Für Sie“ und „Apps“ angezeigt. Es können nur 12 Apps und Spiele angezeigt werden, ohne dass die vollständige Liste erweitert wird. Es ist eine gute Idee, Ihre Favoriten an die Spitze der Reihe zu stellen.
Um Ihre Favoriten neu anzuordnen, navigieren Sie zur Zeile „Ihre Apps“ und markieren Sie die App oder das Spiel, das Sie verschieben möchten. Wählen Sie „Alle anzeigen“, um die vollständige Liste anzuzeigen, wenn Ihre App nicht angezeigt wird.
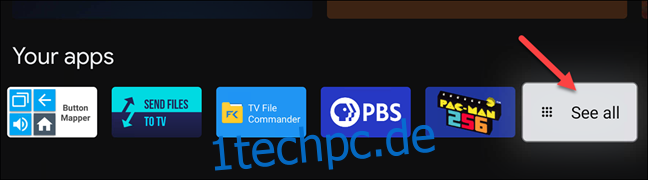
Halten Sie nun die „Select“- oder „Enter“-Taste auf Ihrer Fernbedienung einige Sekunden lang gedrückt.
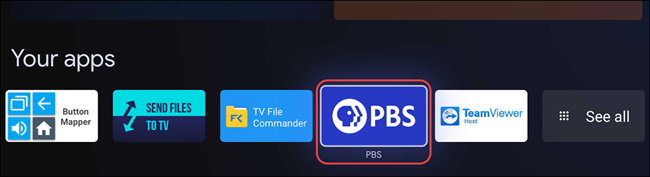
Es erscheint ein Popup-Menü mit einigen Optionen, wählen Sie „Verschieben“.
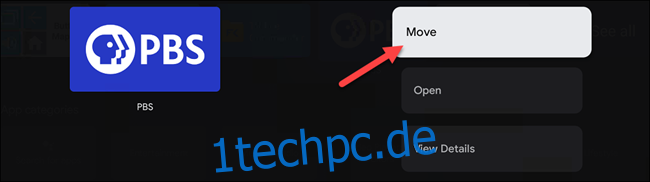
Sie können jetzt das Steuerkreuz auf Ihrer Fernbedienung verwenden, um die App-Verknüpfung nach links oder rechts zu verschieben. Bewegen Sie es nach links, um es an den Anfang der Liste zu bringen.
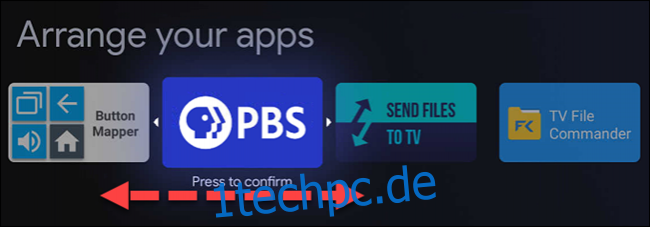
Wenn sich die App-Verknüpfung an der gewünschten Stelle befindet, klicken Sie zur Bestätigung auf die Schaltfläche „Auswählen“ oder „Eingabe“ auf Ihrer Fernbedienung. Sie befinden sich immer noch im App-Neuanordnungsmodus. Wählen Sie eine andere App aus, um sie zu verschieben, oder tippen Sie zum Beenden auf die Schaltfläche „Zurück“ auf Ihrer Fernbedienung.
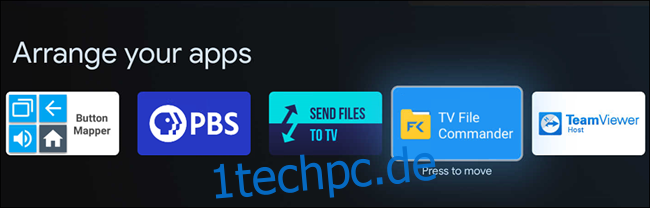
Wenn Sie Apps aus der vollständigen App-Liste verschieben, denken Sie daran, dass die hervorgehobenen Zeilen die Apps und Spiele anzeigen, die angezeigt werden, ohne „Alle anzeigen“ auszuwählen.
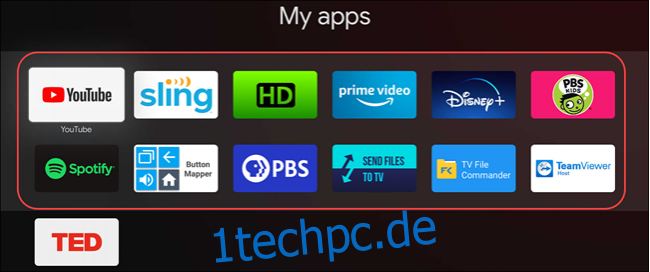
Erhalten Sie bessere Empfehlungen für Filme und Fernsehsendungen auf Google TV
Die Empfehlungen auf dem Startbildschirm von Google TV berücksichtigen einige Dinge. Erstens die Dienste, die Sie bei der Ersteinrichtung des Geräts ausgewählt haben. Zweitens die Filme und Fernsehsendungen, die Sie Ihrer Beobachtungsliste hinzugefügt und bewertet haben. Schließlich die Vorschläge von Google, die Sie nicht kontrollieren können.
Um Änderungen an den Diensten vorzunehmen, die Sie abonniert haben, gehen Sie zur Registerkarte „Für Sie“ oben auf der Startseite.
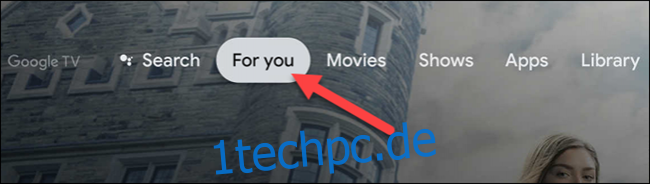
Scrollen Sie nun ganz nach unten auf der Registerkarte und wählen Sie „Get Better Recommendations“.
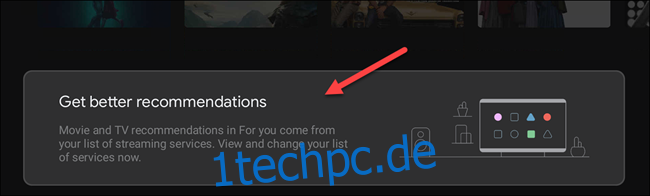
Sie können jetzt die Schalter für die verschiedenen verfügbaren Dienste ein- oder ausschalten. Streaming-Dienste oben auf dem Bildschirm sind mit Ihrem Google-Konto verknüpft und können mit entfernt werden Googles Webseite.
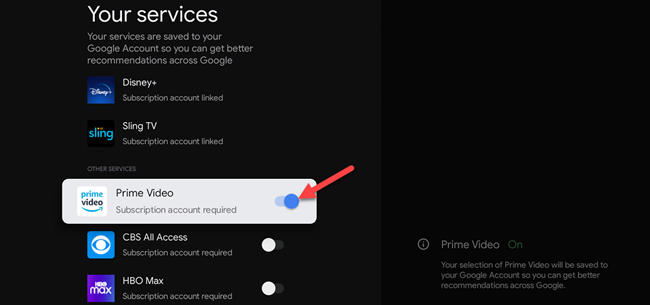
Als Nächstes können wir Filme und Fernsehsendungen zu Ihrer Watchlist hinzufügen und Titel bewerten. Das Hinzufügen von Inhalten zu Ihrer Beobachtungsliste kann über eine Google-Suche auf jedem Gerät erfolgen.
Um etwas vom Google TV-Gerät selbst zu Ihrer Beobachtungsliste hinzuzufügen, markieren Sie zunächst einen Film oder eine Fernsehsendung und halten Sie die Taste „Auswählen“ oder „Eingabe“ auf Ihrer Fernbedienung gedrückt.
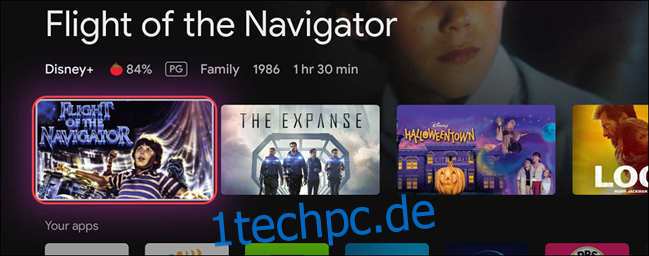
Dadurch wird ein Menü mit einigen Optionen angezeigt, von denen eine „Zur Beobachtungsliste hinzufügen“ lautet.
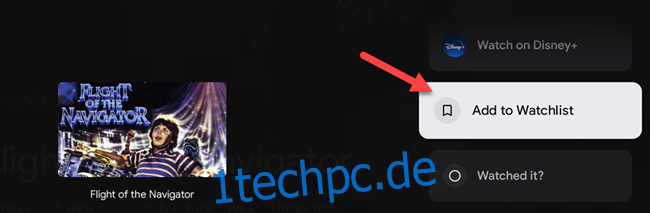
In demselben Menü werden Sie Optionen für „Beobachtet“, „Gefällt mir“ und „Gefällt mir nicht“ bemerken. Sie können diese auch verwenden, um die Empfehlungen zu optimieren.
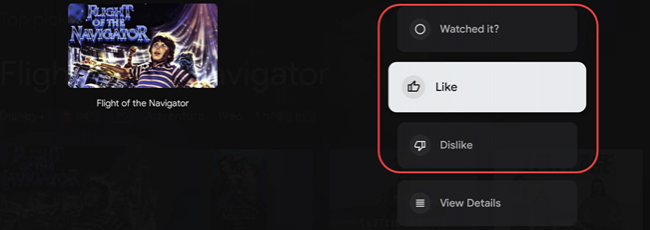
Wenn Sie dies im Laufe der Zeit häufig tun, werden die Empfehlungen besser.
Aktivieren Sie den Nur-Apps-Modus auf Google TV
Der Startbildschirm von Google TV ist meistens mit Empfehlungen gefüllt, aber es ist möglich, sie fast vollständig auszuschalten. Der „Apps Only Mode“ reduziert alles auf die Highlights-Zeile und die „Your Apps“-Zeile.
Wählen Sie zunächst Ihr Profilsymbol in der oberen rechten Ecke des Bildschirms aus.
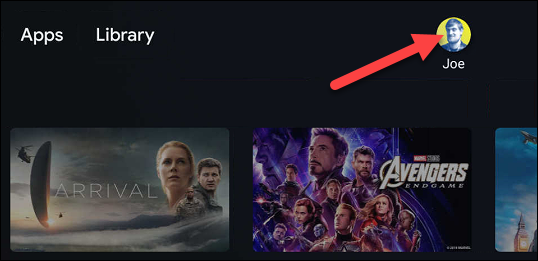
Wählen Sie „Einstellungen“ aus dem Popup-Menü.
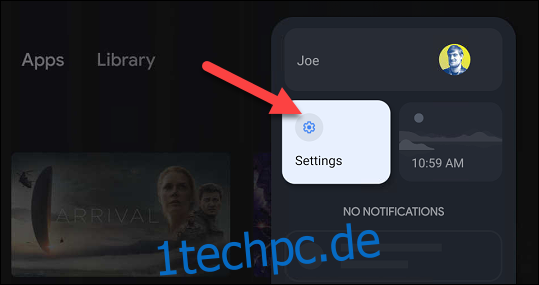
Klicken Sie anschließend im Menü auf „Konten & Anmelden“.
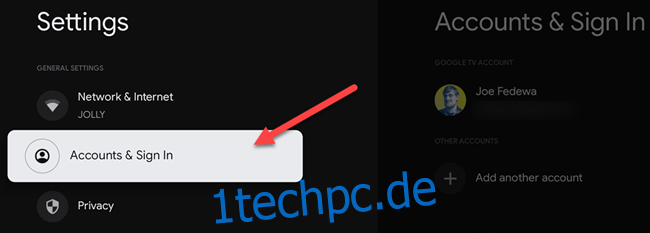
Wählen Sie Ihr Google-Konto aus (das Konto, das für den Startbildschirm verantwortlich ist).
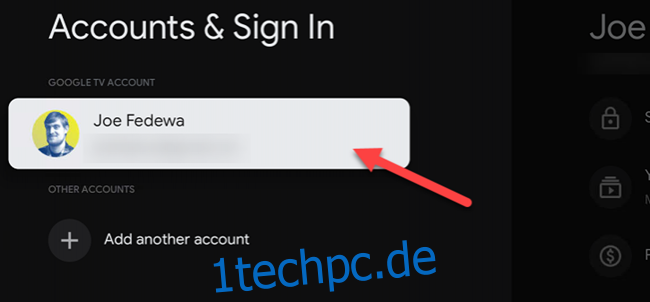
Scrollen Sie nach unten und schalten Sie den Schalter für „Apps Only Mode“ ein.
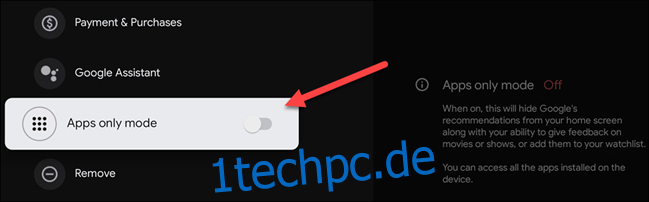
Ein Bestätigungsbildschirm wird angezeigt, der Ihnen mitteilt, dass dieser Modus die Empfehlungen von Google und Ihre Möglichkeit, die Watchlist-Funktionen zu verwenden, ausblendet. Sie haben auch keinen Zugriff auf Inhalte, die Sie bei Google Play Movies oder Google Assistant gekauft haben. Wählen Sie „Weiter“, um fortzufahren.
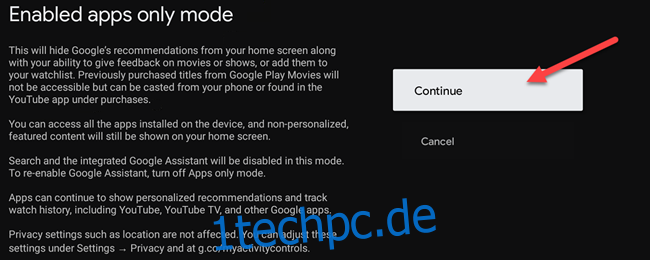
Ihr Google TV-Startbildschirm sieht jetzt so aus:
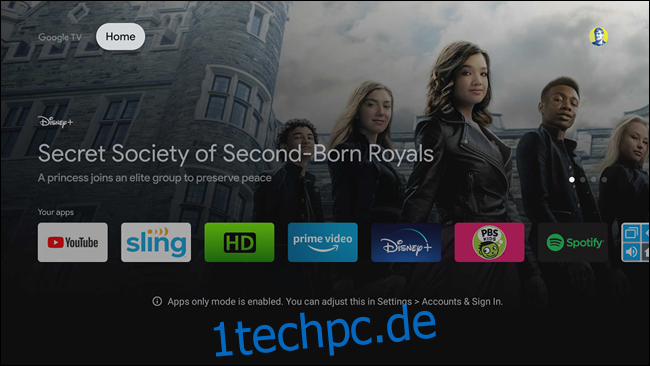
Der Startbildschirm von Google TV ist zwar nicht so anpassbar wie Android TV, kann aber besser werden, je öfter Sie ihn verwenden. Hoffentlich können diese Anpassungsoptionen helfen.