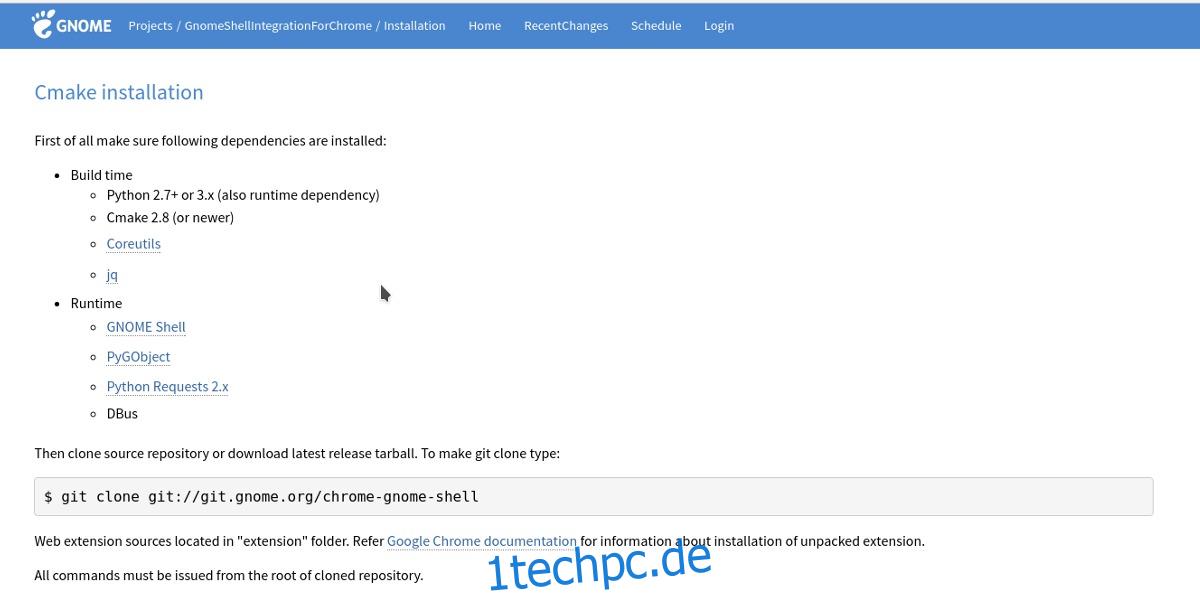Wenn Sie schon immer mehr aus Ihrem Linux-Desktop herausholen wollten, indem Sie ihn anpassen, haben Sie Glück. Die Gnome-Desktopumgebung unterstützt Erweiterungen ähnlich wie ein Webbrowser. Sie können Gnome Shell mit Erweiterungen anpassen. Mit Erweiterungen können Benutzer ihrem Desktop benutzerdefinierte Funktionen hinzufügen. Diese Erweiterungen sind für jedermann ohne Änderungen verfügbar. Alles, was benötigt wird, ist ein Webbrowser, um die Dinge zum Laufen zu bringen. In diesem Artikel erfahren Sie, wie Sie die Gnome-Browserlaufzeit installieren, wo Sie Erweiterungen erhalten und wie Sie sie auch installieren. Darüber hinaus gehen wir darauf ein, wie Sie das Gnome-Tweak-Tool verwenden, um verschiedene Erweiterungen zu deaktivieren und zu deinstallieren.
Inhaltsverzeichnis
Chrome-Integrationstool
Um Gnome Shell mit Erweiterungen anzupassen, benötigen Sie einen Webbrowser. Dies liegt daran, dass Gnome stark auf einen browserbasierten Erweiterungsspeicher angewiesen ist. Leider wird es immer schwieriger Dinge in den Browser zu laden. Plugins laden nicht mehr. Tatsächlich hat Google Chrome früher mit der Gnome-Erweiterungsseite zusammengearbeitet. Dann entfernte Google die Netscape-Plug-in-API und sie funktionierte nicht mehr.
Aus diesem Grund haben die Gnome-Entwickler es sich zur Aufgabe gemacht, ein Integrationstool zu erstellen. So installieren Sie es auf verschiedenen Linux-Distributionen, damit Benutzer Chrome verwenden können, um ihre bevorzugten Desktop-Optimierungen zu installieren.
Arch-Linux
Die Chrome Gnome-Laufzeit ist derzeit nicht in den offiziellen Arch Linux-Repositories enthalten. Glücklicherweise ist ein AUR-Paket verfügbar.
Installieren Sie es durch Herunterladen dieses AUR-Paket.
Ubuntu
sudo apt-get install chrome-gnome-shell
Fedora
Die Gnome-Laufzeit ist auf Fedora mit freundlicher Genehmigung eines Copr-Pakets verfügbar. Installieren Sie es mit diesen Befehlen:
sudo dnf copr enable region51/chrome-gnome-shell sudo dnf install chrome-gnome-shell
OpenSUSE
Die Google Chrome Gnome-Laufzeit ist im Open SUSE Build Service verfügbar. Gehen Sie auf diese Seite, um es zu bekommen.
Jede aktuelle Version von OpenSUSE (Leap und Tumbleweed) hat eine 1-Click-Installationsschaltfläche. Klicken Sie auf die Schaltfläche, um das YaST-Installationstool aufzurufen, und bald wird die Chrome Gnome-Laufzeit auf Ihrem System sein.
Gentoo
sudo emerge -av gnome-extra/chrome-gnome-shell
Andere
Wenn Ihr Betriebssystem nicht auf dieser Liste steht, erhalten Sie die Chrome-Laufzeitumgebung am besten, indem Sie sie manuell kompilieren. Hier die Bauanleitung.
Firefox-Browsererweiterung
Um Gnome-Erweiterungen unter Linux mit Firefox zu installieren, wird eine Browser-Erweiterung benötigt. Dadurch kann Firefox direkt mit der Desktop-Umgebung von Gnome Shell interagieren. Holen Sie sich die Browsererweiterung hier. Es öffnet sich ein Popup, in dem der Benutzer aufgefordert wird, es zu installieren. Wenn die Erweiterung installiert ist, verschwindet die Warnung.
Hinweis: Befolgen Sie die obigen Anweisungen zur Chrome-Laufzeitumgebung, damit Erweiterungen mit Firefox funktionieren, zusätzlich zur Installation der Browsererweiterung.
Erweiterungen installieren
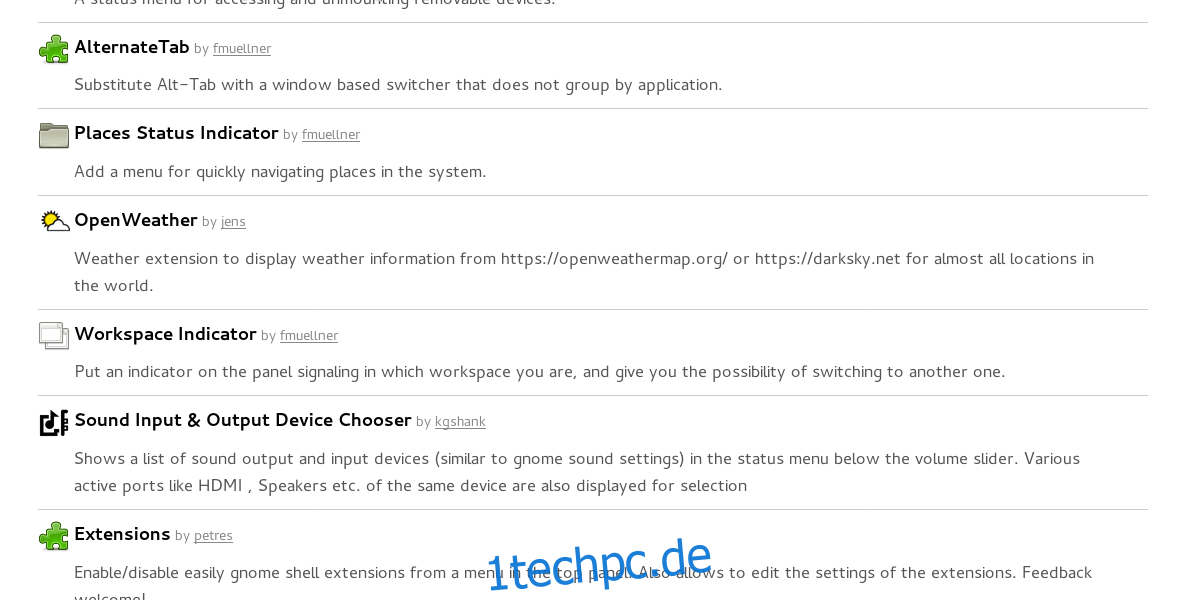
Es ist sehr einfach, Gnome-Erweiterungen auf Ihrem Linux-PC zum Laufen zu bringen. Gehen Sie zuerst zu den offizielle Erweiterungsseite. Dies ist ein Geschäft, das eine Vielzahl verschiedener Arten von Optimierungen und Änderungen an der Gnome-Desktopumgebung hostet. Verwenden Sie die Suchschaltfläche, um etwas Bestimmtes zu finden. Alternativ können Sie die nummerierte Liste durchgehen und eine Nebenstelle auswählen.
Jede einzelne Erweiterung hat eine spezielle Seite mit einer detaillierten Beschreibung. Jede Seite hat auch eine Schaltfläche zum Installieren. Klicken Sie auf die Schaltfläche Installieren, um die Erweiterung auf dem Gnome-Desktop zu installieren.
Aktivieren, Deaktivieren und Deinstallieren von Erweiterungen
Erweiterungen werden über ein Programm namens „Gnome Tweak Tool“ verwaltet. Damit können Benutzer Erweiterungen aktivieren, deaktivieren und deinstallieren. Das Tweak-Tool ist ein wesentlicher Bestandteil der Gnome Desktop-Umgebung, da es viele Einstellungen enthält, die Benutzer „optimieren“ können.
Normalerweise finden Benutzer dieses Tool bereits auf ihrem Gnome-basierten Linux-Betriebssystem installiert. Wenn nicht, ist es sehr einfach zu installieren.
Hinweis: Betriebssystem nicht auf der Liste? Keine Sorgen machen! Suchen Sie einfach an der Stelle, an der Sie normalerweise Software installieren, nach „gnome-tweak-tool“.
Ubuntu
sudo apt install gnome-tweak-tool
Fedora
sudo dnf install gnome-tweak-tool
Arch-Linux
sudo pacman -S gnome-tweak-tool
OpenSUSE
sudo zypper install gnome-tweak-tool
Debian
sudo apt-get install gnome-tweak-tool
Suchen Sie nach der Installation im Anwendungsmenü nach „Tweak Tool“ und öffnen Sie es. Suchen Sie in der Seitenleiste nach „Erweiterungen“ und klicken Sie darauf.
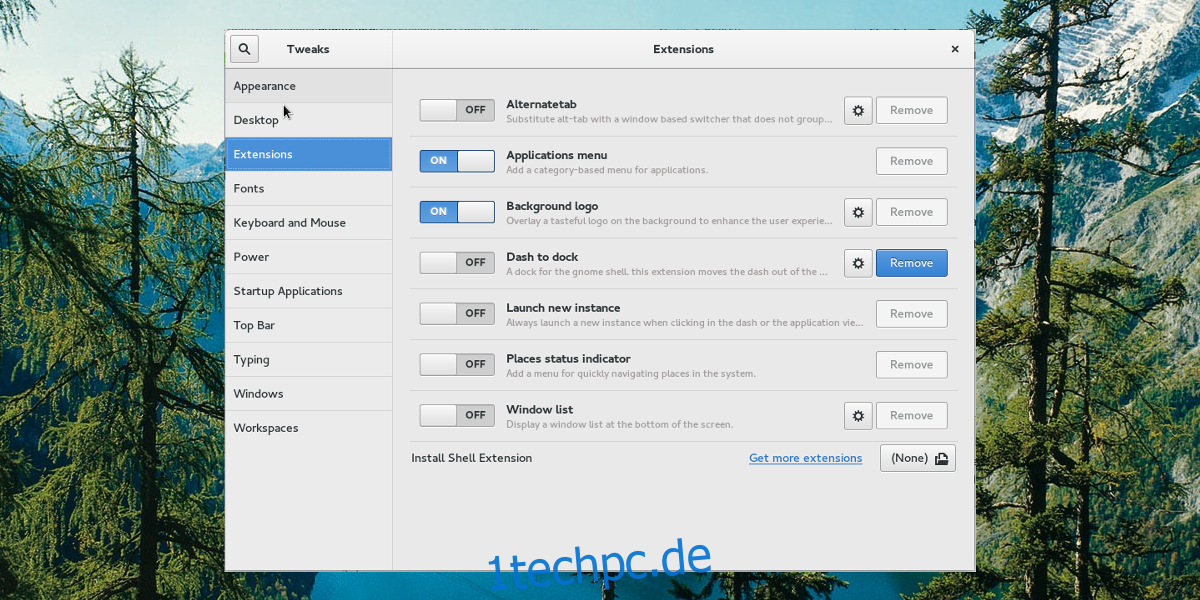
Deaktivieren Sie eine Erweiterung, indem Sie auf den Schieberegler daneben klicken. Dadurch wird es nicht dauerhaft entfernt, sondern deaktiviert. Aktivieren Sie alle deaktivierten Gnome-Desktop-Erweiterungen mit dem Schieberegler erneut. Klicken Sie einfach, um es wieder zu aktivieren.
Möchten Sie eine Erweiterung vollständig entfernen? Sehen Sie sich dazu einfach die Liste an und suchen Sie die Erweiterung, die Sie entfernen möchten. Klicken Sie dann auf die Schaltfläche „Deinstallieren“. Dadurch wird es aus dem System gelöscht. Nach dem Entfernen muss der Benutzer die Website der Gnome-Erweiterung besuchen und sie erneut installieren, um die Erweiterung erneut zu verwenden.
Hinweis: Nicht alle Erweiterungen sind entfernbar. Diejenigen, die mit Gnome selbst geliefert werden, haben keine Option, sie zu entfernen. Erwägen Sie stattdessen, diese zu deaktivieren.
Fazit
Obwohl Gnome für seine Einfachheit und Eleganz bekannt ist, werden Erweiterungen schnell zum besten Teil des Desktops. Unter Linux ist die Anpassung eine Selbstverständlichkeit, aber selbst dann lassen die Entwickler die Benutzer nicht wirklich viele Änderungen an der Funktionsweise vornehmen. Glücklicherweise können Sie Genome Shell mit Erweiterungen anpassen. Hoffentlich werden andere Hersteller von Linux-Desktops sehen, was Gnome mit Erweiterungen macht, und etwas Ähnliches tun.