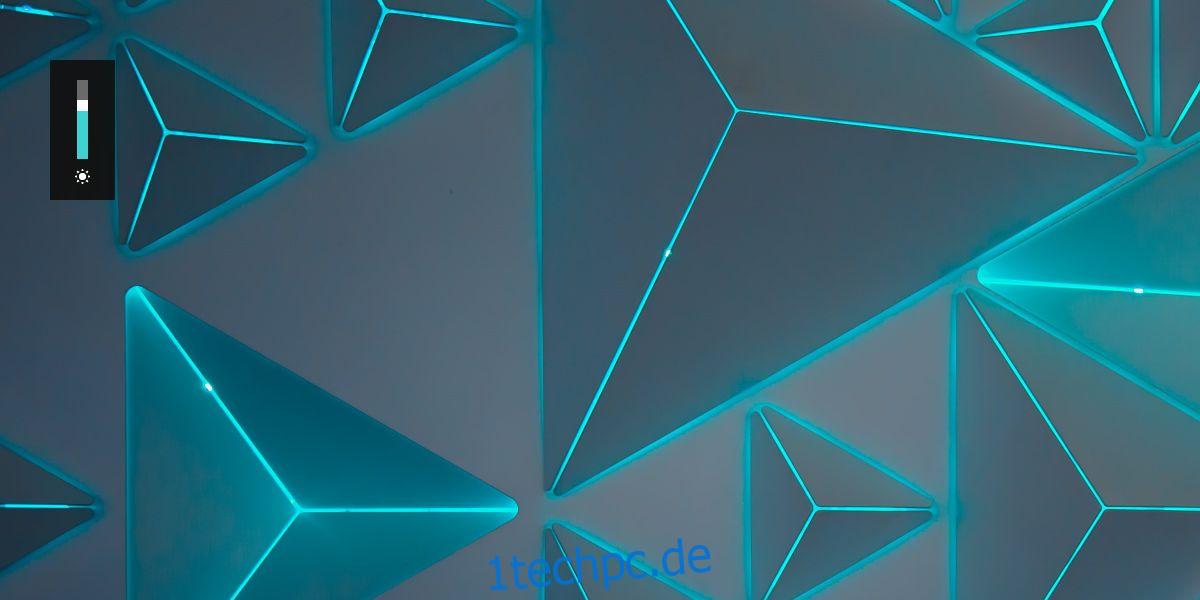Physische Tasten sind von alltäglichen Geräten so gut wie verschwunden. Sie werden feststellen, dass nur sehr wenige Telefone mehr als einen Netzschalter, Lautstärketasten und vielleicht drei weitere Tasten für die Navigation haben, aber das war es auch schon. Geräte wie der Chromecast haben keinerlei physische Tasten. Es mag für die Ästhetik gut sein, aber manchmal ist ein physischer Knopf besser als ein weicher. Allerdings können physische Tasten kaputt gehen und oft gibt es keinen Ersatz für ihre Funktion. Wenn Sie die Monitorhelligkeit anpassen müssen, aber die Tasten auf Ihrem Monitor defekt sind, können Sie Apps von Drittanbietern verwenden oder versuchen, die Standardhelligkeitsschalter von Windows 10 zu verwenden.
SPOILER-WARNUNG: Scrollen Sie nach unten und sehen Sie sich das Video-Tutorial am Ende dieses Artikels an.
Windows 10-Helligkeitssteuerung
Wenn Sie einen Laptop haben, ist dies ein Kinderspiel. Die Funktionstasten steuern auch Helligkeit, Lautstärke und den WiFi-Schalter. Sie können sie verwenden, um die Monitorhelligkeit einzustellen.
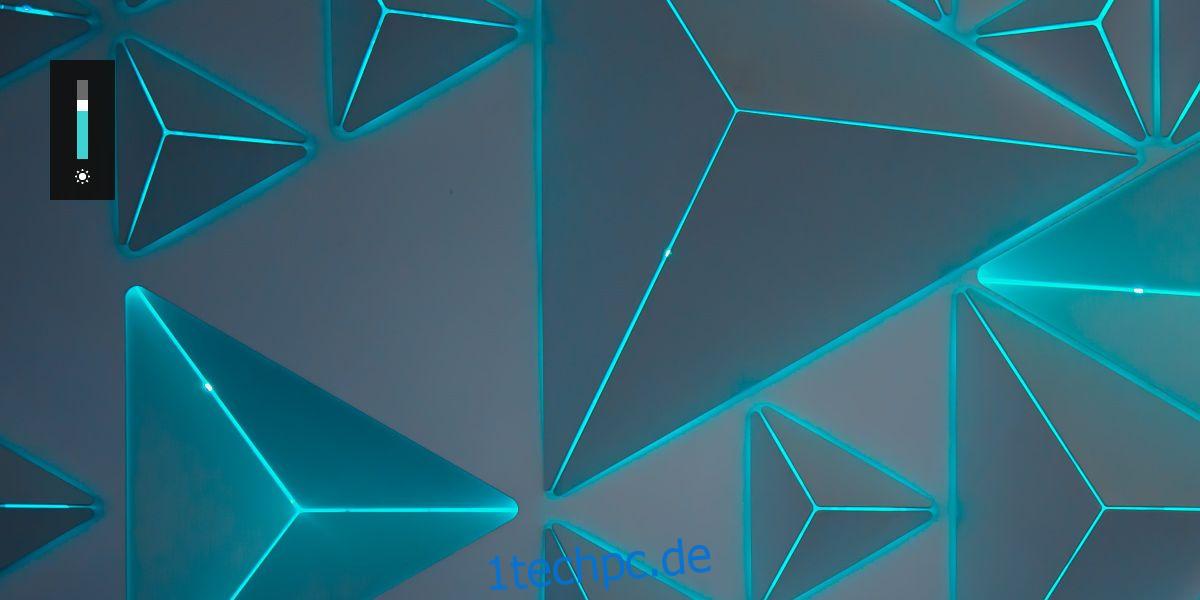
Wenn Sie einen externen Monitor oder ein Desktop-System haben, können die Funktionstasten möglicherweise die Helligkeit anpassen oder nicht. Ihr Monitor sollte spezielle Tasten dafür haben, aber wenn sie kaputt oder beschädigt sind, können Sie die Helligkeit über den Energieplan anpassen.
Geben Sie im Datei-Explorer Folgendes in die Adressleiste ein.
Control PanelHardware and SoundPower Options
Am unteren Rand des sich öffnenden Fensters der Systemsteuerung sehen Sie einen Helligkeitsregler. Verwenden Sie es, um die Monitorhelligkeit anzupassen.
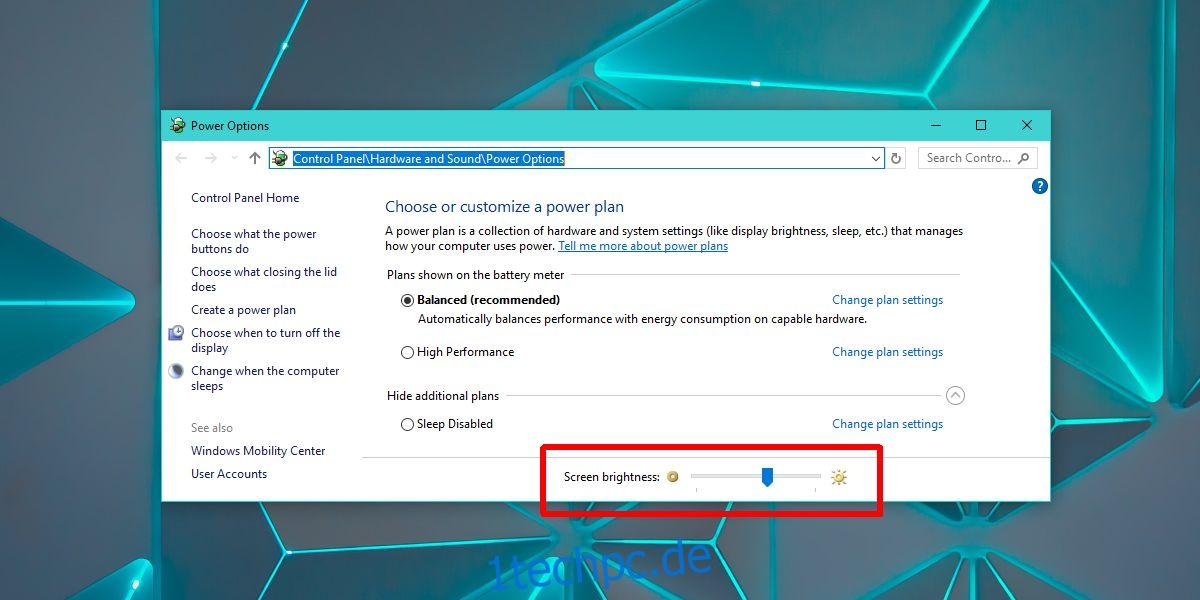
Apps von Drittanbietern
Angenommen, die oben genannten integrierten Tools zum Anpassen der Monitorhelligkeit haben Sie versagt, müssen Sie die Helligkeit immer noch mit defekten (oder fehlenden) physischen Tasten steuern. Laden Sie eine kostenlose App namens herunter Dimmer. Der Dimmer kann nur die Helligkeit und nicht den Kontrast verwalten. Es fügt eine Art Bildschirm über Ihrem Display hinzu, um die Helligkeit anzupassen. Es ändert nicht die Helligkeit Ihres Monitors, wie es die physischen Tasten darauf tun würden.
Verwenden Sie den Schieberegler, um die Monitorhelligkeit anzupassen. Bewegen Sie ihn nach links, um die Helligkeit zu erhöhen, und nach rechts, um die Helligkeit zu verringern. Dimmer funktioniert nur mit externen Monitoren.
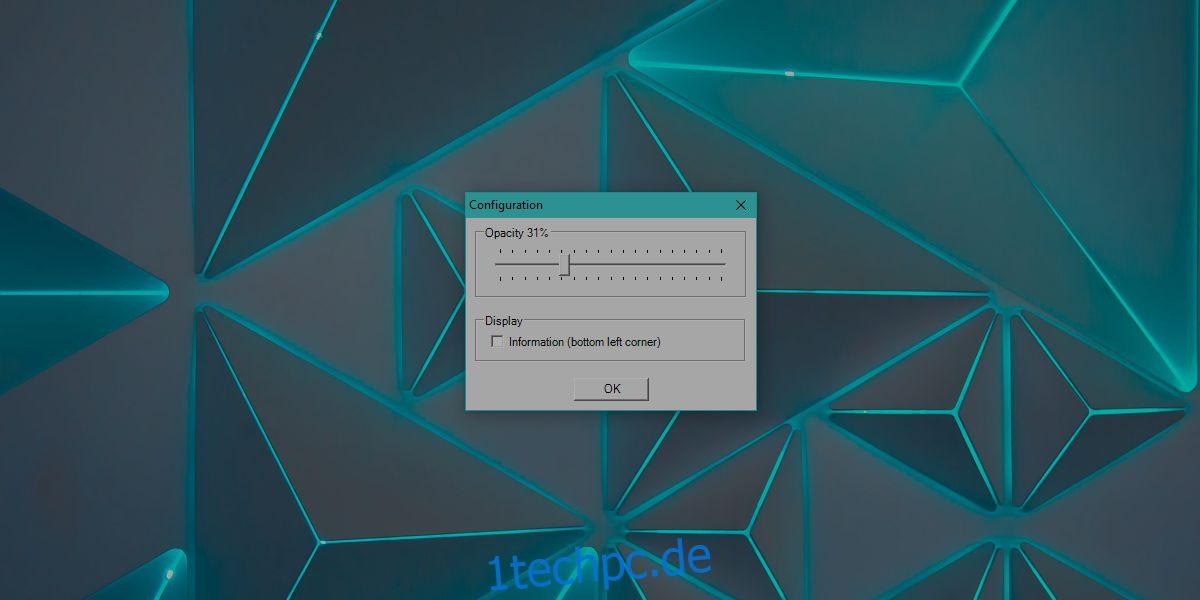
Wenn Sie mehr als einen Monitor haben oder auch die Helligkeit für ein internes Display, dh den Bildschirm Ihres Laptops, anpassen müssen, verwenden Sie eine App namens Pangolin Screen Brightness.
Pangolin-Bildschirmhelligkeit hat Unterstützung für mehrere Monitore. Es gibt Ihnen keinen Freibereichsregler wie Dimmer, aber Sie können es verwenden, um die Helligkeit mehrerer Monitore zu steuern und bei Bedarf einen Farbfilter anzuwenden. Wie Dimmer wendet auch diese App einen Filter an, um den Bildschirm zu dimmen. Wenn Sie die App beenden, kehrt der Bildschirm zu seiner vorherigen Helligkeitsstufe zurück. Diese App kann den Kontrast Ihres Bildschirms nicht ändern.
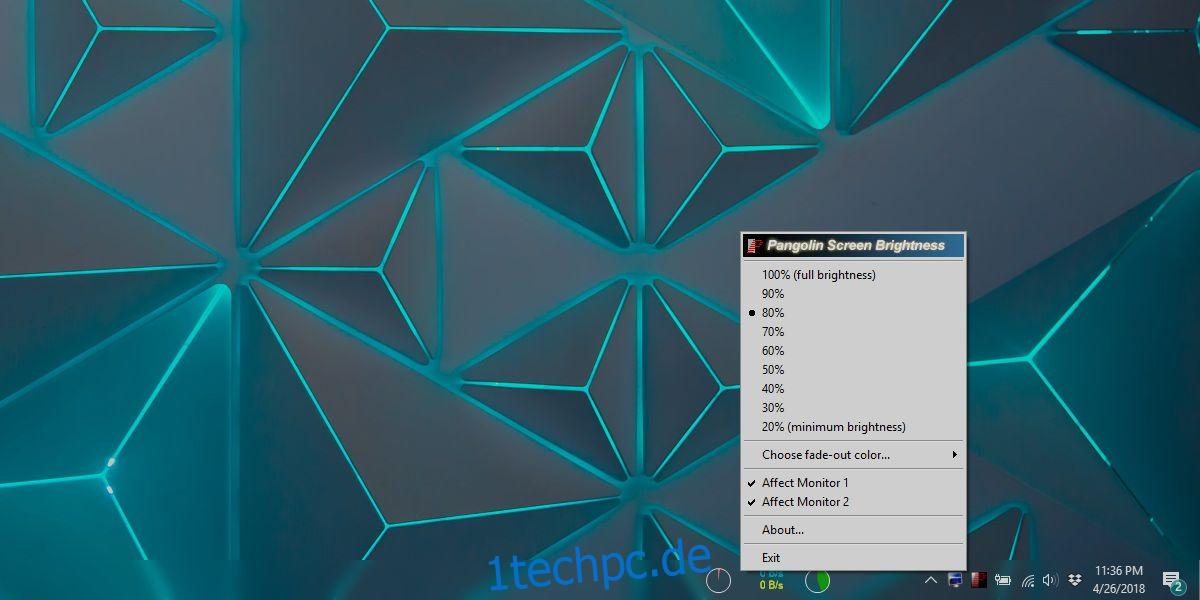
Wenn Sie verzerrte Farben oder Farbton- und Sättigungsprobleme auf Ihrem Bildschirm haben, sollten Sie das Farbprofil für Ihren Monitor aktualisieren.