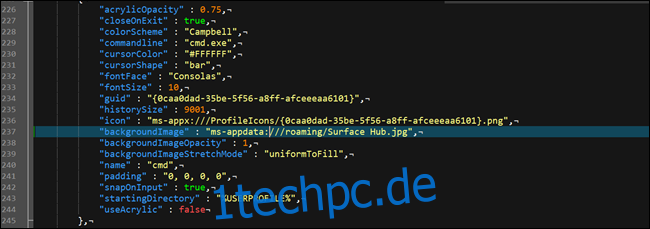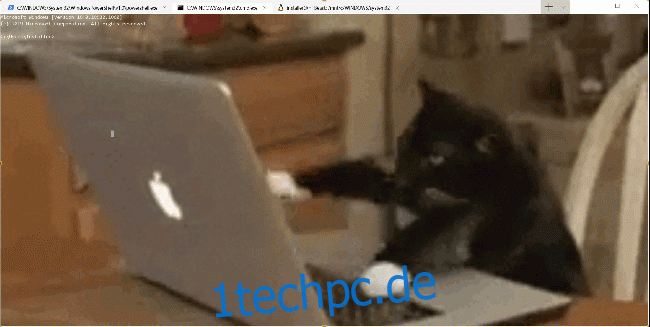Mit dem neue Windows-Terminal-App, Windows hat jetzt endlich ein Terminal mit Registerkarten, das Cmd-, PowerShell- und Bash-Eingabeaufforderungen im selben Fenster ausführen kann. Es ist auch umfassend anpassbar – Sie können sogar einstellen animierte GIFs als Hintergrund.
Über den Hintergrund hinaus können Sie auch das Thema des Terminals ändern. Ob es um die Farben des Textes oder Hintergrunds oder den Schriftstil geht, Sie können Windows Terminal zu Ihrem eigenen machen. Microsoft hat sogar mehrere voreingestellte Themen hinzugefügt. Sie benötigen lediglich einen Texteditor und grundlegende Kenntnisse in JSON. Wenn Sie mit JSON nicht vertraut sind, können Sie wahrscheinlich trotzdem Änderungen vornehmen. Wir werden Sie dabei begleiten.
Inhaltsverzeichnis
So passen Sie das Windows-Terminal an
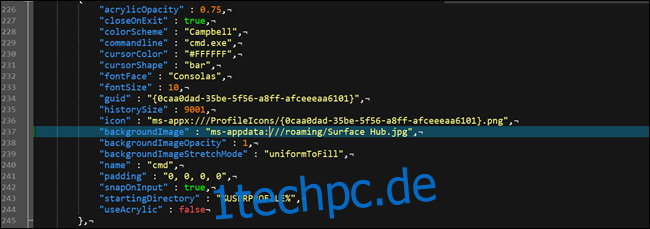
Der erste Schritt zum Anpassen von Windows Terminal besteht darin, sicherzustellen, dass Windows eine dem JSON-Dateityp zugeordnete Standard-App hat. Das geht am besten über den Datei-Explorer.
Starten Sie den Datei-Explorer und suchen Sie eine JSON-Datei. Wenn Sie keinen haben, erstellen Sie einen. Klicken Sie mit der rechten Maustaste auf den Datei-Explorer und dann auf „Neu“ und dann auf „Textdokument“.
Benennen Sie die Datei in test.json um (löschen Sie dabei die Erweiterung .txt) und bestätigen Sie, dass Sie die Erweiterung ändern möchten. Wenn die Dateierweiterung .txt nicht angezeigt wird, weisen Sie den Datei-Explorer an, Dateierweiterungen anzuzeigen.
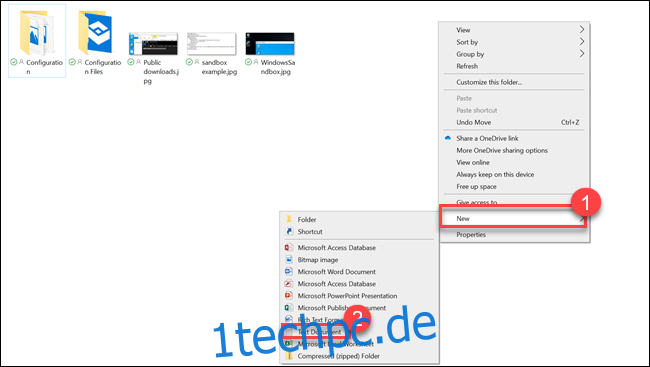
Klicken Sie anschließend mit der rechten Maustaste auf die neue JSON-Datei und wählen Sie die Option „Öffnen mit“. Wählen Sie Ihren bevorzugten Texteditor, egal ob Notizblock++ oder Notizblock.
Nachdem Sie nun einen Texteditor für JSON-Dateien eingerichtet haben, ist es an der Zeit, Änderungen an den Windows-Terminaleinstellungen vorzunehmen. Öffnen Sie Windows Terminal und klicken Sie auf den Abwärtspfeil in der Titelleiste (rechts neben dem Plussymbol) und wählen Sie dann „Einstellungen“.
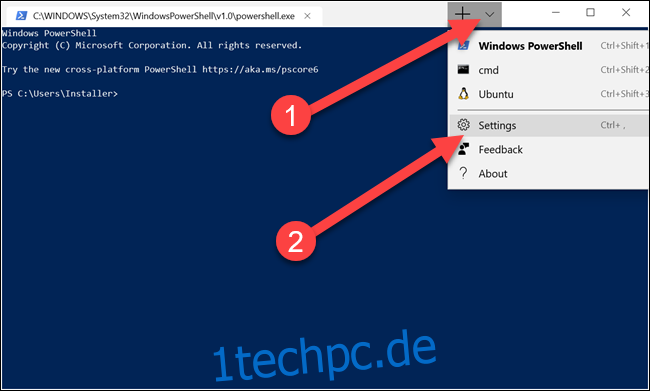
Eine JSON-Datei wird in dem zuvor ausgewählten Editor gestartet. Hier können Sie alle Änderungen vornehmen.
So ändern Sie den Hintergrund
Sie können den Hintergrund in jede beliebige Art von Bilddatei ändern – ein PNG, ein JPEG oder sogar ein animiertes GIF.
Um den Hintergrund einer der Shells zu ändern, müssen Sie zunächst die Bilddatei an einem Ort ablegen, an dem die Terminal-App lesen kann. Windows Terminal ist eine Universal Windows Platform (UWP)-App, daher bevorzugt es, seinen eigenen AppData-Ordner zu verwenden. AppData ist ein Ordner, den Sie normalerweise im Benutzerprofil finden und zum Speichern von Programmeinstellungen verwendet werden. UWP-Apps erstellen einen benutzerdefinierten AppData-Ordner und verwenden diesen stattdessen. Der AppData-Ordner von Windows Terminal befindet sich in:
%LOCALAPPDATA%PackagesMicrosoft.WindowsTerminal_8wekyb3d8bbweRoamingState
Kopieren Sie das einfach in die Pfadleiste des Datei-Explorers und drücken Sie die Eingabetaste. Sie werden an den richtigen Ort weitergeleitet. Legen Sie Ihre Bilddateien hier ab, und Windows Terminal kann sie als Hintergründe verwenden.
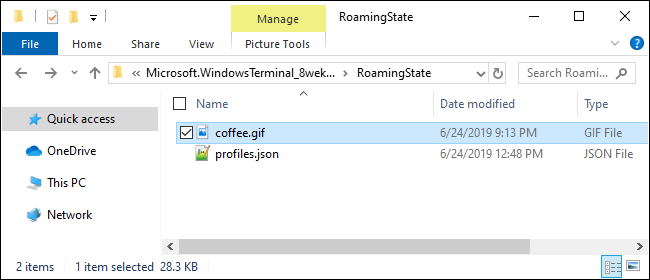
Öffnen Sie Einstellungen in Windows Terminal und scrollen Sie zu dem Profil, das Sie ändern möchten. Im Abschnitt „Profile“ : ” gibt es mehrere Profile. Jedes entspricht einer Option im Menü: Cmd, PowerShell, Linux-Distributionen usw. Sie können feststellen, welche dies ist, indem Sie die Zeile „Befehlszeile“ oder „Name“ in jedem Abschnitt untersuchen.
Um das Hintergrundbild für einen dieser Abschnitte zu ändern, fügen Sie unter der Zeile „Symbol“ die folgenden Zeilen hinzu:
"backgroundImage" : "ms-appdata:///roaming/yourimage.jpg", "backgroundImageOpacity" : 0.75, "backgroundImageStretchMode" : "fill",
Wobei „yourimage.jpg“ der Name Ihres Bildes oder Ihrer Gif-Datei ist. Stellen Sie sicher, dass jede Zeile im Abschnitt – außer der letzten – mit einem Komma endet.
Wenn Sie eine GIF-Datei verwenden, möchten Sie möglicherweise stattdessen die „Füllung“ in „uniformToFill“ ändern. Am Ende hatten wir eine schwarze Box um unser GIF mit „fill“, aber mit „uniformToFill“ war es in Ordnung.
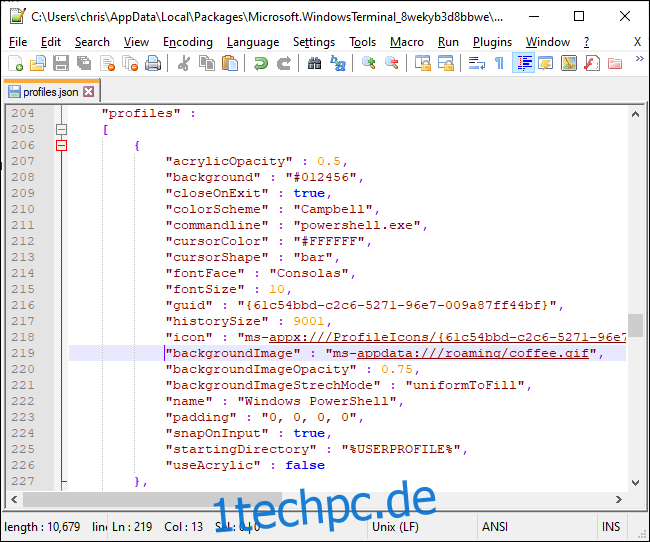
Speichern Sie die Datei, und Ihre Änderungen sollten sofort angezeigt werden, auch wenn das Windows-Terminal geöffnet ist.
So ändern Sie die Standardtastenbelegung
Der erste Abschnitt betrifft die Tastenbelegung, wenn Ihnen eine bestimmte Tastenkombination nicht gefällt, können Sie diese hier ändern. Wenn Sie beispielsweise möchten, dass Strg+e Tabs schließt, finden Sie diesen Abschnitt:
{
"command" : "closeTab",
"keys" :
[
"ctrl+w"
]
},
Ändern Sie „Strg+w“ in „Strg+e“ (achten Sie dabei auf die Anführungszeichen) und speichern Sie dann die Datei. Wenn Sie alles so ausrichten möchten, dass es der vorhandenen Einrückung entspricht, beachten Sie, dass die Datei Leerzeichen anstelle von Tabulatoren verwendet. Und wie in unseren Screenshots zu sehen ist, verwendet die Datei Unix-Zeilenenden, aber die meisten Texteditoren (sogar Notepad) können ohne Probleme mit Unix-Zeilenenden umgehen.
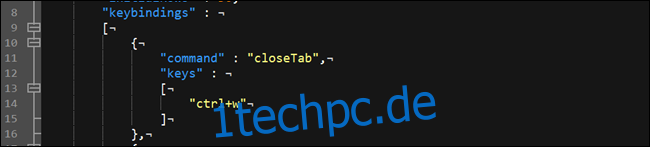
So wechseln Sie das Standardfarbschema
Windows Terminal wird mit mehreren Farbschemata geliefert, die die Schriftfarbe, Hintergrundfarbe, Cursorform usw. ändern. Sie können Designs für Eingabeaufforderung, Bash und PowerShell einzeln auswählen.
Um das Standarddesign zu wechseln, suchen Sie zunächst das gewünschte Shell-Profil, indem Sie zum Abschnitt „Profile“ : „ scrollen und sich den Befehlszeileneintrag in jedem Unterabschnitt ansehen.
Die Eingabeaufforderung findet sich beispielsweise unter: „commandline“ : „cmd.exe“. Ändern Sie dann das „colorScheme“ : „Campbell“ auf die Farbe Ihrer Wahl. Sie können zwischen Campbell, One Half Dark, One Half Light, Solarized Dark und Solarized Light wählen. Wenn Sie beispielsweise solarisiertes Licht wünschen, ändern Sie die Farbschemazeile in „colorScheme“ : „Solarized Light. Dies sind die gleichen Farbschemata, die von Microsofts Dienstprogramm colortool verwendet werden.
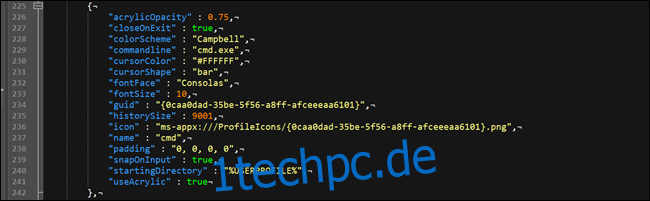
Windows Terminal ist ziemlich interessant und gibt Ihnen einen kleinen Vorgeschmack auf die frühere Windows-Sets-Funktion von Microsoft. Die Tabbed-Funktionalität hier ist nicht so robust, aber es ist ein Hinweis darauf, was hätte sein können. Zumindest müssen Sie jetzt nicht mehr zwischen Programmen wechseln, um zwischen Eingabeaufforderung, Powershell und Bash zu wechseln.