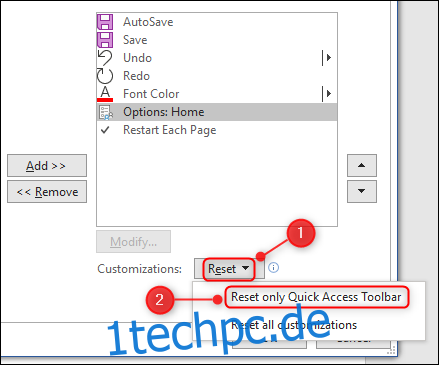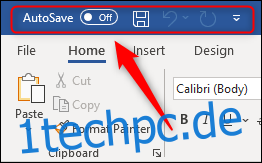Jede Microsoft Office-App verfügt über eine Symbolleiste für den Schnellzugriff, die Ein-Klick-Befehle anzeigt. So passen Sie diese Symbolleiste an, um alle Befehle anzuzeigen, die im Menüband angezeigt werden, und einige, die sich überhaupt nicht im Menüband befinden.
Die Symbolleiste für den Schnellzugriff finden Sie in den Excel-, OneNote-, Outlook-, PowerPoint- und Word-Apps im Office-Standardpaket und auch in anderen Apps wie Project und Visio, wenn Sie diese erworben haben. Die Symbolleiste ist in den Webversionen dieser Apps nicht verfügbar, sondern nur in den Client-Apps, die sich auf Ihrem Computer befinden.
Wir verwenden Word als Beispiel, aber die gleichen Anweisungen gelten für alle Apps.
Die Symbolleiste für den Schnellzugriff befindet sich am oberen Rand der App über dem Menüband.
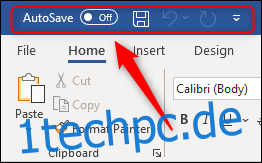
Je nachdem, in welcher App Sie sich befinden und welche Office-Version Sie verwenden, unterscheiden sich die Standardbefehle geringfügig. Aber in der neuesten Version von Word mit Office 365 sind die Standardbefehle:
AutoSave (dies wird angezeigt, wenn Sie OneDrive haben)
Speichern
Letzte Aktion rückgängig machen
Wiederholen Sie die letzte Aktion
Um die Symbolleiste anzupassen, klicken Sie auf den Abwärtspfeil am Ende der Befehle. Einige gängige Befehle sind bereits zur Auswahl aufgeführt.
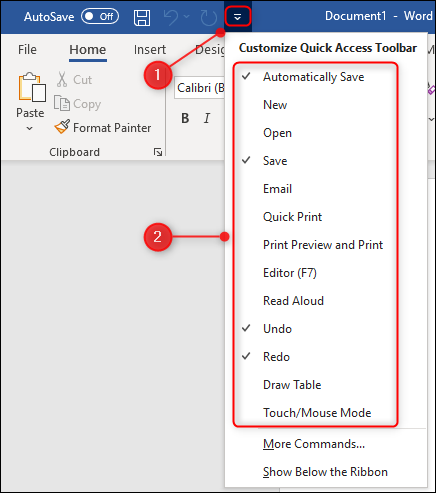
Die Befehle unterscheiden sich je nachdem, in welcher App Sie sich befinden, aber einige sind für alle Apps gleich, z. B. der Druck- oder Touch-/Maus-Modus.
Um einen dieser Befehle zur Symbolleiste hinzuzufügen, klicken Sie einfach darauf. Sie können Elemente auch aus der Symbolleiste entfernen, indem Sie auf einen beliebigen Befehl mit einem Häkchen daneben klicken oder indem Sie mit der rechten Maustaste auf den Befehl in der Symbolleiste klicken und „Aus Symbolleiste für den Schnellzugriff entfernen“ auswählen.
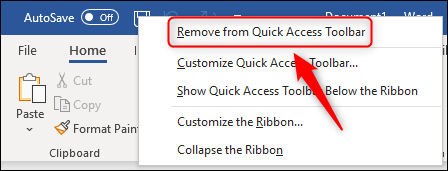
Diese allgemeinen Befehle sind nützlich, aber jeder hat unterschiedliche Dinge, die er oft macht. Sie müssen also in der Lage sein, die Befehle auszuwählen, die Sie häufig verwenden. Klicken Sie dazu auf den Pfeil und wählen Sie „Weitere Befehle“.
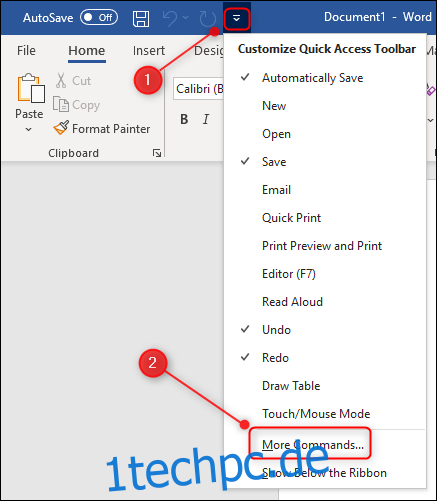
Um einen Befehl zur Symbolleiste hinzuzufügen, wählen Sie ihn aus der Liste auf der linken Seite aus, klicken Sie auf „Hinzufügen“ (oder doppelklicken Sie auf den Befehl) und wählen Sie dann die Schaltfläche „OK“.
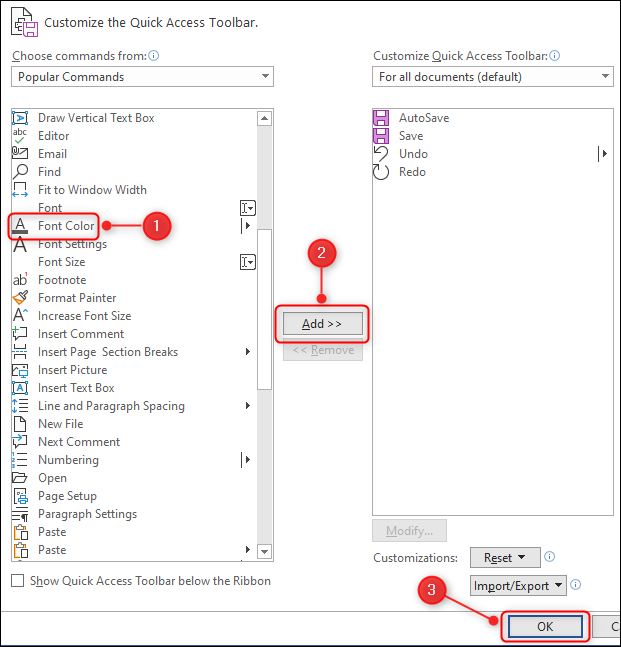
Wir haben uns für „Schriftfarbe“ entschieden.
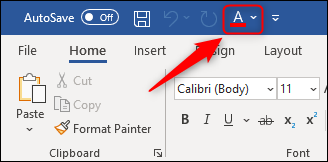
Die Liste der Befehle, die Sie beim Öffnen dieses Fensters sehen, ist jedoch nur ein kleiner Bruchteil der verfügbaren Befehle. Öffnen Sie das Panel erneut, indem Sie den Pfeil und „Weitere Befehle“ auswählen und dann auf den Dropdown-Pfeil neben „Beliebte Befehle“ klicken.
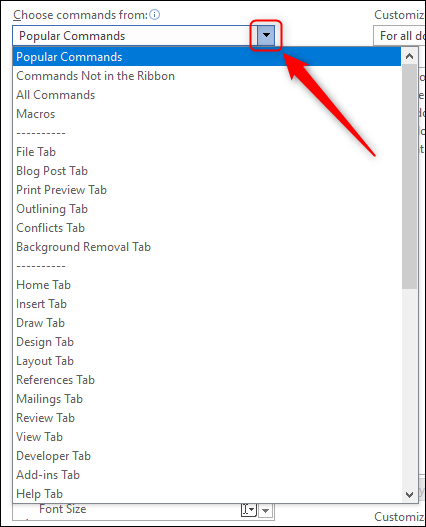
Sie können aus vielen Filtern wählen, um bestimmte Befehle zu finden, die Sie verwenden. Wenn Sie jedoch „Alle Befehle“ auswählen, werden Ihnen alle möglichen Optionen angezeigt. Je nachdem, welche App Sie verwenden, können einige davon ziemlich überraschend sein. In Excel haben Sie beispielsweise die Möglichkeit, einen Befehl hinzuzufügen, der den integrierten Taschenrechner von Windows öffnet.
Es gibt auch viele Befehle, die nicht direkt im Menüband verfügbar sind. Um diese anzuzeigen, ändern Sie das Dropdown-Menü „Beliebte Befehle“ in „Befehle nicht im Menüband“.
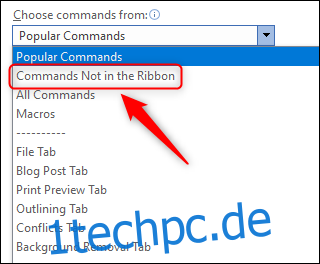
Der Name „Commands Not In The Ribbon“ ist etwas irreführend, da viele der Befehle hier im Ribbon verfügbar sind, man sich aber entweder durch ein paar Pfeile und Menüs klicken muss, um dorthin zu gelangen, oder sie sind nur in bestimmten verfügbar kontextabhängige Situationen. Es gibt jedoch viele Befehle, die im Menüband überhaupt nicht verfügbar sind.
Scrollen Sie in der Liste nach unten, bis Sie zum Befehl „Optionen: Home“ gelangen, und fügen Sie ihn der Symbolleiste hinzu.
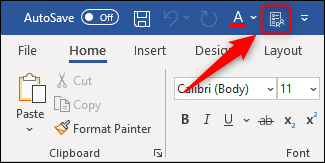
Wenn Sie darauf klicken, wird das Optionsfeld geöffnet, auf das Sie normalerweise über Datei > Optionen zugreifen. Wenn Sie eine Office-App häufig verwenden und regelmäßig klicken, um etwas zu tun, lohnt es sich, sie der Symbolleiste für den Schnellzugriff hinzuzufügen, um Zeit zu sparen.
Wenn Sie den genauen Namen der Befehle nicht kennen, können Sie ihn auch direkt über das Menüband zur Symbolleiste hinzufügen. Wir verwenden das Beispiel für den Neustart der Nummerierung auf neuen Seiten, was für viele Leute, die viel Word verwenden, eine häufige Anforderung ist.
Dazu müssen Sie normalerweise auf die Registerkarte „Layout“ klicken, „Zeilennummern“ auswählen und dann „Jede Seite neu starten“ auswählen. Das sind drei Klicks. Um dies zu einem (viel effizienteren) Einzelklick zu machen, klicken Sie mit der rechten Maustaste auf „Jede Seite neu starten“ und wählen Sie dann „Zur Symbolleiste für den Schnellzugriff hinzufügen“ aus dem Kontextmenü.
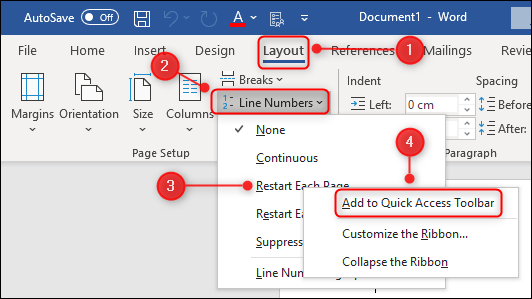
Der Befehl „Jede Seite neu starten“ wird jetzt in der Symbolleiste für den Schnellzugriff als Umschalter angezeigt, d. h. Sie können ihn nach Bedarf ein- und ausschalten.
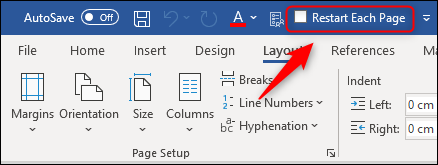
Um die Reihenfolge der Befehle in der Symbolleiste zu ändern, klicken Sie mit der rechten Maustaste auf einen beliebigen Befehl in der Symbolleiste und wählen Sie „Symbolleiste für den Schnellzugriff anpassen“ aus dem Kontextmenü.
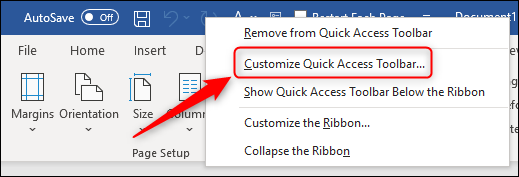
Wählen Sie einen Befehl in der rechten Liste der sichtbaren Symbolleistenbefehle aus und verwenden Sie die Pfeile rechts, um die Reihenfolge der Befehle in der Symbolleiste zu ändern.
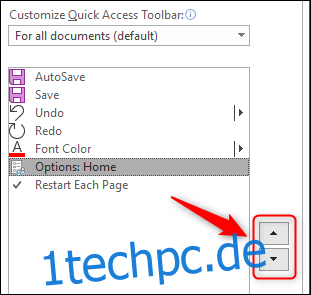
Wenn Sie die Symbolleiste auf die Standardeinstellungen zurücksetzen möchten, klicken Sie auf „Zurücksetzen“ und „Nur Symbolleiste für den Schnellzugriff zurücksetzen“.