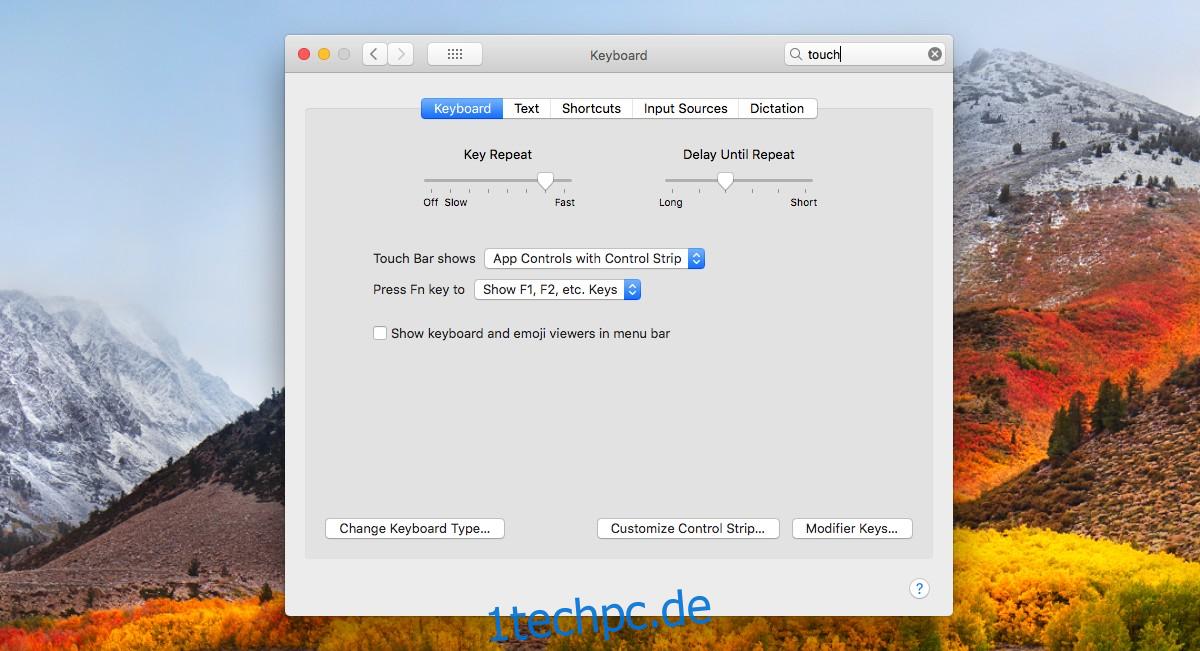Die Touch Bar ist das neueste Hardware-Update für Apples MacBooks. Es ist ein Touch-Eingabefeld oberhalb der Tastatur mit kontextsensitiven Softkeys. Die Tasten ändern sich je nachdem, welche App gerade aktiv ist. Es zeigt standardmäßig einige ausgewählte Systemschalter an. Wir werden nicht darüber diskutieren, ob die Funktion nützlich ist oder nicht, oder ob sich das Upgrade lohnt. Vielleicht mögen Sie die Funktionalität der Touch Bar, aber die Softkeys darauf mögen Sie vielleicht nicht. In diesem Fall ist es ziemlich einfach, die Touch Bar auf Ihrem MacBook anzupassen.
Wir werden uns mit zwei Arten von Anpassungseinstellungen befassen; Standardschaltflächen und anwendungsspezifische Schaltflächen.
Passen Sie die Standardtasten auf der Touch Bar an
Öffnen Sie die Systemeinstellungen und gehen Sie zu den Tastatureinstellungen. Hier können Sie die Touch Bar anpassen. Hier gibt es mehrere Einstellungen, mit denen Sie die Touch Bar anpassen können. Das erste ist das Dropdown-Menü „Touch Bar Shows“. Es hat drei Optionen; Mit App Controls with Control Strip können Sie Schaltflächen für Apps zusammen mit Systemumschaltern anzeigen, Expanded Control Strip zeigt Ihnen den vollständigen Satz verfügbarer Umschalter und App Controls zeigt Ihnen nur App-spezifische Steuerelemente.
Sie können ändern, welche Systemumschalter auf der Kontrollleiste angezeigt werden. Klicken Sie dazu unten in den Tastatureinstellungen auf die Schaltfläche „Kontrollleiste anpassen“. Sie gelangen in den Bearbeitungsmodus für die Touch Bar. Um einen Schalter hinzuzufügen, ziehen Sie ihn einfach per Drag & Drop auf die virtuelle Touch Bar, die Sie auf Ihrem Bildschirm sehen. Um einen Umschalter zu entfernen, ziehen Sie ihn auf das linke Papierkorbsymbol.
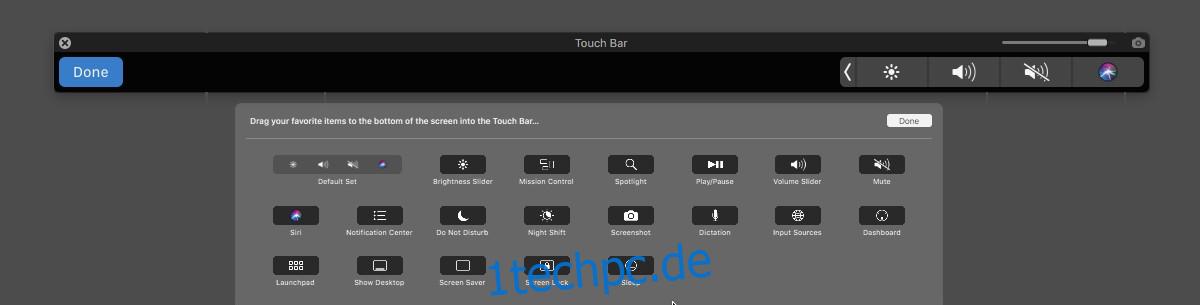
Passen Sie App-spezifische Tasten auf der Touch Bar an
Sie können App-spezifische Tasten auf der Touch Bar für Apps anpassen, die dies unterstützen. In unserem Beispiel verwenden wir Chrome, das gerade Unterstützung für die Touch Bar in Version 60 hinzugefügt hat. Der Prozess zum Anpassen von App-spezifischen Tasten ist für alle Apps gleich.
Öffnen Sie die App und gehen Sie zu Ansicht > Touch Bar anpassen.
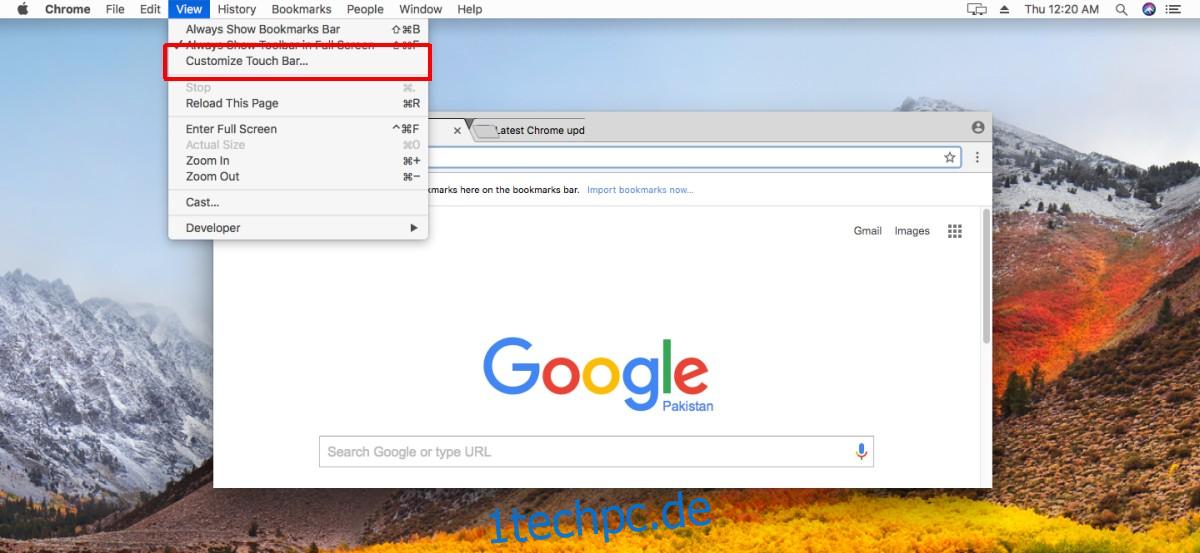
Sie gelangen in den Bearbeitungsmodus für die Touch Bar, aber für die Steuerelemente dieser bestimmten App. Das Feld unten zeigt dir, welche Schaltflächen du der Touch Bar hinzufügen kannst. Ziehen Sie eine Schaltfläche aus dem Bedienfeld auf die virtuelle Leiste, um sie hinzuzufügen. Ziehen Sie eine Schaltfläche per Drag & Drop auf das Papierkorbsymbol auf der linken Seite, um sie zu entfernen. Bei einigen Apps wie Chrome können Sie ein Leerzeichen zwischen Schaltflächen einfügen, aber nicht alle Apps tun dies.
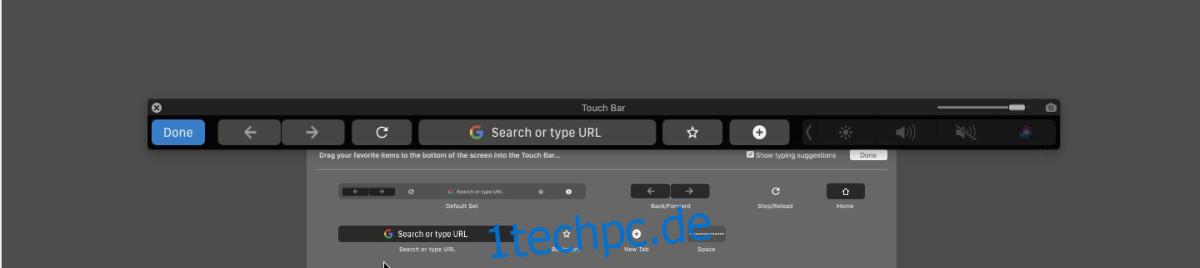
Sie können jederzeit zum Standardsatz von Tasten zurückkehren, indem Sie den Standardsatz per Drag & Drop auf die virtuelle Leiste ziehen.