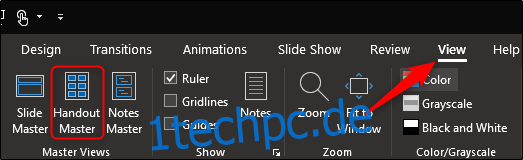PowerPoint-Handouts sind eine großartige Ressource, die Sie an Ihr Publikum verteilen können, damit es Ihre Präsentation mitverfolgen oder als zukünftige Referenz verwenden kann. Wenn Sie das Handout-Layout vor der Verteilung anpassen möchten, bietet PowerPoint eine Möglichkeit.
Anpassen des Layouts eines PowerPoint-Handouts
Fahren Sie fort und öffnen Sie die PowerPoint-Präsentation, mit der Sie arbeiten werden, falls Sie dies noch nicht getan haben. Wechseln Sie in den Reiter „Ansicht“ und klicken Sie auf die Schaltfläche „Handout Master“.
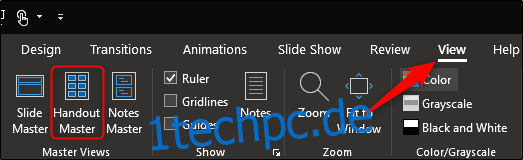
Diese Aktion öffnet eine neue Registerkarte „Handout Master“ auf der Multifunktionsleiste. Hier finden Sie mehrere verfügbare Optionen zum Anpassen des Handzettels von PowerPoint, z. B. Seite einrichten, Platzhalter, Thema bearbeiten und Hintergrund.
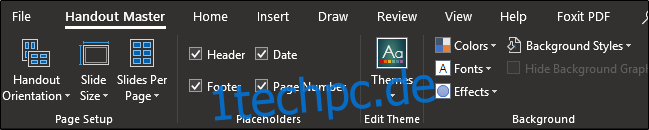
Sehen wir uns zunächst die verfügbaren Optionen in der Gruppe „Seite einrichten“ an, beginnend mit „Ausrichtung des Handzettels“. Standardmäßig ist die Ausrichtung auf „Hochformat“ eingestellt, Sie können sie jedoch über das Dropdown-Menü in „Querformat“ ändern.
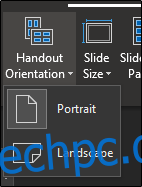
„Foliegröße“ bietet Ihnen drei Optionen: Standard (4:3), Breitbild (16:9) oder benutzerdefinierte Foliengröße. Wenn Sie „Benutzerdefinierte Foliengröße“ auswählen, können Sie die genaue Breite und Höhe der Folien festlegen.
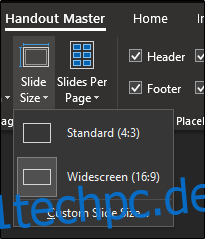
Mit „Folien pro Seite“ können Sie, wie der Name schon sagt, auswählen, wie viele Folien auf jeder Seite angezeigt werden, von einer bis neun Folien pro Seite.
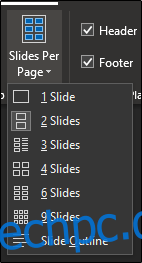
Wenn Sie zur Gruppe „Platzhalter“ wechseln, können Sie die spezifischen Platzhalter, die auf dem Handout erscheinen sollen, auswählen oder abwählen. Platzhalter umfassen Kopfzeile, Fußzeile, Datum und Seitenzahl.
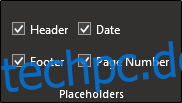
Um den Inhalt innerhalb dieser Platzhalter zu bearbeiten, vergewissern Sie sich, dass die Option aktiviert ist, und klicken Sie dann auf den Bereich, um mit der Bearbeitung zu beginnen.
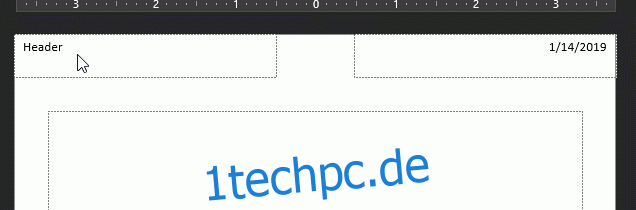
Schließlich können Sie die Schriftarten, Effekte, den Hintergrundstil und das Farbschema des Handouts mit den Werkzeugen in der Gruppe „Hintergrund“ bearbeiten.
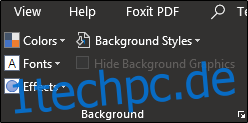
Wenn Sie mit dem Anpassen des Layouts Ihres Handzettels fertig sind, klicken Sie auf die Schaltfläche „Masteransicht schließen“.
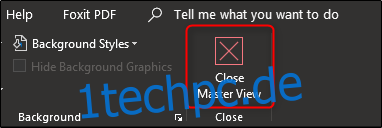
Stellen Sie sicher, dass Sie speichern, bevor Sie PowerPoint schließen.
Exportieren des Handouts in ein Word-Dokument
Um die PowerPoint-Präsentation in ein Word-Dokument zu exportieren, um Handouts zu erstellen, wählen Sie zunächst die Registerkarte „Datei“.
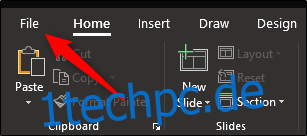
Wählen Sie anschließend in den Menüoptionen auf der linken Seite „Exportieren“.
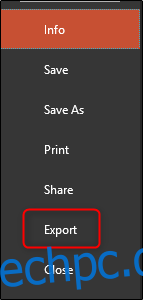
Wählen Sie in der angezeigten Liste der Optionen „Handouts erstellen“.
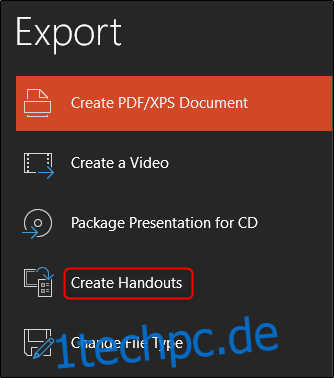
Klicken Sie abschließend auf die Schaltfläche „Handouts erstellen“.
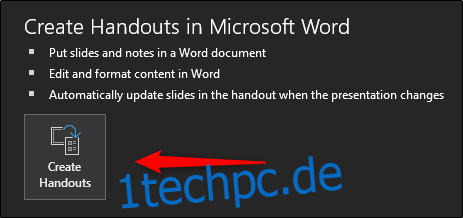
Nun erscheint das Menü „An Microsoft Word senden“. Wählen Sie Ihren gewünschten Seitenlayouttyp aus und wählen Sie dann „Einfügen“ oder „Link einfügen“.
Wenn Sie fertig sind, klicken Sie auf „OK“.
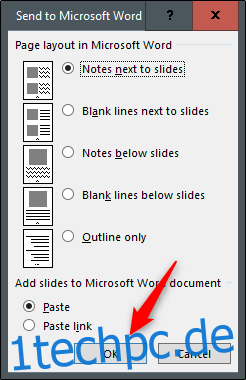
Nachdem Sie „OK“ ausgewählt haben, wird Ihr Präsentationshandout in Word geöffnet.
Um den Inhalt der Folien zu bearbeiten, doppelklicken Sie auf die zu bearbeitende Folie. Wenn Sie den Bereich neben der Folie auswählen, können Sie Notizen zur Folie eingeben.

Sie können dem Handout gerne eine Kopf- oder Fußzeile hinzufügen. Wenn Sie fertig sind, speichern Sie das Dokument und drucken Sie so viele Handzettel aus, die Sie für erforderlich halten, und noch einige weitere für alle Fälle!