Wussten Sie, dass Sie Ihre Gmail-Adresse anpassen und die Lesbarkeit verbessern können? Es kann Ihnen auch dabei helfen, zu verfolgen, wer Ihnen Nachrichten sendet. Wir führen Sie durch den Prozess.
Inhaltsverzeichnis
Fügen Sie Ihrer E-Mail-Adresse Perioden hinzu
Sie können einen Punkt (.) zwischen jedes der Zeichen in Ihrem Benutzernamen für Ihre E-Mail-Adresse setzen. Gmail erkennt es nicht als Zeichen im Benutzernamen an. es ignoriert es komplett.
Es kann hilfreich sein, dieses Zeichen in langen E-Mail-Adressen mit mehreren Wörtern zu verwenden. Es trennt die Zeichenfolge und macht die Adresse leichter lesbar.
Beispiel: Ihre E-Mail lautet [email protected], Sie können es eingeben als [email protected]com, und Gmail sieht es immer noch als die ursprüngliche Adresse. Wenn Sie möchten, können Sie auch eingeben, [email protected], aber das ist etwas übertrieben.
Beachten Sie jedoch, dass Sie keinen Punkt am Anfang oder Ende Ihres Benutzernamens eingeben oder nacheinander verwenden können.
Mit einem Pluszeichen anhängen
Sie können auch ein Pluszeichen (+) verwenden, um eine beliebige Anzahl von Wörtern oder Zahlen an das Ende Ihres Benutzernamens anzuhängen. Genau wie der Punkt ignoriert Gmail das Pluszeichen und alles, was darauf folgt, sodass Sie eine endlose Anzahl von E-Mail-Adressen anpassen und erstellen können.
Dieser Trick eignet sich besonders gut für Newsletter und Websites, für die eine E-Mail-Adresse zur Anmeldung erforderlich ist, da Sie den Site-Namen hinzufügen können, um Ihren Posteingang zu organisieren.
Wenn Sie sich beispielsweise für den 1techpc.de-Newsletter anmelden möchten, [email protected] verwandelt sich in [email protected] Der Newsletter wird weiterhin wie gewohnt in Ihrem Posteingang angezeigt, aber er scheint gesendet worden zu sein an „[email protected]”
Sie können das Pluszeichen auch zwischen mehreren Wörtern wie folgt verwenden: [email protected]
Sie können das Pluszeichen in Ihrer Adresse verwenden, wenn Sie vermuten, dass eine Organisation Ihre Informationen verkaufen könnte. Da dieser Trick den Namen des Unternehmens, bei dem Sie sich angemeldet haben, hinter Ihren Benutzernamen setzt, wissen Sie, woher jede Spam-E-Mail kommt, wenn sie dieses Schlüsselwort enthält.
Organisieren Sie Ihren Posteingang mit benutzerdefinierten E-Mail-Adressen
Jetzt kommt der lustige Teil: Organisieren Sie Ihren Posteingang mit den benutzerdefinierten E-Mails, mit denen Sie sich für verschiedene Newsletter oder Abonnements angemeldet haben. Eigentlich müssen Sie nur einen Filter einrichten, der nach der benutzerdefinierten E-Mail sucht und sie dann mit einem Label versehen, damit Sie sie leichter finden können.
Starten Sie Ihren Browser, gehen Sie zu Ihrem Gmail-Posteingang, klicken Sie auf das Zahnrad für Einstellungen und dann auf „Einstellungen“.
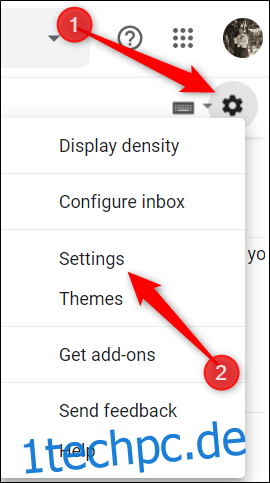
Klicken Sie als Nächstes auf „Filter und blockierte Adressen“ und wählen Sie dann „Neuen Filter erstellen“.
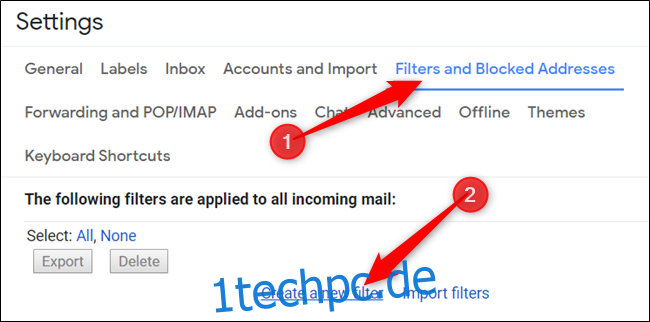
Geben Sie Ihre benutzerdefinierte E-Mail-Adresse in den Abschnitt „An“ ein und klicken Sie dann auf „Filter erstellen“, um fortzufahren.
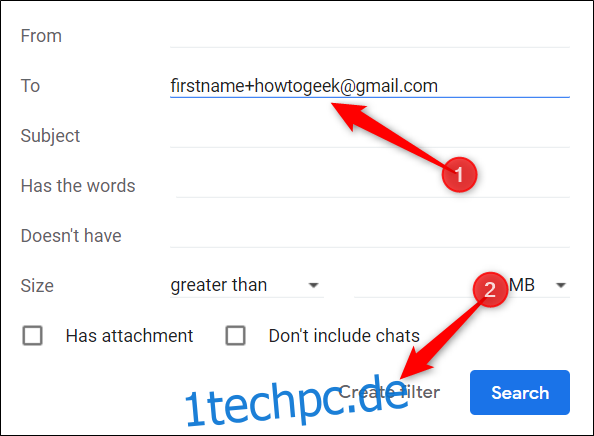
Klicken Sie auf das Kontrollkästchen neben „Etikett anwenden“, klicken Sie auf „Etikett auswählen“ und wählen Sie dann im Dropdown-Menü „Neues Etikett“.
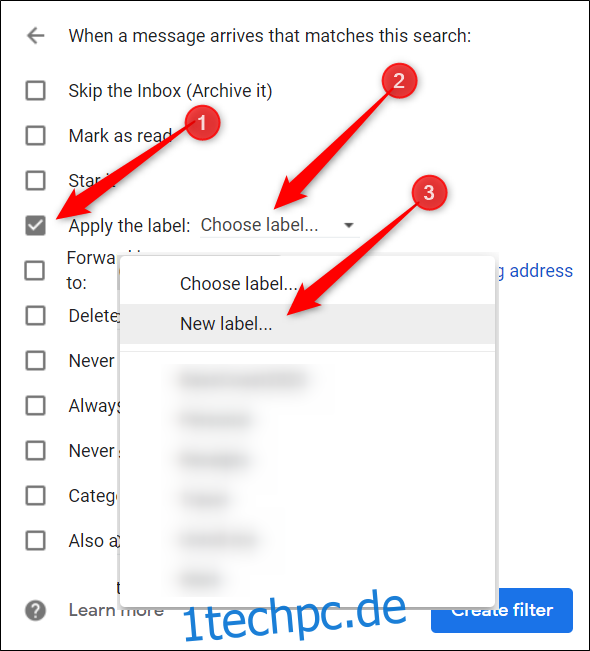
Geben Sie einen Namen für Ihr Label ein und klicken Sie dann auf „Erstellen“.
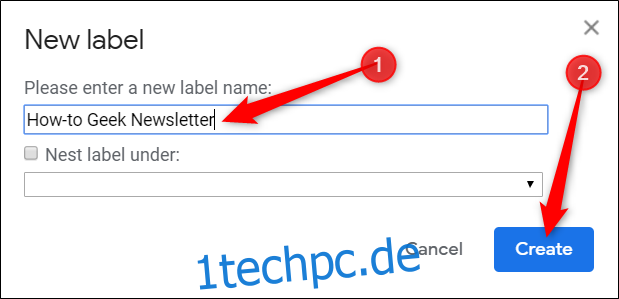
Das Label, das Sie hier eingeben, hilft Ihnen, es von den anderen E-Mails in Ihrem Posteingang zu unterscheiden. Sie können alle gekennzeichneten E-Mails im Seitenbereich Ihres Posteingangs anzeigen.

Fügen Sie schließlich alle anderen Filter hinzu, die Sie anwenden möchten, und klicken Sie dann auf „Filter erstellen“.
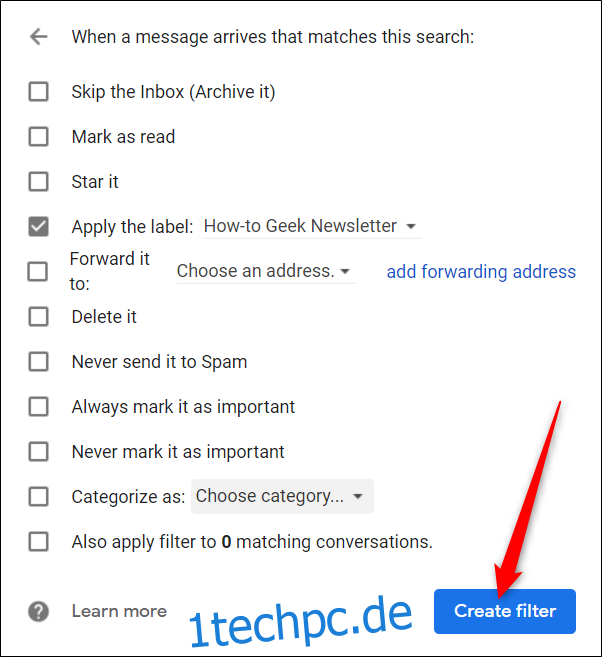
Alle Filter, die Sie auf eingehende E-Mails anwenden, werden hier angezeigt. Um einen Filter zu bearbeiten oder zu löschen, klicken Sie auf den entsprechenden Link daneben.
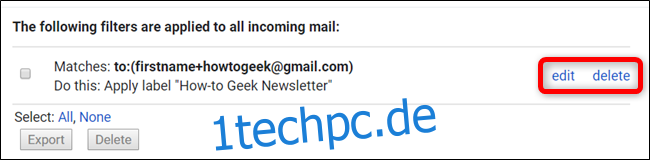
Jetzt können Sie für jede Ihrer benutzerdefinierten E-Mail-Adressen einen Filter erstellen, sodass Ihre E-Mails entsprechend Ihrer Auswahl automatisch gekennzeichnet, archiviert, gelöscht usw. werden.

