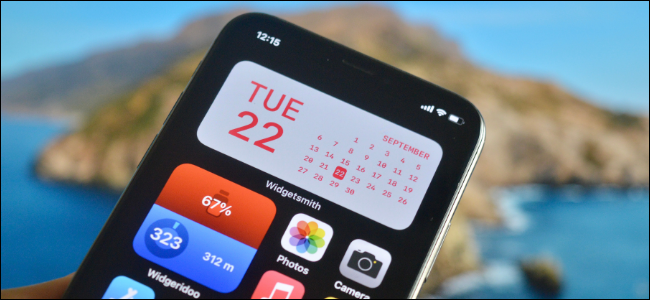Nachdem Sie jahrelang das gleiche Symbolraster betrachtet haben, ist es an der Zeit, Ihr iPhone endlich nach Herzenslust anzupassen. Fügen Sie einige cool aussehende benutzerdefinierte Widgets hinzu und ersetzen Sie Ihre Apps durch benutzerdefinierte Symbole, nur für ein gutes Maß.
Ab iOS 14 brachte Apple Unterstützung für Widgets von Drittanbietern auf den Startbildschirm. Und während Apple Sie App-Symbole nicht wie Android ändern lässt, können Sie die Shortcuts-App verwenden, um Verknüpfungen für Apps mit benutzerdefinierten Symbolen zu erstellen. Tatsächlich funktioniert diese Funktion für alle iPhones mit iOS 12 und höher.
Kombinieren Sie diese beiden und Sie erhalten einige wirklich beeindruckende Ergebnisse. Suchen Sie einfach nach „#ios14startbildschirm“ auf Twitter, um einige inspirierende Startbildschirm-Setups zu sehen. Alles von A Harry-Potter-Thema, zu Animal Crossing-Thema wurde ausprobiert. Und nicht zu vergessen, ein Retro iOS 6-Design.
Das Schöne an diesem System ist, dass Sie gar nicht so weit gehen müssen. Fügen Sie einfach einige Widgets hinzu und ändern Sie ein paar App-Symbole, wenn Sie möchten.
Erstellen Sie Ihre eigenen benutzerdefinierten Widgets
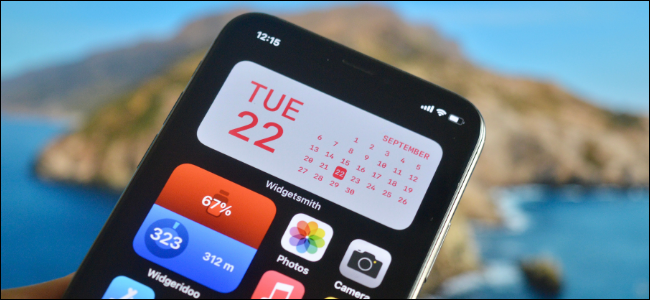
Was wir hier sehen, ist ein Umdenken darüber, wie der iOS-Startbildschirm funktioniert. Immerhin ändert es sich zum ersten Mal seit 13 Jahren. Sie können Widgets verwenden, um diese Grundlage aufzubauen, und Symbole um die Widgets herum hinzufügen.
Viele Apps von Drittanbietern, insbesondere Produktivitäts-Apps, haben ihre eigenen Widgets. Rufen Sie nach dem Upgrade auf iOS 14 oder höher die Widgets-Seite auf, um neue Widgets für Apps anzuzeigen, die Sie bereits verwenden.
Halten Sie einen leeren Bereich des iPhone-Startbildschirms gedrückt und wählen Sie die Schaltfläche „+“. Hier sehen Sie alle Apps, die Widgets unterstützen.
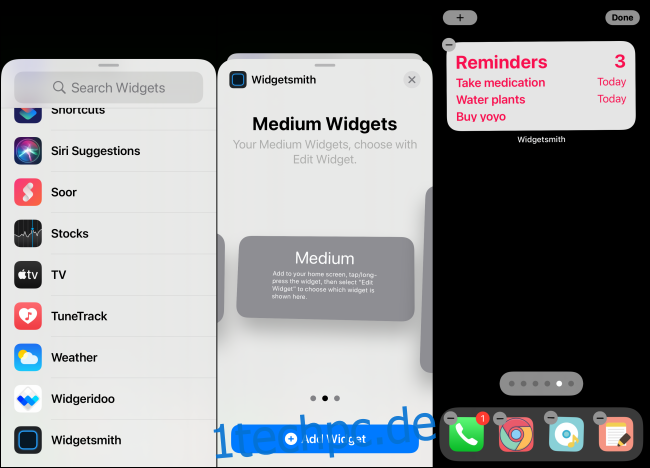
Als nächstes sollten Sie Apps herunterladen, um benutzerdefinierte Widgets zu erstellen. Obwohl Sie dafür viele Apps im App Store finden, empfehlen wir Ihnen, es zu versuchen Widgetschmied und Widgeridoo. Nachdem Sie die Apps heruntergeladen haben, lesen Sie unsere Schritt-für-Schritt-Anleitung zum Erstellen benutzerdefinierter Widgets.
Widgetschmied eignet sich hervorragend zum Erstellen einfacher, vorlagenbasierter Widgets. Sie können Kalender-, Erinnerungen-, Wetter-, Akku-, Datums- und Foto-Widgets zum iPhone-Startbildschirm hinzufügen (in kleinen, mittleren und großen Größen).
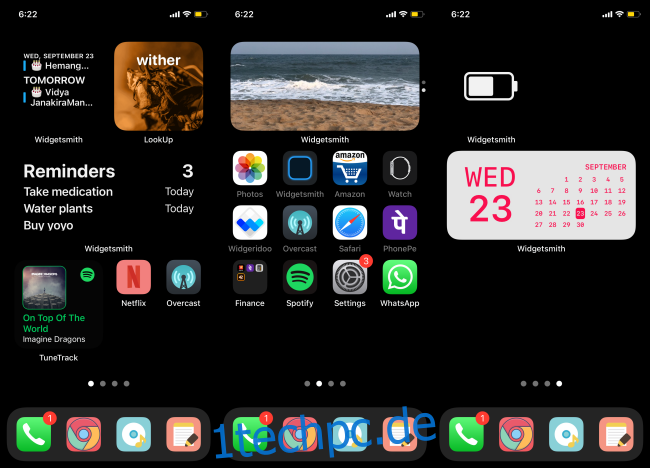
Wählen Sie ein Widget, einen Stil und passen Sie Attribute wie Hintergrundfarbe, Schriftart, Tönungsfarbe, Ränder und mehr an.
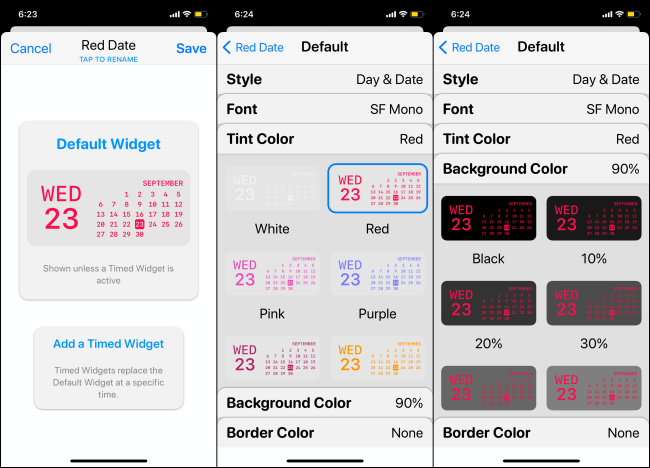
Power-User werden die Komplexität der zu schätzen wissen Widgeridoo App. Es ist ein blockbasierter Widget-Builder. Mit Widgeridoo können Sie verschiedene Daten oder Informationen in verschiedenen Blöcken haben, alle im selben Widget.
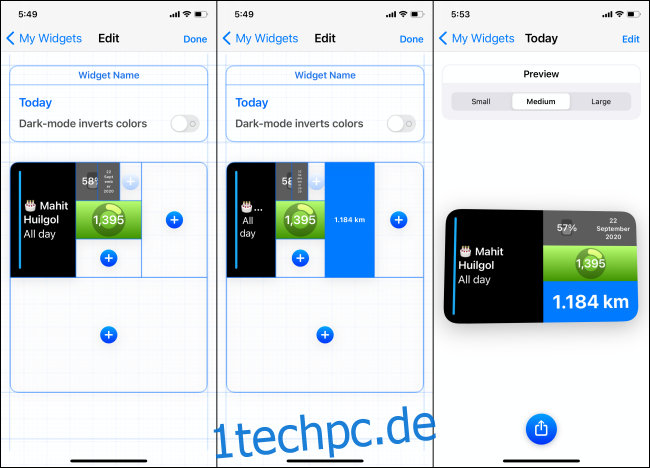
Sie können beispielsweise ein einzelnes Widget erstellen, das Ihnen den Batterieprozentsatz, die Schrittzahl, die zurückgelegte Entfernung, das Datum und mehr anzeigt.

Während Widgeridoo ziemlich erweiterbar ist, ist es ein bisschen schwierig zu bedienen. Wir empfehlen Ihnen daher, zunächst eines der vorgefertigten Widgets anzupassen. Mit Widgeridoo können Sie die Widgets kostenlos in der Vorschau anzeigen, aber um Widgets zum Startbildschirm hinzuzufügen, müssen Sie für den In-App-Kauf von 3,99 $ bezahlen.
Erstellen Sie benutzerdefinierte App-Symbole

Sobald Sie die Widgets festgenagelt haben, ist es an der Zeit, diese App-Symbole anzupassen. Dazu benötigen Sie lediglich eine Bilddatei (quadratisch und mit einer Auflösung von etwa 512 x 512) und die Shortcuts-App.
Da dies keine offizielle Methode ist, gibt es einen Nachteil. Wenn Sie auf ein benutzerdefiniertes App-Symbol tippen, wird zuerst die Shortcuts-App für eine Sekunde gestartet und dann die App geöffnet. Ja, es ist ärgerlich, aber es könnte sich lohnen.
Sie können dies auf zwei Arten tun. Sie können das App-Icon-Bild entweder selbst erstellen (mit einem beliebigen Bild, das Sie online finden), oder Sie können vorgefertigte Icon-Sets herunterladen (individuelle Icons von Google Bilder, Ikonenscout, oder Iconfinder).
Übertragen Sie sie als Nächstes auf Ihr iPhone. Sie können sie der Fotos-App oder der Dateien-App hinzufügen.
Jetzt kommt der schwierige Teil. Aber keine Sorge, es wird sich lohnen! Wie wir oben im Artikel erwähnt haben, müssen Sie die Shortcuts-App verwenden, um Verknüpfungen mit benutzerdefinierten Bildern und Namen zu erstellen, um bestimmte Apps zu öffnen.
Es ist ganz einfach zu tun. Erstellen Sie eine neue Verknüpfung und verwenden Sie die Aktion „App öffnen“ aus dem Abschnitt „Skripterstellung“, um eine App auszuwählen.
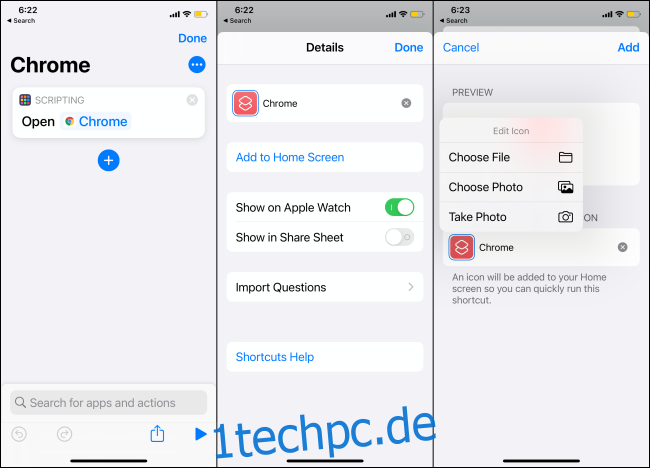
Fügen Sie dann die Verknüpfung zum Startbildschirm Ihres iPhones hinzu. Tippen Sie in diesem Schritt auf das Verknüpfungssymbol, um Ihr benutzerdefiniertes Symbol auszuwählen.
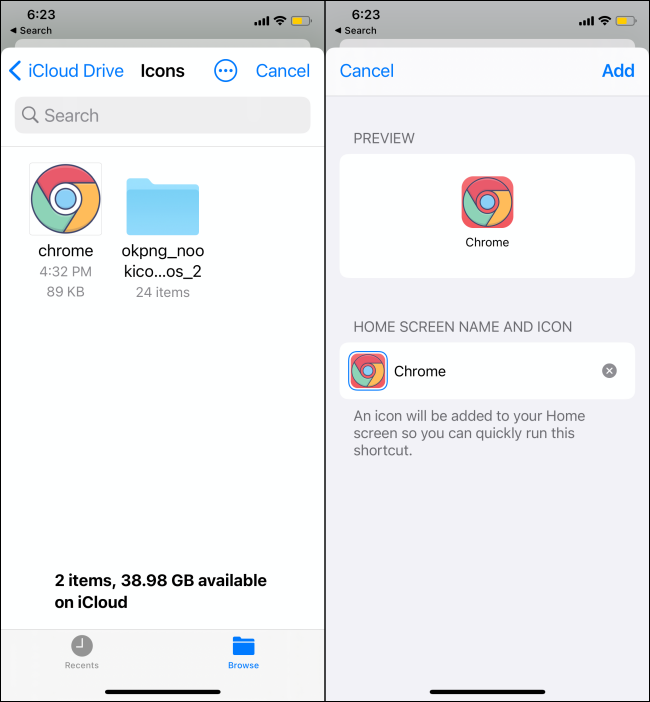
Sobald das App-Symbol zu Ihrem Startbildschirm hinzugefügt wurde, schalten Sie es aus, indem Sie die ursprüngliche App in die App-Bibliothek verschieben. Sie können diesen Vorgang wiederholen, um weitere benutzerdefinierte App-Symbole zu erstellen. Um den Vorgang zu beschleunigen, tippen und halten Sie eine Verknüpfung und wählen Sie die Option „Duplizieren“.
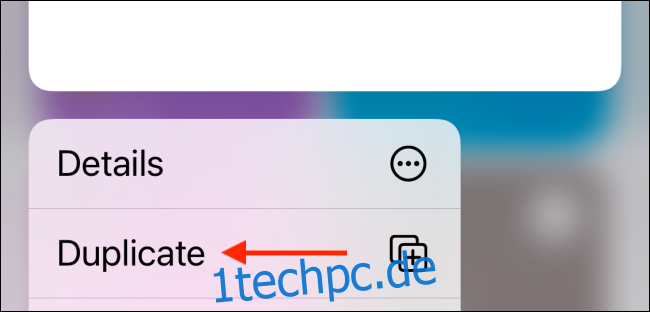
Detaillierte Schritte finden Sie in unserer Anleitung zur Verwendung benutzerdefinierter App-Symbole auf dem iPhone.