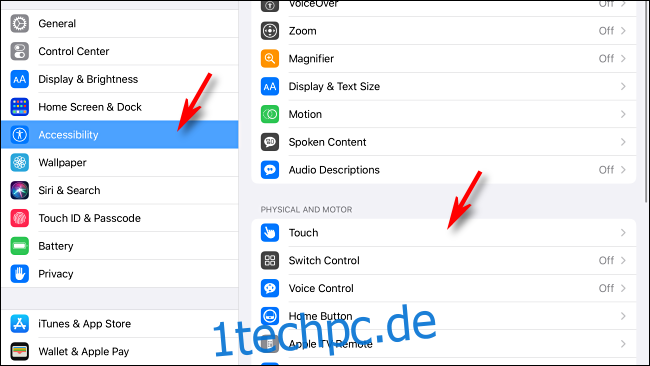Sie können Ihr iPad jetzt mit einer Maus steuern und es kann viel mehr als nur Tippen und Scrollen simulieren. Wenn Ihre Maus über zusätzliche Tasten verfügt, können Sie diese anpassen, um leistungsstarke Aktionen mit einem einzigen Klick auszuführen.
Inhaltsverzeichnis
Anschließen einer Maus an Ihr iPad
Wenn Sie noch keine Maus an Ihr iPad angeschlossen haben, denken Sie daran, dass sie nur mit iPadOS 13 und höher funktioniert. Wenn Sie also eine Maus verwenden möchten, aktualisieren Sie Ihr iPad auf die neueste Version von iPadOS.
Die meisten Leute verbinden eine Maus drahtlos über Bluetooth mit ihrem iPad. Andere verwenden eine kabelgebundene Verbindung über a Blitz auf USB oder USB-C auf USB Adapter, je nachdem, welchen Anschluss ihr iPad hat. Die Mauskompatibilität variiert je nach Hersteller. Wenn Sie ein Trackpad angeschlossen haben, können Sie Ihr iPad mit Gesten steuern.
Dabei können Sie auch die linke und rechte Maustaste vertauschen. Dies bedeutet, dass die linke Taste dann die Rechtsklick-Aktion und die rechte Maustaste die Standard-Klick-Aktion ausführt. Dies ist besonders praktisch, wenn Sie Linkshänder sind.
Anpassen zusätzlicher Maustasten
In iPadOS können Sie allen zusätzlichen Maustasten (außer der primären und der sekundären) verschiedene Funktionen zuweisen. Viele Mäuse verfügen beispielsweise über eine dritte Taste, auf die Sie durch Drücken des Scrollrads zugreifen können.
Um zusätzliche Maustasten anzupassen, müssen Sie in iPadOS eine Barrierefreiheitsfunktion namens AssistiveTouch aktivieren. Es bietet ein Kontextmenü, mit dem Sie bestimmte komplexe Funktionen über eine zentrale Schnittstelle ausführen können. Es lohnt sich, genauer zu erkunden. Im Moment müssen wir es jedoch aktivieren, damit benutzerdefinierte Schaltflächen funktionieren.
Um AssistiveTouch zu aktivieren, öffnen Sie „Einstellungen“ und streichen Sie dann in der Liste nach unten. Tippen Sie auf „Bedienungshilfen“ und dann auf „Berühren“.
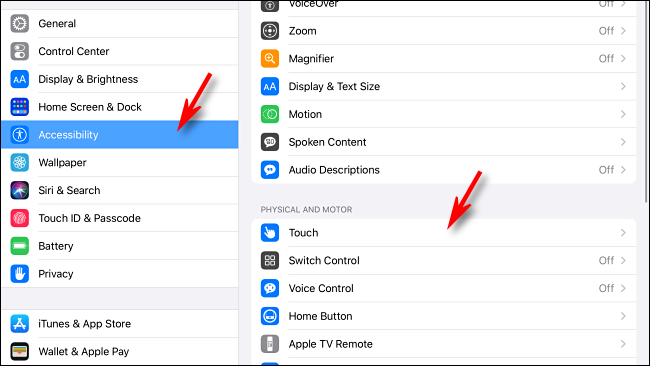
Tippen Sie im Menü „Touch“ auf „AssistiveTouch“.
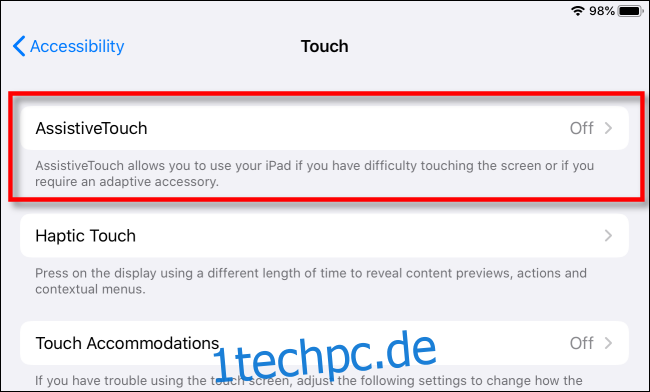
Schalten Sie die Option „AssistiveTouch“ ein.
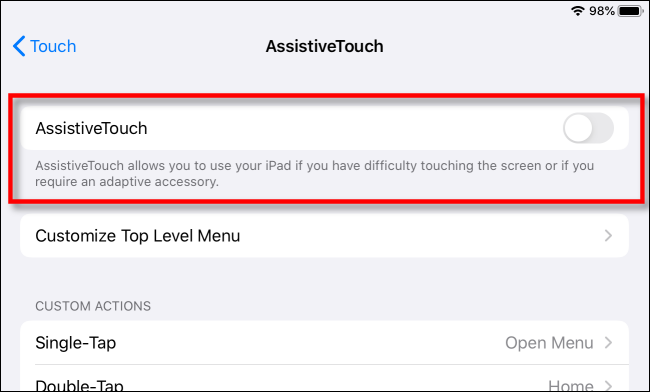
Nachdem „AssistiveTouch“ aktiviert wurde, erscheint am Rand des Bildschirms eine bewegliche Menüschaltfläche (ein abgerundetes, dunkelgraues Rechteck mit einem weißen Kreis in der Mitte).
Diese Schaltfläche bleibt in jeder App auf dem Bildschirm, sodass Sie von überall darauf tippen oder klicken können, um AssistiveTouch zu aktivieren. Wenn Sie dies tun, wird ein Popup-Menü mit verschiedenen Optionen angezeigt, einschließlich des Aufrufens des Startbildschirms.
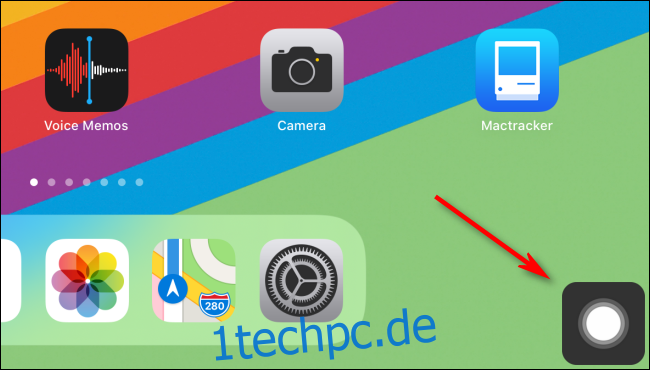
Kommen wir nun zum Anpassen der Maustasten. Wischen Sie bei Eingabehilfe > Touch > AssistiveTouch nach unten und tippen Sie auf „Geräte“.
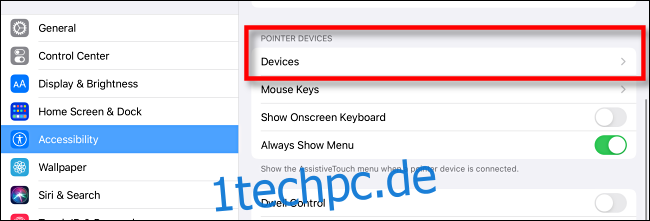
Sie sehen eine Liste Ihrer verbundenen Zeigegeräte. Tippen Sie mit der Maus auf die Tasten, die Sie anpassen möchten.
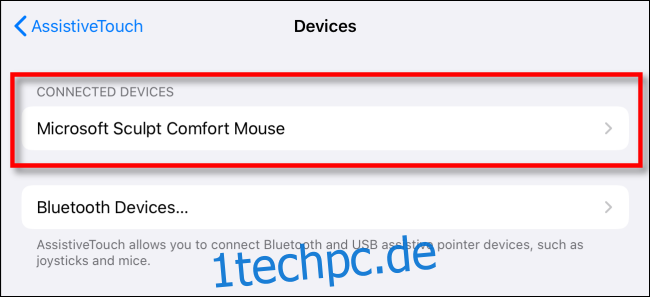
Tippen Sie auf „Zusätzliche Schaltflächen anpassen“.
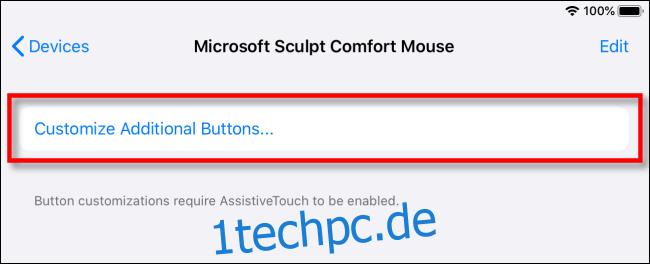
Das Popup-Fenster „Schaltfläche anpassen“ wird angezeigt. Klicken Sie auf die Schaltfläche Ihrer Maus, die Sie anpassen möchten.
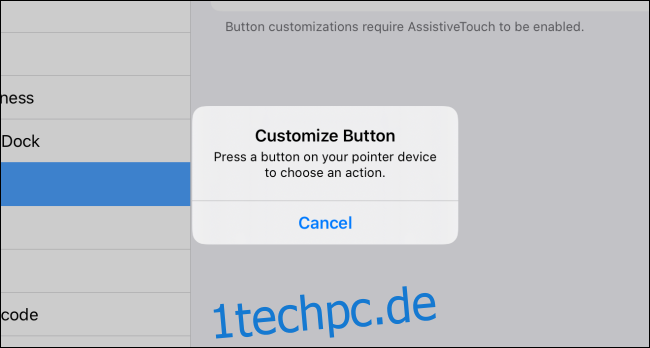
Ein Menü mit vielen leistungsstarken Optionen wird angezeigt, darunter „App Switcher“, „Control Center“ und „Home“. Eine vollständige Liste der Funktionen der einzelnen Optionen finden Sie im folgenden Abschnitt.
Tippen Sie auf die gewünschte Option und dann oben auf den Namen Ihres Zeigegeräts, um aus der Liste zu navigieren.
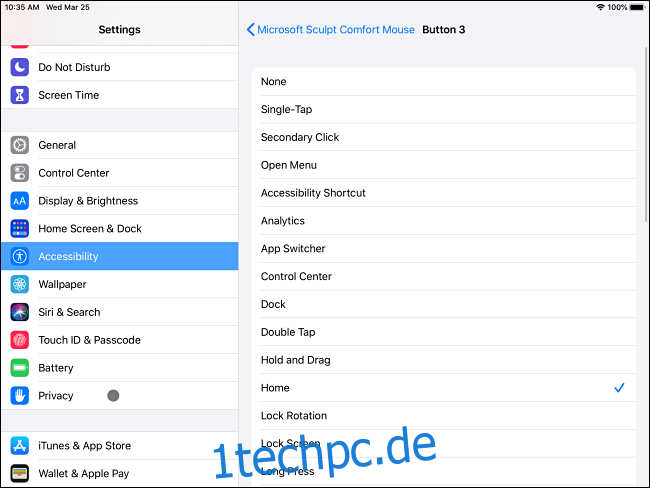
Von nun an wird jedes Mal, wenn Sie mit dieser Maustaste klicken, die von Ihnen gewählte Aktion ausgeführt. Wenn Sie beispielsweise „Startseite“ ausgewählt haben, gelangen Sie durch Klicken auf die Schaltfläche direkt zum Startbildschirm.
Wenn Sie andere zusätzliche Maustasten für andere Aufgaben anpassen möchten, wiederholen Sie einfach die obigen Schritte, klicken Sie jedoch auf diese Schaltfläche, wenn das Popup-Fenster „Schaltfläche anpassen“ angezeigt wird.
Was die Optionen für die Schaltfläche „Anpassen“ tun
Sie können beliebigen zusätzlichen Maustasten im Menü „Buttons anpassen“ folgende Aktionen zuweisen:
„Single-Tap“: Führt ein einzelnes Tippen an der Stelle aus, an der sich Ihr Mauszeiger befindet.
„Sekundärer Klick“: Rechtsklick.
„Menü öffnen“: Dies öffnet das AssistiveTouch-Menü, als ob Sie auf die AssistiveTouch-Menüschaltfläche auf dem Bildschirm getippt hätten.
„Bedienungshilfen-Verknüpfung“: Führt aus Die Abkürzung Sie haben in Einstellungen > Eingabehilfen > Tastenkombination für Eingabehilfen festgelegt.
„Analytics“: Dieser undokumentierte Befehl sammelt sich offenbar Nutzungsanalyse auf Ihrem iPad gespeichert und an Apple übermittelt. Um es zu aktivieren, gehen Sie zu Datenschutz > Analysen und Verbesserungen > iPad Analytics teilen.
„App Switcher“: Bringt Sie zu einem Bildschirm voller geöffneter Apps, damit Sie schnell zwischen ihnen wechseln können.
„Kontrollzentrum“: Dies aktiviert das „Kontrollzentrum“.
„Dock“: Ruft das Dock am unteren Bildschirmrand auf, was beim Multitasking nützlich ist.
„Doppeltippen“: Führt ein Doppeltippen aus, wo immer sich Ihr Mauszeiger befindet.
„Halten und ziehen“: Klicken Sie einmal auf die zusätzliche Schaltfläche und lassen Sie sie dann los, um Ihre Maus zu bewegen und ein Oberflächenelement über den Bildschirm zu ziehen.
„Home“: Ruft den Home-Bildschirm auf.
„Drehung sperren“: Sperrt die Bildschirmdrehung, damit sie nicht vom Hoch- ins Querformat oder umgekehrt wechselt.
„Bildschirm sperren“: Sperrt Ihr iPad sofort und versetzt es im Grunde in den Schlafmodus.
„Langes Drücken“: Entspricht dem Halten des Fingers einige Sekunden lang auf dem Bildschirm und dann loslassen.
„Menü verschieben“: Verschiebt die AssistiveTouch-Schaltfläche auf dem Bildschirm an die aktuelle Position Ihres Mauszeigers. Klicken Sie erneut darauf, um das Menü freizugeben, und es bleibt an der gleichen Stelle.
„Benachrichtigungen“: Zeigt den Benachrichtigungsbildschirm an. Sie können es mit einem weiteren Klick wieder ausschalten.
„Pinch“: Zeigt ein Paar Kreise an, die durch eine Linie verbunden sind, die zwei Finger darstellt. Sie können die Kreise mit der Maus positionieren, mit der primären Maustaste anklicken, um sie zu platzieren, und dann die Maus bewegen, um ein Einklemmen in unterschiedlichem Maße zu simulieren. Klicken Sie auf die Schaltfläche Sekundär, um diese Option zu deaktivieren.
„Pinch and Rotate“: Ähnlich wie „Pinch“, außer dass Sie auch die Ausrichtung der beiden „Finger“-Kreise drehen können. Klicken Sie auf die Schaltfläche Sekundär, um diese Option zu deaktivieren.
„Neustart“: Öffnet einen Dialog, über den Sie Ihr iPad neu starten können.
„Drehen“: Dreht Elemente der Benutzeroberfläche auf dem Bildschirm (z. B. ein Foto). Es funktioniert ähnlich wie die Option „Pinch“, außer dass sich der Abstand zwischen den beiden „Finger“-Kreisen nie ändert. Klicken Sie auf die Schaltfläche Sekundär, um sie zu schließen.
„Screenshot“: Nimmt ein Bild des aktuellen Bildschirms auf und speichert es unter „Fotos“.
„Schütteln“: Simuliert das Schütteln Ihres iPads, was am häufigsten zum „Rückgängigmachen“ einer Aktion verwendet wird. Sie können zu Eingabehilfen > Berühren > Zum Rückgängig schütteln gehen, um diese Option zu deaktivieren.
„Bildschirm sprechen“: Aktiviert die Funktion „Bildschirm sprechen“, die den gesamten Inhalt des aktuellen Bildschirms per Text-zu-Sprache-Synthese vorliest. Um sicherzustellen, dass diese Option aktiviert ist, gehen Sie zu Eingabehilfen > Gesprochener Inhalt > Bildschirm sprechen.
„Spotlight“: Öffnet die Spotlight-Suche, damit Sie auf Ihrem iPad nach Apps, Dokumenten oder Nachrichten suchen können.
„Sprachsteuerung“: Aktiviert die „Stimmenkontrolle“ Funktion, sodass Sie Ihr iPad über gesprochene Befehle navigieren oder Text diktieren können. Um diese Option zu aktivieren, gehen Sie zu Barrierefreiheit > Sprachsteuerung.
„Lautstärke verringern“: Verringert die Lautstärke um eine Stufe pro Klick.
„Lautstärke erhöhen“: Erhöht die iPad-Lautstärke um eine Stufe pro Klick.
Im unteren Bereich enthält das Menü „Schaltfläche Anpassen“ auch „Scroll-Gesten“, um das Wischen des Bildschirms in verschiedene Richtungen zu simulieren.
Es gibt auch „Dwell Controls“, die Sie hauptsächlich in Accessibility > Touch > AssistiveTouch konfigurieren können. Mit diesen können Sie Bildschirmelemente auswählen, indem Sie einfach mit dem Mauszeiger darüber fahren, was besonders für Personen hilfreich ist, die keine Tasten drücken können.
Dies ist nur der Anfang
In Kombination mit einer Tastatur kann eine Maus erstaunliche Produktivitätsgewinne auf Ihrem iPad erzielen. Es kann besonders bei Aufgaben hilfreich sein, die viele präzise Fingertipps erfordern, um Dinge zu erledigen, wie Tabellenkalkulationen oder Fotobearbeitung. Viel Spaß und viel Spaß beim Klicken!