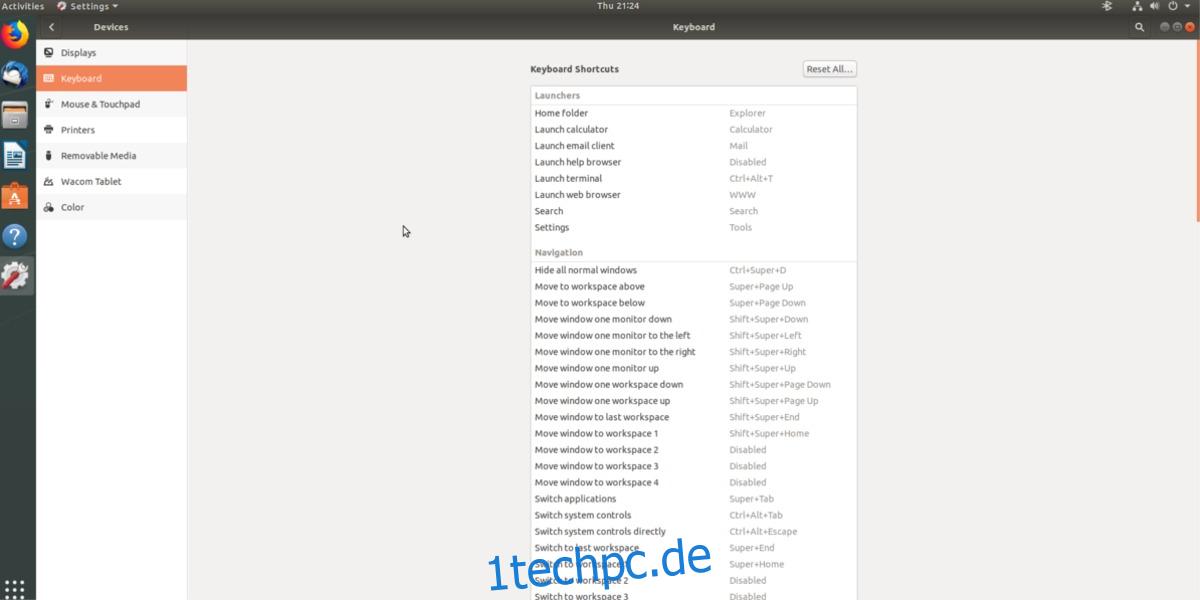Der Zugriff auf die Liste der System-Tastenkombinationen auf Gnome Shell ist im Vergleich zu vielen anderen Desktop-Umgebungen recht einfach. Um die Liste der Tastenkombinationen in der Gnome-Shell anzuzeigen, drücken Sie die Windows-Taste auf Ihrer Tastatur, um das Suchmenü zu öffnen. Geben Sie in der Suche „Tastaturkürzel“ ein.
Inhaltsverzeichnis
Tastaturkürzel anpassen
Wenn Sie Tastenkombinationen in der Gnome-Shell schreiben, wird ein Gnome-Einstellungssymbol angezeigt, gefolgt von einem kurzen Satz, der sich auf „Anpassen der Tastatur“ bezieht. Wählen Sie es aus, um sofort den Tastaturbereich von Gnome zu starten.
Unter „Tastatur“ im Einstellungsbereich von Gnome Shell gibt es eine lange Liste von Verknüpfungen, die sich auf den Desktop beziehen. Die Liste ist in Abschnitte unterteilt. Diese Abschnitte sind „Launcher“, „Navigation“, „Screenshots“, „Sound und Medien“, „System“, „Eingabe“, „Universeller Zugriff“ und „Windows“.
Unter jedem Abschnitt gibt es eine kurze Beschreibung dessen, was die Aktion macht, zusammen mit der Tastenkombination, um sie auszuführen.
Obwohl die Verknüpfungen für Gnome Shell leicht zugänglich sind, ist es eine gute Idee, einen Spickzettel zum einfachen Nachschlagen aufzubewahren. Um einen zu erstellen, scrollen Sie durch, suchen Sie die Verknüpfungen, die Sie behalten möchten, und drücken Sie die Taste BILDSCHIRM DRUCKEN.
Verknüpfungen ändern
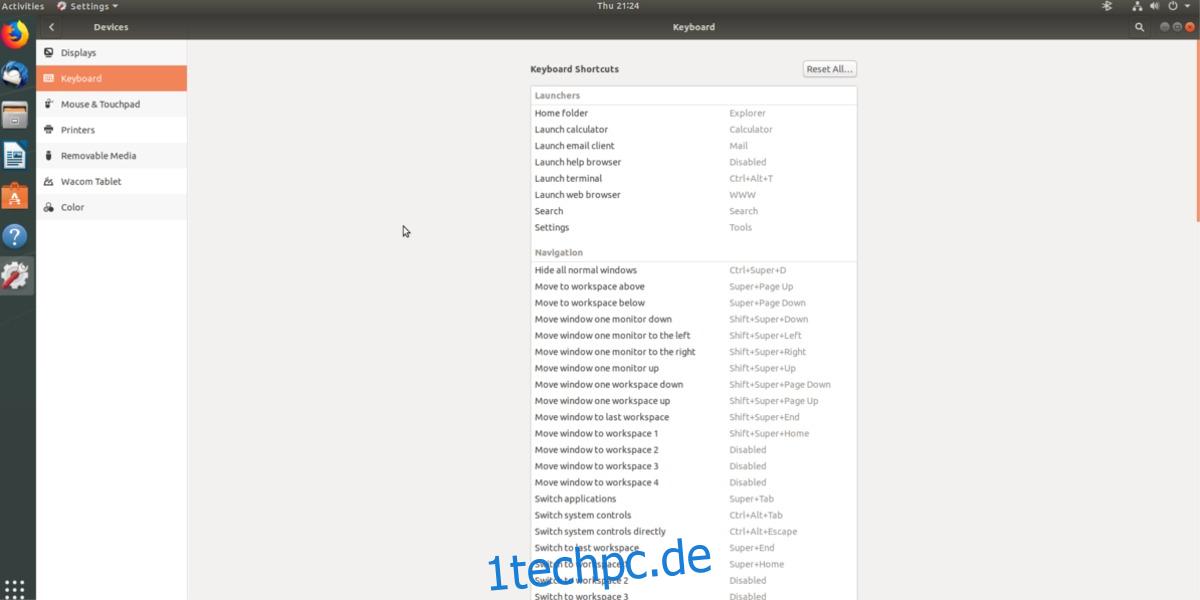
Das Ändern vorhandener Tastaturkombinationen in der Gnome-Desktopumgebung ist ein einfacher Vorgang und beginnt mit dem Zugriff auf „Tastatur“ in der Einstellungs-App. Um eine Verknüpfung neu zuzuordnen, scrollen Sie durch die Liste, suchen Sie diejenige, die Sie ersetzen möchten, und klicken Sie darauf. Wenn Sie auf die Verknüpfung klicken, wird ein Fenster mit einem Tastatursymbol angezeigt.
Drücken Sie die neue Tastenkombination, um die Verknüpfung sofort neu zuzuordnen.
Verknüpfungen zurücksetzen
Das Ändern von Tastaturkürzeln in Gnome Shell ist sehr intuitiv, und daher kann jeder Benutzer leicht ändern, wie die Tastatur mit dem Desktop interagiert. Glücklicherweise ist das Zurücksetzen geänderter Verknüpfungen genauso einfach.
Gehen Sie wie folgt vor, um die Gnome-Tastaturkürzel auf ihren ursprünglichen Zustand zurückzusetzen.
Öffnen Sie zuerst die Suche (durch Drücken der Windows-Taste) und geben Sie „Tastaturkürzel“ ein. Öffnen Sie den Tastaturbereich der Gnome-Einstellungs-App und schauen Sie in den oberen rechten Bereich der App. Suchen Sie dort nach der Schaltfläche „Alle zurücksetzen“ und klicken Sie darauf.
Wenn Sie die Schaltfläche „Alle zurücksetzen“ auswählen, wird der Benutzer gewarnt, dass „das Zurücksetzen der Verknüpfungen Ihre benutzerdefinierten Verknüpfungen beeinflusst“. Um mit dem Zurücksetzen fortzufahren, klicken Sie auf die rote Schaltfläche „Alle zurücksetzen“.
Nachdem Sie auf „Alle zurücksetzen“ geklickt haben, sollten die Tastaturkürzel von Gnome wieder normal sein.
Benutzerdefinierte Verknüpfungen
Abgesehen von der Neubindung von Tastaturkürzeln in Gnome können Benutzer ihre eigenen benutzerdefinierten erstellen. Um eine neue, benutzerdefinierte Verknüpfung für den Gnome-Desktop zu erstellen, gehen Sie zur Liste der Tastaturkürzel, scrollen Sie nach unten und klicken Sie unten auf das Pluszeichen.
Durch Klicken auf das Pluszeichen wird ein Tool zum Erstellen benutzerdefinierter Verknüpfungen geöffnet. Dieses Tool ist einfach, aber sehr mächtig.
Öffnen von Programmen
Es gibt viele Möglichkeiten mit benutzerdefinierten Verknüpfungen in der Gnome-Shell. Eine der häufigsten Anwendungen für benutzerdefinierte Tastaturkürzel in Gnome ist das einfachere Starten von Programmen. Um eine benutzerdefinierte Programmverknüpfung einzurichten, öffnen Sie ein Terminalfenster.
Verwenden Sie im Terminal den CD-Befehl, um zu /usr/share/applications zu wechseln.
Verwenden Sie im Verzeichnis /usr/share/applications ls und grep, um das Programm herauszufiltern, das Sie für Ihre Verknüpfung verwenden möchten. In diesem Beispiel verwenden wir Firefox.
ls | grep firefox
Das Ausführen von ls gibt firefox.desktop zurück.
Nachdem wir nun den Namen der Firefox-Verknüpfungsdatei kennen, führen Sie sie über cat aus, um den Terminalbefehl für Firefox zu ermitteln.
cat firefox.desktop | grep Exec=
Der cat-Befehl gibt 3 separate Befehle für Firefox zurück (neues Fenster, neues privates Fenster und den Standard-Firefox-Befehl).
Von hier aus können wir zum benutzerdefinierten Tastenkombinationsfenster zurückkehren und den Befehlen eine Tastenkombination zuweisen.
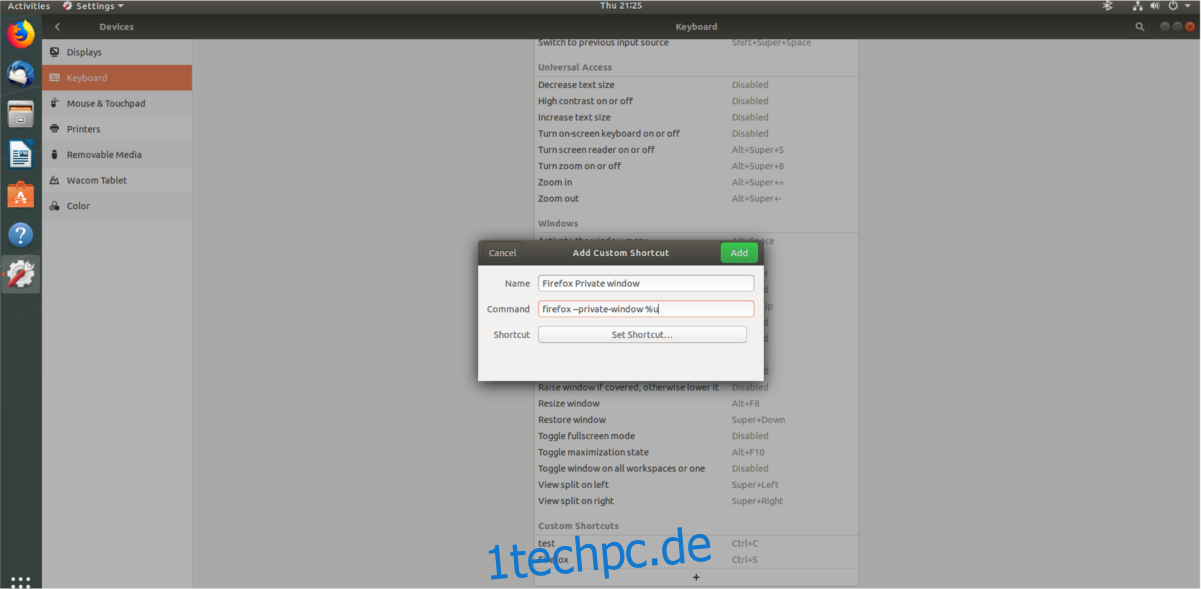
Um eine benutzerdefinierte Verknüpfung zu erstellen, die ein privates Firefox-Fenster öffnet, fügen Sie „firefox –private-window %u“ in das Befehlsfeld ein. Fügen Sie für ein herkömmliches neues Firefox-Fenster stattdessen „firefox %u“ ein.
Schließen Sie die Verknüpfung ab, indem Sie „Firefox“ in das Feld „Name“ schreiben und auf „Verknüpfung festlegen“ klicken, um die Tastenkombination festzulegen.
Webseiten öffnen
Neben dem Starten von Programmen können auch benutzerdefinierte Tastenkombinationen zum Starten von Websites verwendet werden. Da benutzerdefinierte Verknüpfungen über Befehle funktionieren, müssen wir xdg-open verwenden.
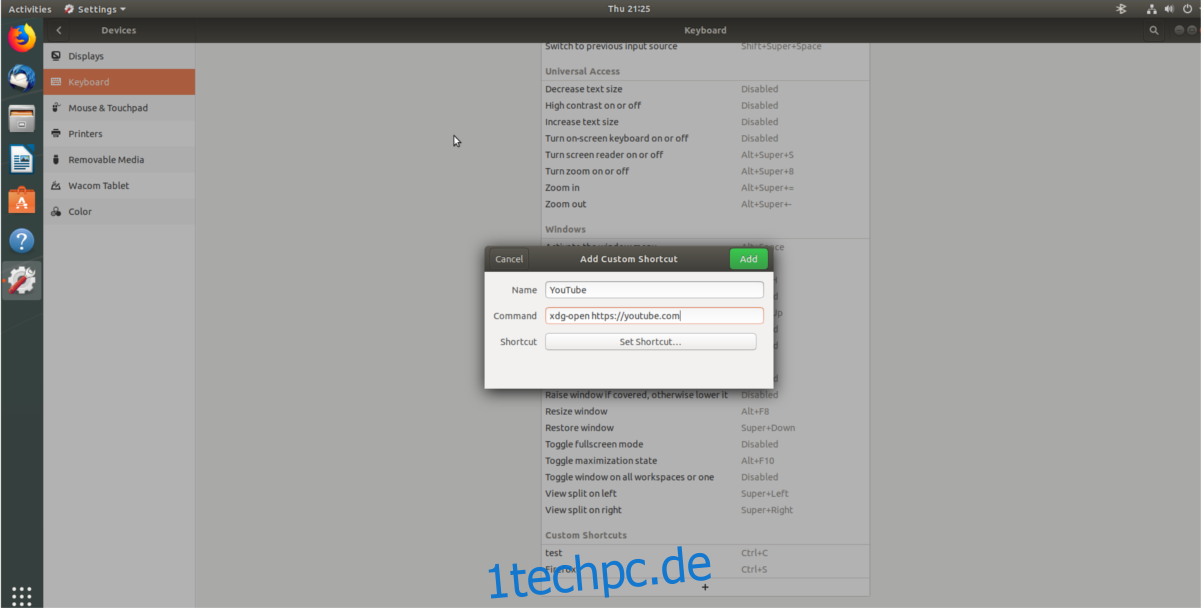
Nachdem Sie das benutzerdefinierte Tastenkombinationsfenster in Gnome geöffnet haben, schreiben Sie den folgenden Befehl in den Abschnitt „Befehl“. Stellen Sie sicher, dass Sie „website.com“ in Ihre bevorzugte Website-URL ändern.
xdg-open https://website.com
Wenn der Befehl festgelegt ist, benennen Sie die Verknüpfung und klicken Sie zum Abschluss auf „Verknüpfung festlegen“.
Starten von Shell-Skripten
Haben Sie ein benutzerdefiniertes Shell-Skript, das Sie mit einem Klick auf eine Schaltfläche in Gnome starten möchten? Wenn ja, hier ist wie. Klicken Sie zunächst auf das Pluszeichen, um eine neue Verknüpfung zu erstellen. Gehen Sie als Nächstes zum Abschnitt „Befehl“ und schreiben Sie den folgenden Befehl.
sh /location/of/shell/script.sh
Schreiben Sie „Skriptstart“ in das Namensfeld und klicken Sie auf „Verknüpfung festlegen“, um die Tastenkombination auf die benutzerdefinierte Verknüpfung anzuwenden.