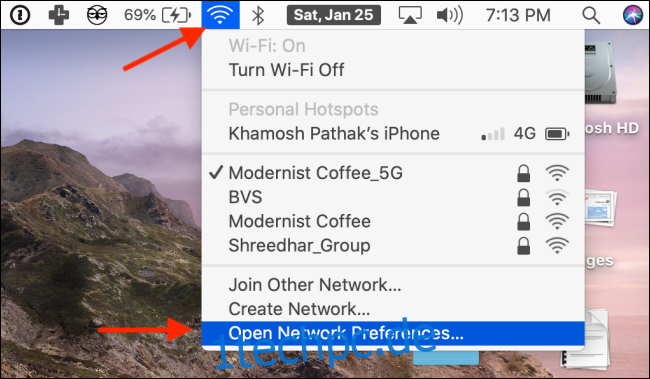Standardmäßig verbindet sich Ihr Mac automatisch mit dem zuletzt verwendeten Wi-Fi-Netzwerk. Wenn Sie sich jedoch an einem öffentlichen Ort mit vielen offenen Netzwerken befinden, möchten Sie möglicherweise einem bestimmten (wie Ihrem eigenen Hotspot) auf Ihrem Mac Priorität einräumen.
Sie können die Prioritätsliste des Wi-Fi-Netzwerks im Abschnitt Netzwerk in den Systemeinstellungen neu anordnen.
Der einfachste Weg zu den Netzwerkeinstellungen führt über den Abschnitt WLAN in der Menüleiste. Klicken Sie in der Menüleiste auf das WLAN-Symbol und wählen Sie dann die Option „Netzwerkeinstellungen öffnen“.
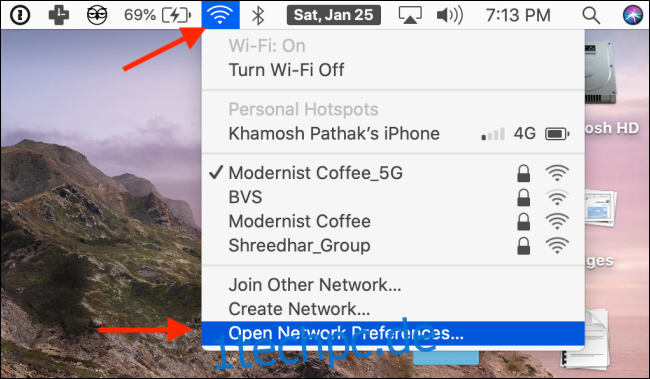
Dies öffnet den Netzwerkbereich in den Systemeinstellungen.
Stellen Sie hier in der Seitenleiste sicher, dass die Option „WLAN“ ausgewählt ist und klicken Sie dann auf die Schaltfläche „Erweitert“.
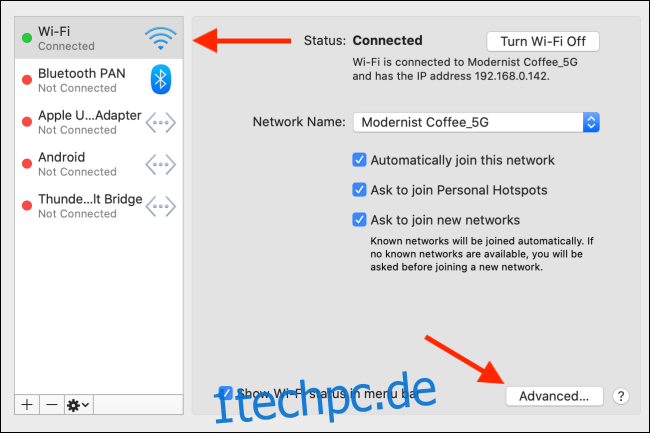
Auf der Registerkarte „WLAN“ sehen Sie den Abschnitt „Bevorzugte Netzwerke“, der eine Liste aller Netzwerke enthält, mit denen Sie zuvor verbunden waren. Alles ist nach Präferenz sortiert, was bedeutet, dass das Netzwerk ganz oben in der Liste die erste Präferenz erhält.
Suchen Sie in dieser Liste das Netzwerk, das Ihr bevorzugtes Netzwerk sein soll (z. B. Ihren Hotspot). Klicken Sie auf das Netzwerk, um es auszuwählen.
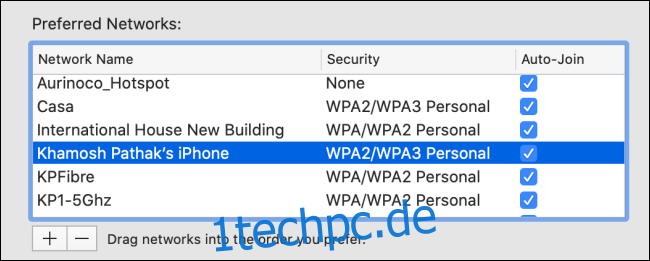
Ziehen Sie von dort den Netzwerknamen an den Anfang der Liste und lassen Sie ihn dann los.
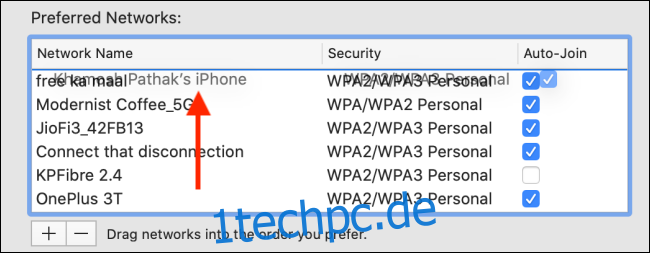
Sobald Sie das Netzwerk oben in der Liste sehen, bedeutet dies, dass es Priorität hat. Sie können jetzt die restlichen Wi-Fi-Netzwerke für die zweite oder dritte Priorität neu anordnen.
Wenn Sie zuvor eine Verbindung zu einem offenen Wi-Fi-Netzwerk hergestellt haben und nicht möchten, dass Ihr Mac eine Verbindung dazu herstellt, auch wenn kein anderes vorrangiges Netzwerk verfügbar ist, entfernen Sie das Wi-Fi-Netzwerk aus der Liste. Wählen Sie das Wi-Fi-Netzwerk aus und klicken Sie dann auf die Minus-Schaltfläche.
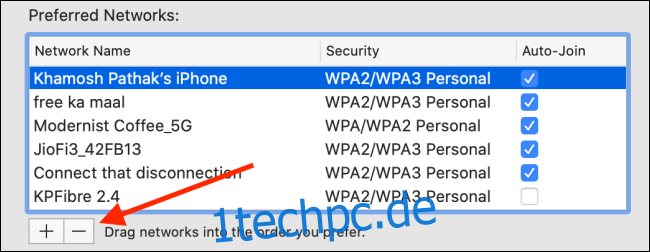
Nachdem Sie die Liste der Netzwerke priorisiert haben, klicken Sie unten rechts auf die Schaltfläche „OK“.
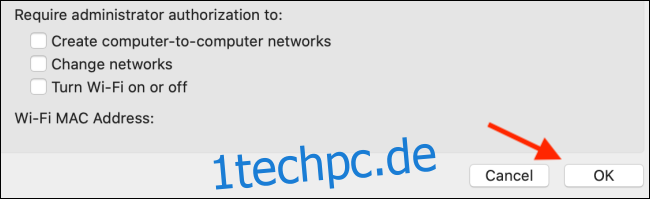
Klicken Sie dann im Bildschirm Netzwerk auf die Schaltfläche „Übernehmen“, um die Prioritätenliste zu aktualisieren.
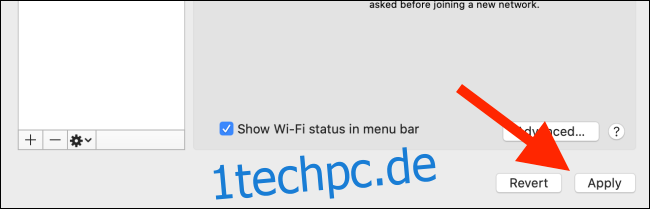
Wenn Sie ein Netzwerk nicht aus der Liste entfernen möchten, können Sie auch verhindern, dass Ihr Mac automatisch eine Verbindung zu einem bestimmten Wi-Fi-Netzwerk herstellt.