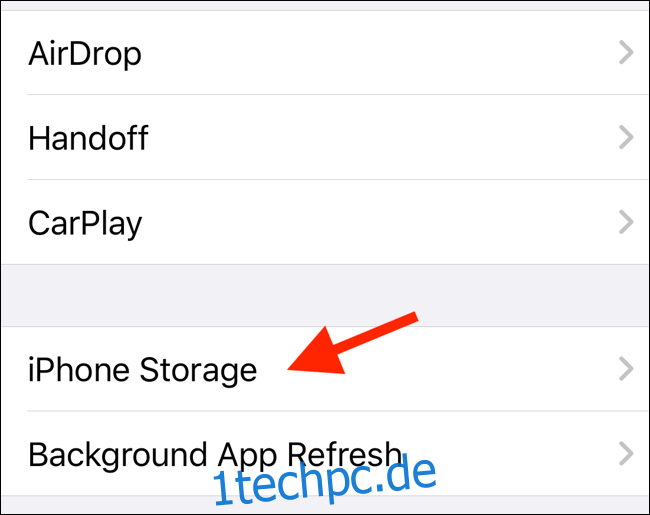Auf Ihrem iPhone oder iPad ist nie genug Speicherplatz vorhanden, besonders wenn Sie ihn am dringendsten benötigen. Bevor Sie eine Reise antreten oder ein langes Video aufnehmen, überprüfen Sie am besten den verfügbaren Speicherplatz auf Ihrem iOS-Gerät.
Inhaltsverzeichnis
So überprüfen Sie, wie viel Speicherplatz Sie noch haben
Um den freien Speicherplatz auf Ihrem iPhone oder iPad herauszufinden, öffnen Sie die App Einstellungen. Tippen Sie auf „Allgemein“ und wählen Sie dann „iPhone-Speicher“ (oder „iPad-Speicher“, wenn Sie diesen verwenden).
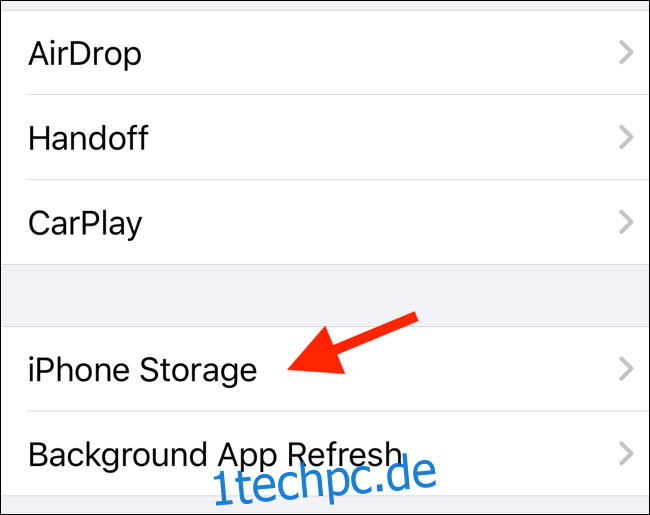
Oben auf dem Bildschirm sehen Sie den belegten Speicherplatz auf Ihrem iPhone oder iPad. Um den verfügbaren Speicherplatz zu ermitteln, ziehen Sie den belegten Speicherplatz von der Gesamtspeicherkapazität ab. Für den Screenshot unten wären das 64 GB minus 22 GB, also 42 GB verfügbarer Speicherplatz.
Die Grafik gibt einen visuellen Überblick darüber, wie der Speicherplatz verwendet wird.
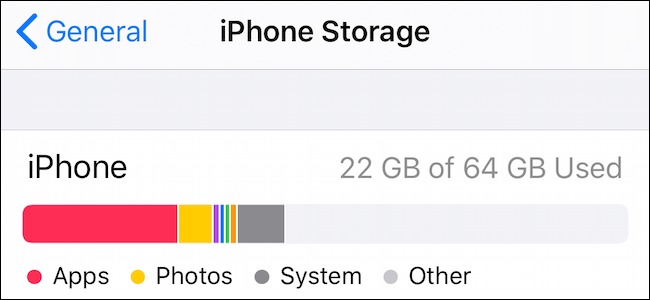
So geben Sie Speicherplatz frei
Kein Platz mehr auf Ihrem iPhone oder iPad? Es gibt mehrere Möglichkeiten, Speicherplatz freizugeben. Vielleicht kennen Sie die üblichen Vorschläge: Löschen Sie Fotos und Apps.
Wenn Sie dies jedoch bereits getan haben (oder Ihre Fotobibliothek nicht einschränken möchten), probieren Sie einige der folgenden Optionen aus.
iCloud-Fotos aktivieren
iCloud Photos lädt alle Fotos und Videos in iCloud hoch und löscht automatisch alte Medien aus dem lokalen Speicher. Dieser Vorgang findet nur statt, wenn der Speicherplatz knapp wird, und Sie können Inhalte jederzeit erneut von iCloud herunterladen.
Um diese Funktion zu aktivieren, öffnen Sie die App „Einstellungen“, gehen Sie zum Abschnitt „Fotos“ und aktivieren Sie die Option „iCloud-Fotos“ (für iOS 12 und darunter wird „iCloud Photo Library“ angezeigt). Stellen Sie als Nächstes sicher, dass die Option „iPhone-Speicher optimieren“ aktiviert ist (dadurch werden alte Medien bei Bedarf gelöscht).
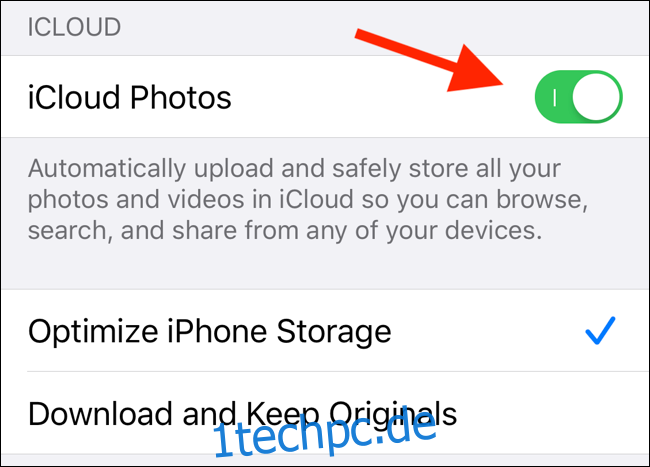
Für einen iPhone- oder iPad-Benutzer mit der Speicheroption auf Basisebene können die meisten Speicherplatzprobleme durch einfaches Aktivieren von iCloud Photos (iCloud Photo Library) behoben werden (vorausgesetzt, Sie haben genügend Speicherplatz in iCloud Drive).
Ungenutzte Apps automatisch auslagern
Wenn Sie iOS 12 und höher verwenden, sehen Sie direkt unter dem Speicherplatzdiagramm im iPhone/iPad-Speicherbildschirm eine Option namens „Nicht verwendete Apps auslagern“.
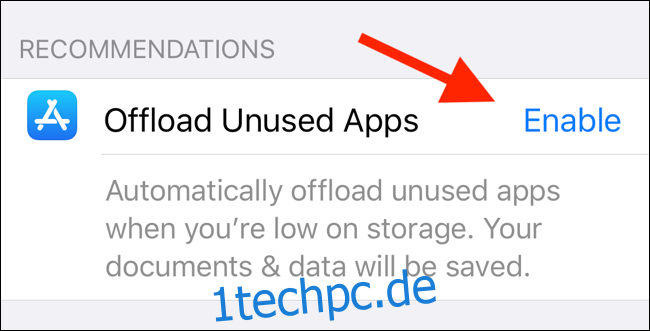
Nach der Aktivierung löscht iOS automatisch ältere Apps, die Sie eine Weile nicht verwendet haben. Es wird nur die App entfernt und die App-Daten werden nicht berührt. Zukünftig stehen Ihnen Ihre Daten beim Download der App wieder zur Verfügung.
App oder App-Daten löschen
Unterhalb des Speicherplatzdiagramms finden Sie eine Liste der Apps, die den meisten Speicherplatz beanspruchen (sortiert nach den größten Apps oben). Tippen Sie auf eine App, um die Aufschlüsselung des Speicherplatzes zwischen der App und den App-Daten anzuzeigen.
Von hier aus können Sie auf „App ausladen“ tippen, um nur die jeweilige App zu entladen (und die App-Daten nicht zu berühren). Sie können auch auf „App löschen“ tippen, um die gesamte App zusammen mit den App-Daten zu löschen.
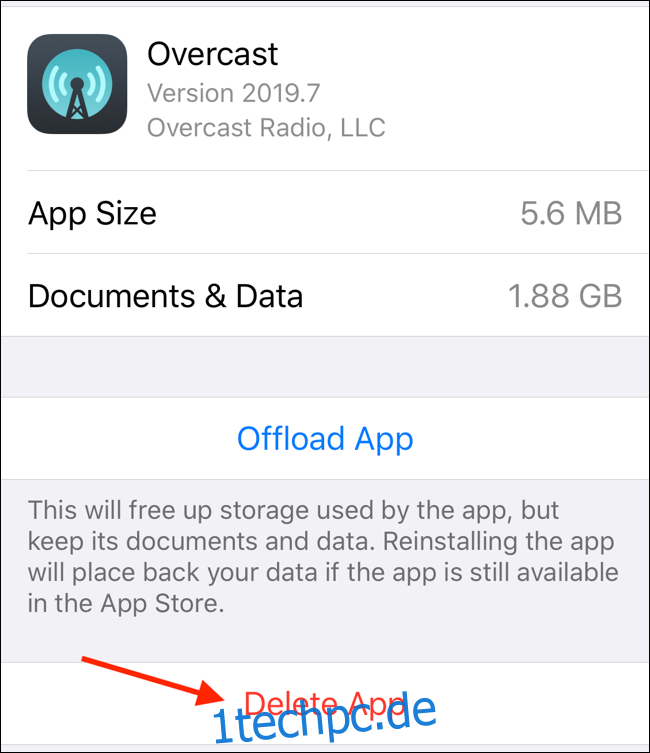
Es wird Zeiten geben, in denen die App-Daten viel mehr Platz beanspruchen als die App selbst. Dies ist am häufigsten bei Podcast-Apps, Musik-Apps und Hörbuch-Apps der Fall. In diesem Fall sollten Sie die App öffnen und die heruntergeladenen Daten löschen, um Speicherplatz freizugeben.
Optimieren Sie die iCloud-Musikbibliothek
Wenn die Musik-App oben in der App-Liste im Speicherbereich angezeigt wird, sehen Sie sich die Funktion Speicher optimieren für die iCloud-Musikbibliothek an. Es wird Offline-Downloads von Apple Music auf ein paar Gigabyte beschränken.
Um es einzurichten, öffnen Sie die App Einstellungen und gehen Sie zum Abschnitt „Musik“. Bestätigen Sie hier, dass „iCloud Music Library“ aktiviert ist, und scrollen Sie nach unten, um die Option „Speicher optimieren“ zu finden. Tippen Sie darauf und schalten Sie die Funktion auf der nächsten Seite um.
Wählen Sie im Abschnitt Mindestspeicherplatz aus, wie viel Musik Sie jederzeit auf Ihrem iPhone oder iPad behalten möchten. Wenn Sie „Keine“ auswählen, löscht Apple die gesamte Musik, wenn der Speicherplatz knapp wird und sie von anderen Funktionen benötigt wird (z. B. wenn Sie ein 4K-Video aufnehmen). Darüber hinaus können Sie auch die Option 4, 8, 16 oder 32 GB wählen.
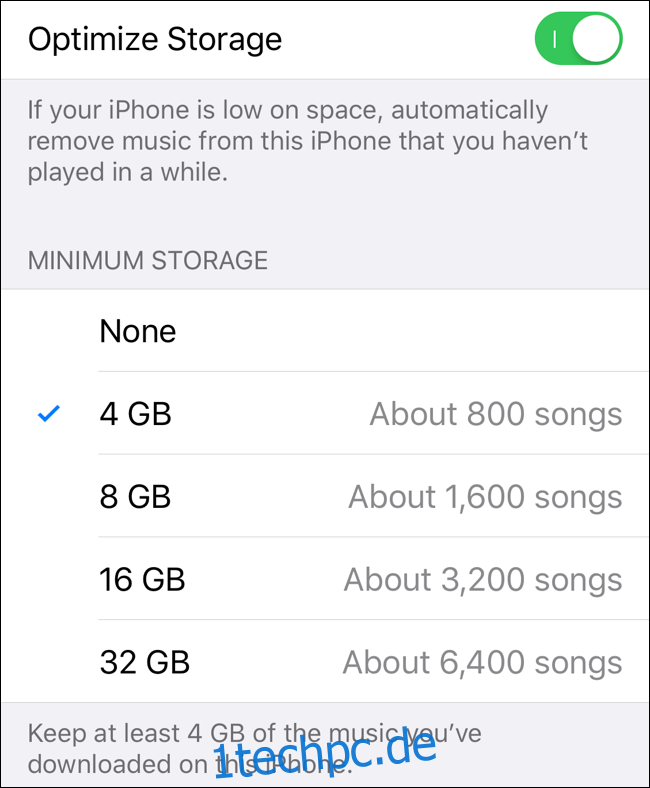
Überprüfen Sie Ihren Speicherplatz jeden Monat oder so. Wenn Ihnen immer der Speicherplatz ausgeht, aktivieren Sie die iCloud-Fotomediathek, die Funktion „Speicher optimieren“ für Apple Music und die Funktion „Nicht verwendete Apps auslagern“, um die Speicherplatzbereinigung zu automatisieren.