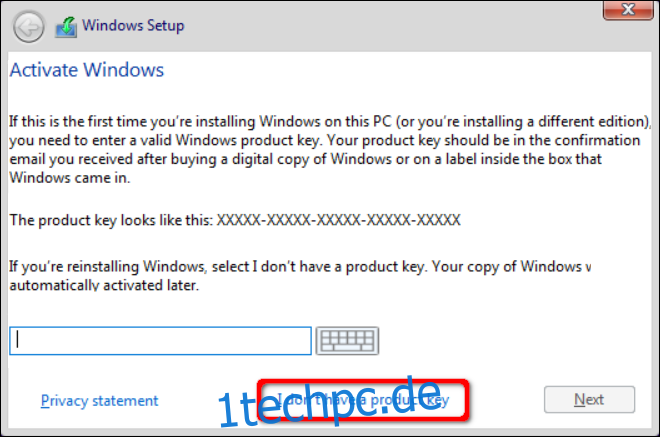Hat Ihr PC einen katastrophalen Ausfall erlitten, der neue Hardware erfordert? Haben Sie auf bessere Komponenten aktualisiert und Windows 10 erkennt Ihren PC einfach nicht? Diese Anleitung zeigt Ihnen, wie Sie Windows 10 nach einem Hardwarewechsel reaktivieren.
Inhaltsverzeichnis
Was zählt als Hardwarewechsel?
Das ist ein Bereich, den selbst Microsoft nicht vollständig erklären wird. Stattdessen, Das Unternehmen gibt diese Erklärung ab auf seiner Webseite:
„Wenn Sie erhebliche Hardwareänderungen an Ihrem Gerät vornehmen, z. B. das Motherboard austauschen, findet Windows keine Lizenz mehr, die zu Ihrem Gerät passt, und Sie müssen Windows erneut aktivieren, um es zum Laufen zu bringen.“
Von Paul Thurrott gefundene Dokumente, geben jedoch an, dass der Austausch von Festplatten nicht unter das Label „wesentliche Änderung“ von Microsoft fällt.
Digitale Lizenz für vorgefertigte Systeme
Die große Reaktivierungssperre stammt wahrscheinlich von Laptops und Desktops, die von Acer, Dell, HP, Samsung usw. vorgefertigt wurden. Lange Zeit druckten diese OEMs Produktschlüssel auf Etiketten, die am PC-Gehäuse kleben.
Seit den Tagen von Windows 8 speichern Hersteller Schlüssel im BIOS oder ACPI-Tabelle (über UEFI) auf dem Motherboard. Wenn Sie das Betriebssystem aus irgendeinem Grund neu installieren müssen, ruft Windows 10 diesen Schlüssel während der Aktivierung ab.
Der Wechsel zu Onboard-Schlüsseln ist auf Piraterie zurückzuführen. Microsoft möchte einfach nicht, dass Kunden Windows mit einem einzigen Schlüssel auf mehreren Computern installieren. Das Unternehmen nannte diese Ein-Schlüssel-pro-Gerät-Methode ursprünglich „digitale Berechtigung“, begann jedoch mit der Verwendung des Begriffs „digitale Lizenz“ mit dem Windows 10 Anniversary Update. Schlüssel sind jetzt mit Ihrem Microsoft-Konto verknüpft.
Allerdings kann die Reaktivierung problematisch sein, wenn Sie das Motherboard in einem vorgefertigten PC manuell austauschen. Der eingebettete Schlüssel geht verloren, sodass ein Anruf bei Microsoft erforderlich ist, um die Hardwareänderung zu überprüfen.
Auch ein Anruf beim OEM kann hilfreich sein, wenn Sie das Produkt ursprünglich registriert haben und das Problem schildern. Windows 10 für OEMs kann jedoch normalerweise nicht auf andere PCs verschoben werden.
Produktschlüssel für Systembuilder
Systemhersteller kaufen Windows 10-Produktschlüssel direkt bei Einzelhändlern, darunter Amazon, Microsoft, Newegg und mehr. Sie werden entweder gedruckt, per E-Mail gesendet oder in einem Online-Konto gespeichert.
Kunden geben diese Schlüssel während des Windows 10-Setup-Prozesses in eine angeforderte Eingabeaufforderung ein. Wie bei OEM-basierten Installationen sind diese Schlüssel an Microsoft-Konten gebunden.
Der Unterschied besteht darin, dass die Reaktivierung weniger problematisch ist, da kein Produktschlüssel in das Motherboard eingebettet ist. Leider erklärt Microsoft seinen Begriff „erhebliche Hardwareänderung“ nicht vollständig.
Das Ersetzen einer einzelnen Komponente – wie das Auswechseln von Speichersticks oder das Aufrüsten einer diskreten GPU – schließt Kunden jedoch normalerweise nicht von Windows 10 aus. Aber eine umfassende Überarbeitung mehrerer Komponenten könnte den PC unkenntlich machen.
Die gute Nachricht ist, dass Systembuilder den Windows 10 Update Troubleshooter ausführen können, um die Zuweisung des Produktschlüssels von der vorherigen PC-Konfiguration aufzuheben und ihn dem neuen Build erneut zuzuweisen. Beachten Sie, dass die Anzahl der Aktivierungen begrenzt ist.
Kurz gesagt, Sie können diese Lizenz auf einen anderen PC verschieben, jedoch nicht auf unbestimmte Zeit.
Upgrades von Windows 7/8/8.1
In diesem Fall verfügen Kunden weder über einen Windows 10-Schlüssel, noch ist ein Schlüssel im BIOS oder UEFI eingebettet. Stattdessen können sie denselben Produktschlüssel anwenden, der für das Upgrade auf Windows 10 verwendet wurde. Die Reaktivierung hängt vom PC ab: Ist es ein vorgefertigtes System oder von Grund auf neu erstellt?
Reaktivieren Sie Windows 10 mit einer digitalen Lizenz
Verwenden Sie diese Anleitung, wenn Sie Windows 10 ohne gedruckten oder per E-Mail gesendeten Produktschlüssel neu installieren. Wenn Windows 10 Ihren Schlüssel vom Motherboard abrufen kann, müssen Sie nichts weiter tun. Wenn Ihr PC eine „erhebliche Hardwareänderung“ erlitten hat, die ihn unkenntlich gemacht hat, drücken Sie auf.
Wenn Sie Windows 10 von Grund auf neu installieren
Wenn Sie zum ersten Mal mit der Neuinstallation von Windows 10 beginnen, werden Sie beim Setup-Prozess aufgefordert, einen Produktschlüssel einzugeben. Da diese Kopie keinen Schlüssel enthält, klicken Sie auf den Link „Ich habe keinen Produktschlüssel“.
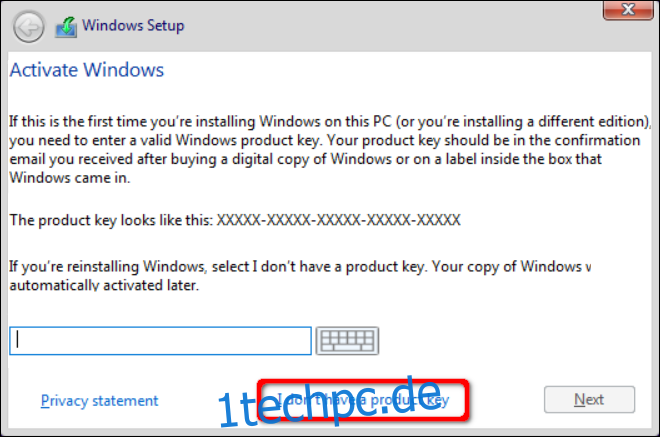
Windows 10 fordert Sie zur Eingabe der Version auf, die Sie besitzen (Home, Pro usw.). Wählen Sie danach im nächsten Fenster „Benutzerdefiniert: Nur Windows installieren“. Dies ist kein Upgrade, da Sie bei Null anfangen.
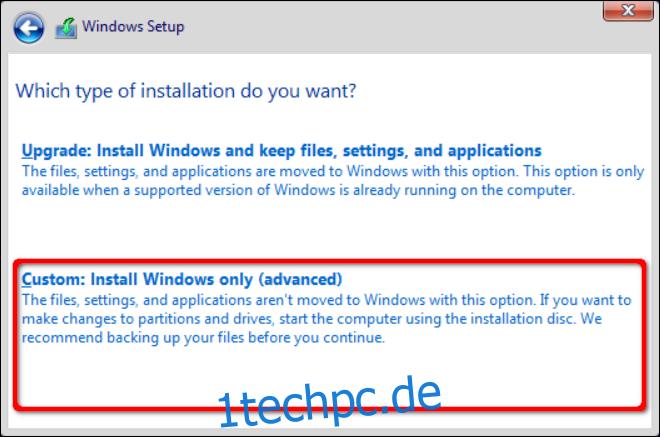
Folgen Sie den Setup-Anweisungen, bis Sie den Desktop erreichen.
Wenn Windows 10 auf einem überlebenden Laufwerk intakt bleibt, müssen Sie es nicht neu installieren. Laden Sie stattdessen Windows 10 und reaktivieren Sie es über die Einstellungen-App, wie in den folgenden Schritten beschrieben.
Reaktivieren von innerhalb von Windows 10
Klicken Sie zuerst auf die Schaltfläche Start, gefolgt von dem Zahnradsymbol am linken Rand des Startmenüs. Dies öffnet die Einstellungen-App.
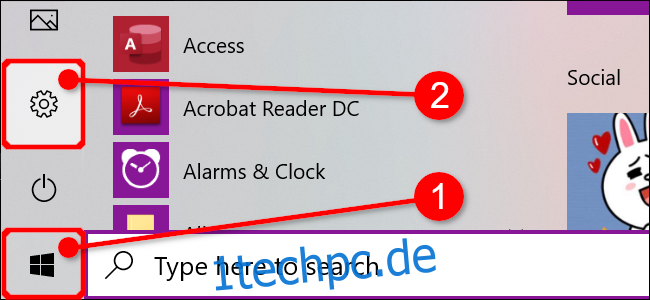
Klicken Sie auf die Kachel „Update & Sicherheit“. Sie können auch auf „Windows ist nicht aktiviert“ klicken. Windows jetzt aktivieren“-Link unten in der Einstellungs-App.
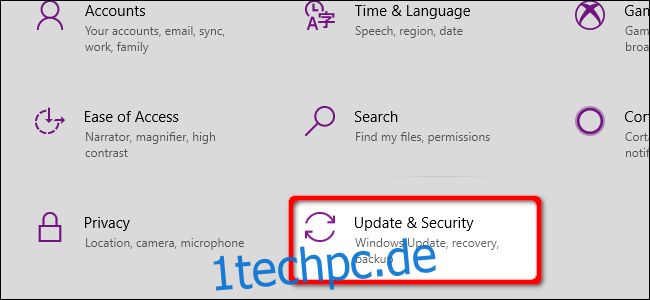
Wählen Sie im Menü links „Aktivierung“ aus. Sie sollten rechts eine Meldung sehen, die besagt, dass Windows auf Ihrem Gerät nicht aktiviert werden kann oder etwas Ähnliches. Klicken Sie auf den Link „Fehlerbehebung“, der unter der Warnung angezeigt wird.
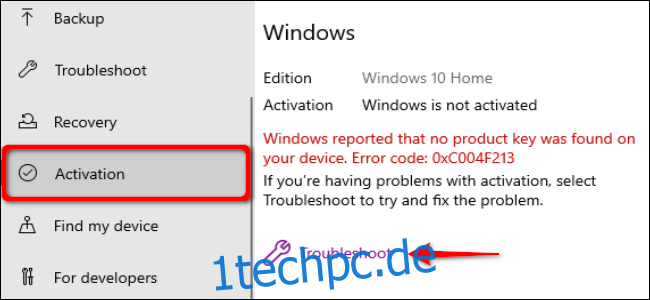
Klicken Sie im folgenden Popup auf den Link „Ich habe kürzlich die Hardware auf diesem Gerät geändert“.
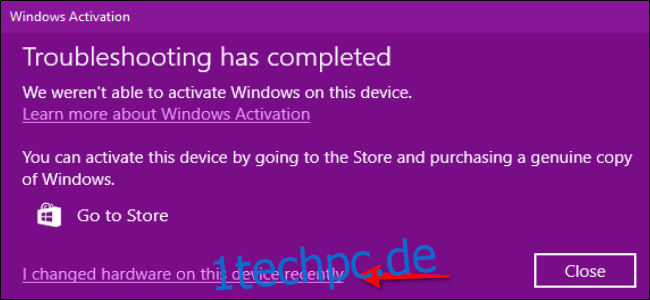
Geben Sie Ihre Microsoft-Kontoanmeldeinformationen ein und wählen Sie die Schaltfläche „Anmelden“. Sie sehen eine Liste Ihrer Geräte. Wählen Sie das Gerät mit der geänderten Hardware aus und aktivieren Sie das Kontrollkästchen neben „Dies ist das Gerät, das ich gerade verwende“.
Wählen Sie „Aktivieren“, um fortzufahren.
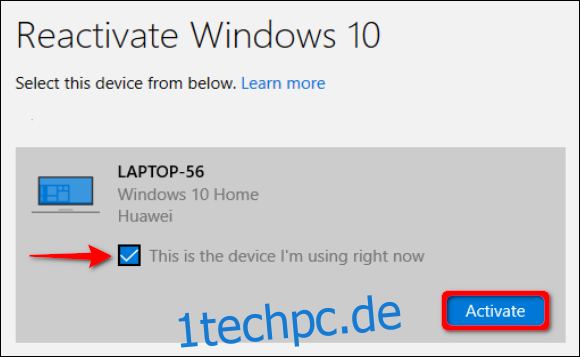
Reaktivieren Sie Windows 10 mit einem Produktschlüssel
Verwenden Sie diese Anleitung, wenn Sie einen PC von Grund auf neu gebaut und eine Kopie von Windows 10 erworben haben. Diese Methode erfordert einen speziellen Schlüssel – gedruckt oder per E-Mail – um Windows 10 zu aktivieren.
Dieses Handbuch behandelt auch Geräte mit gedruckten Produktschlüsseln, die an der Seite angebracht sind, wie z. B. ein älterer Windows 8.1-Laptop, der auf Windows 10 aktualisiert wurde.
Wenn Sie Windows 10 von Grund auf neu installieren
Wenn Sie zum ersten Mal mit der Neuinstallation von Windows 10 beginnen, werden Sie beim Setup-Prozess aufgefordert, einen Produktschlüssel einzugeben. Geben Sie den Code ein und klicken Sie auf die Schaltfläche „Weiter“.
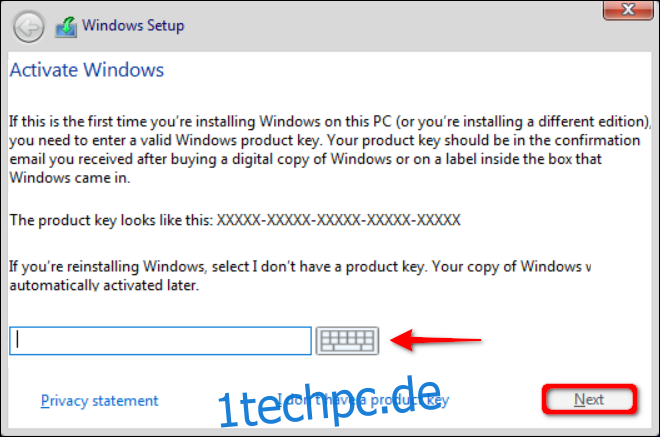
Wählen Sie danach im nächsten Fenster „Benutzerdefiniert: Nur Windows installieren“. Dies ist kein Upgrade, da Sie bei Null anfangen.
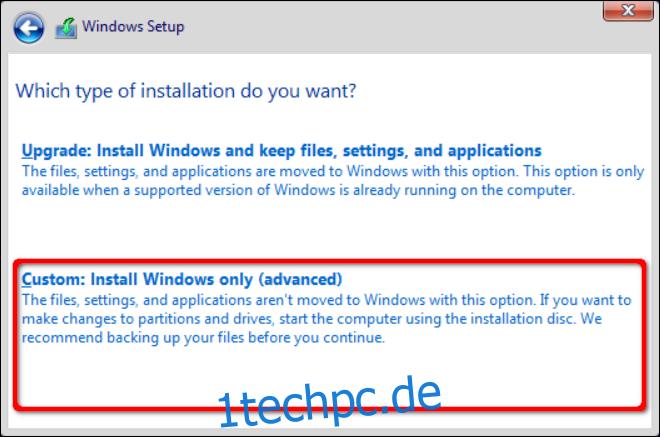
Folgen Sie den Setup-Anweisungen, bis Sie den Desktop erreichen.
Wenn Windows 10 auf einem überlebenden Laufwerk intakt bleibt, müssen Sie es nicht neu installieren. Laden Sie stattdessen Windows 10 und reaktivieren Sie es über die Einstellungen-App, wie in den folgenden Schritten beschrieben.
Reaktivieren von innerhalb von Windows 10
Klicken Sie zuerst auf die Schaltfläche Start, gefolgt von dem Zahnradsymbol am linken Rand des Startmenüs. Dies öffnet die Einstellungen-App.
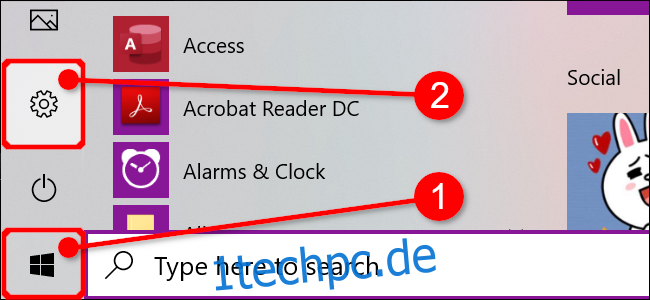
Klicken Sie auf die Kachel „Update & Sicherheit“.
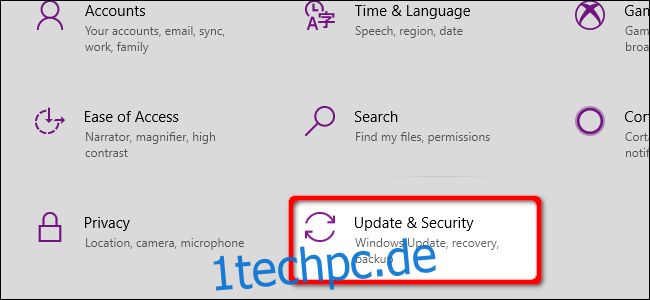
Wählen Sie im Menü auf der linken Seite „Aktivierung“ und klicken Sie dann auf den Link „Produktschlüssel ändern“ auf der rechten Seite, der unter der Überschrift „Produktschlüssel aktualisieren“ aufgeführt ist.
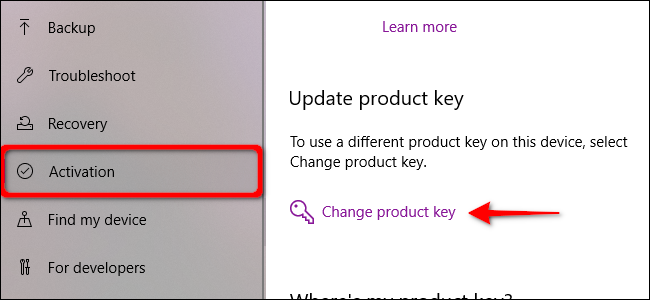
Geben Sie den Produktschlüssel in das Popup-Fenster ein und klicken Sie auf die Schaltfläche „Weiter“.
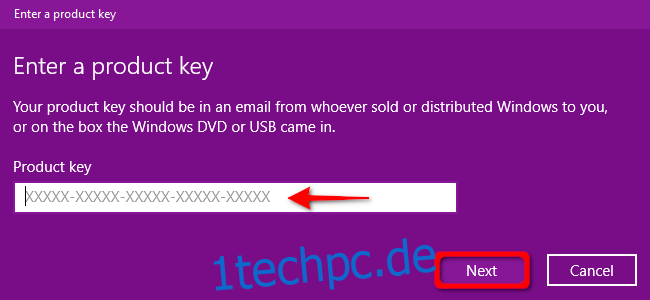
Reaktivieren Sie Windows 10 mithilfe der Microsoft Chat-Unterstützung
Dies ist nicht die ideale Lösung, aber wenn bei der Reaktivierung von Windows 10 mit den beiden vorherigen Methoden Probleme auftreten, müssen Sie möglicherweise Kontakt mit Microsoft und erklären Sie die Situation. Sie können einem Windows-Berater Nachrichten senden, einen Anruf planen oder einen Rückruf anfordern.
Die Support-Hotline von Microsoft ist oft sehr hilfreich, wenn Sie etwas Vernünftiges tun. Die Supportmitarbeiter haben Spielraum, eine Windows-Lizenz zu aktivieren, auch wenn diese nicht automatisch aktiviert werden kann.
Die Problembehandlung von Microsoft macht die Kontaktaufnahme mit dem Support heutzutage weniger notwendig, wurde jedoch traditionell verwendet, um viele Aktivierungsprobleme zu lösen.