Wenn man bedenkt, dass Microsoft PowerPoint-Präsentationen im Allgemeinen mit Tonnen von Bildern, Gifs, eingebetteten Videos, Diagrammen, Grafiken und anderen Inhalten einhergehen, ist es keine Überraschung, dass Sie ziemlich große Dateien erhalten. Hier sind einige Schritte, die Sie unternehmen können, um die Dateigröße einer Präsentation zu reduzieren.
Große Dateien können nervig sein. Sie belegen viel wertvollen Speicherplatz, verlangsamen die Wiedergabeleistung und können dazu führen, dass E-Mails aufgrund der Überschreitung der Dateigrößenbeschränkung zurückprallen. Sie können all dies verhindern, indem Sie die Dateigröße Ihrer Präsentation reduzieren.
Wir haben es bereits erwähnt, aber das erste, woran Sie denken, wenn Sie die Reduzierung der Dateigröße in Betracht ziehen, sind Bilder – und das aus gutem Grund. Bilddateien können ziemlich groß sein. Es gibt Schritte, die Sie unternehmen können, um die Größe zu reduzieren, z. B. das Komprimieren der Bilder in der Präsentation. Wenn Sie vermuten, dass Ihre PowerPoint-Datei aufgrund von Bildern so groß ist, lesen Sie unbedingt den Artikel, den wir geschrieben haben, um die Größe von Office-Dokumenten zu reduzieren, die Bilder enthalten.
Wir haben einige zusätzliche Tipps, die Sie hinzufügen sollten, wenn Sie diese Schritte befolgt haben, aber die Dateigröße Ihrer Präsentation dennoch reduzieren müssen.
Inhaltsverzeichnis
Konvertieren Sie Ihre Präsentation in das PPTX-Format
Microsoft hat das PPTX-Format in Office 2007 veröffentlicht. Trotzdem ist es nicht ungewöhnlich, dass PPT-Dateien im Umlauf sind. Was ist also der Unterschied zwischen einer PPT- und einer PPTX-Datei? Die PPTX-Version komprimiert den gesamten Inhalt der Präsentation. Wenn Sie eine PPT-Datei haben und diese in eine PPTX-Datei konvertieren, werden Sie eine Verringerung der Dateigröße feststellen.
Das Konvertieren der Datei ist so einfach wie das Drücken einer Taste und das Auswählen des Dateityps. Fahren Sie fort und öffnen Sie Ihre PPT-Datei, gehen Sie zur Registerkarte „Datei“ und klicken Sie dann auf „Konvertieren“.
Der Windows-Datei-Explorer wird angezeigt. Sie werden feststellen, dass der Typ „Speichern unter“ als „PowerPoint-Präsentation“ festgelegt ist. Dies ist der PPTX-Dateityp. Klicken Sie auf „Speichern“.
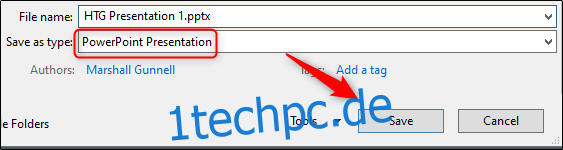
Ihre PPT-Datei wird nun in eine PPTX-Datei umgewandelt. Wie Sie sehen, wurde die Dateigröße reduziert.
![]()
HTG Presentation 2 ist unsere PPT-Datei und HTG Presentation 3 ist unsere PPTX-Datei. Allein die Konvertierung des Dateityps reduzierte die Größe um 335 KB.
Dies ist zwar kein atemberaubender Rückgang der Dateigröße, aber wir haben es geschafft, die Dateigröße eines Word-Dokuments von 6.001 KB auf 721 KB zu reduzieren. Es hängt alles davon ab, was in der Datei enthalten ist. Mit etwas Glück ist dies der einzige Schritt, den Sie unternehmen müssen. Wenn nicht, lesen Sie weiter.
Fügen Sie Ihre Bilder ein – nicht kopieren und einfügen
Es ist verlockend, ein Bild in PowerPoint zu kopieren und einzufügen, anstatt die Einfügefunktion zu verwenden. Dies ist kein Problem, wenn Sie sich nicht um die Dateigröße kümmern, aber wenn ja, dann achten Sie auf Kopieren und Einfügen – es kann Ihr Bild in BMP oder PNG neu formatieren. Warum ist das ein Problem? Beide Dateiformate sind größer als JPG.

Sie können im obigen Screenshot sehen, dass die PNG-Datei 153 KB groß ist, verglichen mit der 120 KB-JPG-Datei desselben Bildes. Jedes Mal, wenn Sie eine JPG-Datei kopieren und in PowerPoint einfügen und sie in PNG konvertiert wird, fügen Sie der Präsentation ein wenig unnötige Dateigröße hinzu. Mit der Einfügefunktion stellen Sie sicher, dass Ihre Bilder wie vorgesehen eingefügt werden.
Führen Sie Bildbearbeitungen in einem Bildeditor durch – nicht in PowerPoint
Wenn Sie ein Bild in PowerPoint einfügen, stellen Sie am besten sicher, dass keine Bearbeitungen erforderlich sind. Wenn es Bearbeitungen erfordert, machen Sie es besser in einem Bildbearbeitungsprogramm. Wieso den? Wenn Sie PowerPoint zum Bearbeiten Ihres Bilds verwenden, werden alle diese Änderungen als Teil der Präsentation gespeichert. Wenn Sie beispielsweise ein Bild in Schwarzweiß ändern, behält PowerPoint auch das Vollfarbbild bei. Das sind viele zusätzliche Bissen, die gespeichert werden.
Wenn Sie kein Bildbearbeitungsprogramm haben (das haben Sie) oder Sie einfach PowerPoint verwenden müssen, weisen Sie PowerPoint unbedingt an, alle überschüssigen Daten zu verwerfen, die aus den Bearbeitungen gespeichert wurden. Es spart Ihnen nicht so viel Platz wie die Arbeit in einem dedizierten Editor, aber es wird helfen.
Komprimieren Sie alle Bilder in Ihrer Präsentation
Sie können Bilder in PowerPoint einzeln oder alle auf einmal komprimieren. Wenn Sie letzteres tun möchten, gehen Sie wie folgt vor.
Öffnen Sie Ihre Präsentation, gehen Sie zur Registerkarte „Datei“ und wählen Sie dann im linken Bereich „Speichern unter“.
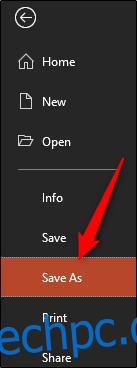
Wählen Sie als Nächstes „Weitere Optionen“, die Sie unter dem Bereich finden, in dem Sie Ihre Datei benennen und den Dateityp auswählen würden.
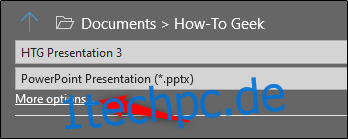
Das Fenster „Speichern unter“ wird angezeigt – diesmal mit einigen zusätzlichen Optionen, die Ihnen zur Verfügung stehen. Klicken Sie neben der Schaltfläche „Speichern“ auf „Extras“.
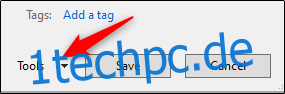
Wählen Sie im angezeigten Dropdown-Menü „Bilder komprimieren“.
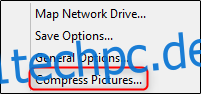
Das Fenster „Bilder komprimieren“ wird angezeigt. Hier können Sie den Auflösungstyp der Bilder (basierend auf PPI) in der Präsentation auswählen. Sie werden auch feststellen, dass Sie in der Gruppe „Komprimierungsoptionen“ die Option „Nur auf dieses Bild anwenden“ nicht auswählen können. Dies liegt daran, dass diese Option aufgrund der Art und Weise, wie wir auf dieses Tool zugegriffen haben, nicht verfügbar ist.
Hinweis: Wenn Sie ein einzelnes Bild komprimieren möchten, wählen Sie es aus und gehen Sie dann zu Bildtools-Format > Bilder komprimieren.
Wenn Sie mit Ihrer Auswahl zufrieden sind, klicken Sie auf „OK“.
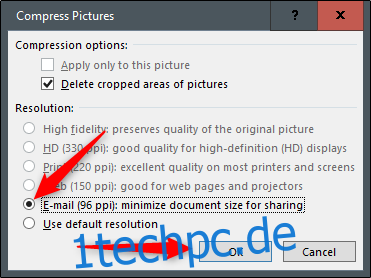
Speichern Sie Ihre Präsentation danach unbedingt.
Verwenden Sie keine eingebetteten Schriftarten
Wir verstehen, warum Sie möglicherweise Schriftarten einbetten möchten – möglicherweise erstellen Sie eine Präsentation mit Star Wars-Thema, und daher stehen jedem, mit dem Sie die Präsentation teilen, diese speziellen Schriftarten wahrscheinlich nicht zur Verfügung. Das Einbetten der Schriftarten in Ihre Präsentation kann Probleme auf der ganzen Linie vermeiden, geht jedoch auf Kosten einer höheren Dateigröße.
Im Allgemeinen empfehlen wir, die Schriftarteneinbettung zu deaktivieren, es sei denn, Sie sind sicher, dass Sie eine bestimmte Schriftart anzeigen müssen.
Gehen Sie zur Registerkarte „Datei“ und wählen Sie unten im linken Bereich „Optionen“.
Deaktivieren Sie auf der Registerkarte „Speichern“ das Kontrollkästchen „Schriftarten in die Datei einbetten“ und klicken Sie dann auf „OK“.
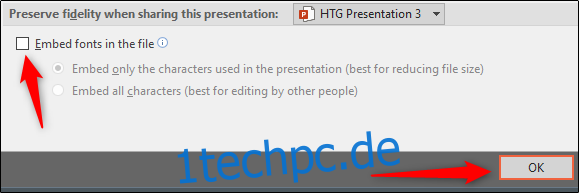
Wir haben eine Kopie unserer Präsentation mit allen eingebetteten Schriftarten, ohne eingebettete Schriftarten und nur mit den eingebetteten Schriftarten in der Präsentation gespeichert. Sehen Sie sich den Unterschied bei Dateigrößen an:

Schon überzeugt?
Dateien verlinken, anstatt sie einzubetten
Berücksichtigen Sie den Unterschied in der Dateigröße, wenn Sie ein ganzes YouTube-Video in Ihre Präsentation einbetten, anstatt darauf zurückzuverweisen. Das Einbetten eines gesamten Videos erhöht die Größe Ihrer Präsentation erheblich. Es gibt sicherlich einige wertvolle Vorteile beim Einbetten einer Datei im Vergleich zum Verlinken (z. B. wenn der Empfänger möglicherweise keinen Internetzugang hat, um das Video abzuspielen), aber wenn die Dateigröße ein Problem ist, tun Sie es einfach nicht.
Speichern Sie kein Miniaturbild für die Präsentation
Früher konnten Sie mit Office Miniaturansichten Ihrer Präsentation speichern, damit Sie eine Vorschau der Datei erhalten, wenn Sie im Datei-Explorer danach suchen. Windows ist immer ausgefeilter geworden, sodass dafür keine Office-Anwendungen mehr erforderlich sind. Die Option ist jedoch weiterhin verfügbar.
Wir haben einen kleinen Test durchgeführt, um den Unterschied in der Dateigröße mit und ohne aktivierte Option zu sehen. Hier sind die Ergebnisse:
![]()
Bei aktivierter Thumbnail-Option betrug unsere Dateigröße 2.660 KB. Ohne aktivierte Option wurde die Dateigröße auf 2.662 KB reduziert, wodurch insgesamt 7 KB eingespart wurden.
Dies ist eine ziemlich kleine Speicherung, aber als wir sie mit einem Word-Dokument getestet haben, war der Unterschied signifikant und zeigte 721 KB ohne aktivierte Option und 3.247 KB mit aktivierter Option an.
Obwohl dies eine große Lücke zwischen den Anwendungen ist und es nicht genau klar ist, warum der Unterschied so groß ist, ist es dennoch eine Option, die es wert ist, untersucht zu werden. Um die Funktion zu deaktivieren, öffnen Sie Ihre Präsentation, gehen Sie zur Registerkarte „Datei“ und wählen Sie dann „Eigenschaften“ auf der rechten Seite und dann „Erweiterte Eigenschaften“.

Sie befinden sich nun auf der Registerkarte „Zusammenfassung“ des Fensters „Eigenschaften“. Deaktivieren Sie unten im Fenster das Kontrollkästchen neben „Vorschaubild speichern“ und klicken Sie dann auf „OK“.
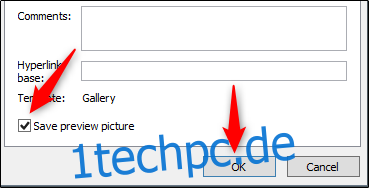
Entfernen Sie persönliche und versteckte Informationen aus Ihrer Präsentation
Microsoft Office speichert Ihre persönlichen Informationen (z. B. den Namen des Autors) und versteckte Eigenschaften in Ihrer Präsentation. Wenn Sie diese Informationen loswerden, können Sie etwas Platz sparen.
Öffnen Sie Ihre Präsentation, gehen Sie zur Registerkarte „Datei“, wählen Sie die Option „Auf Probleme prüfen“ und dann „Dokument prüfen“.
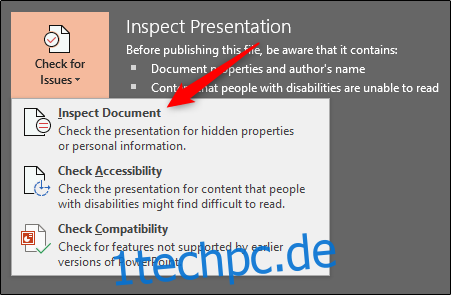
Das Fenster „Dokumenteninspektor“ wird angezeigt. Stellen Sie sicher, dass das Kontrollkästchen „Dokumenteigenschaften und persönliche Informationen“ aktiviert ist, und klicken Sie dann auf „Inspizieren“.
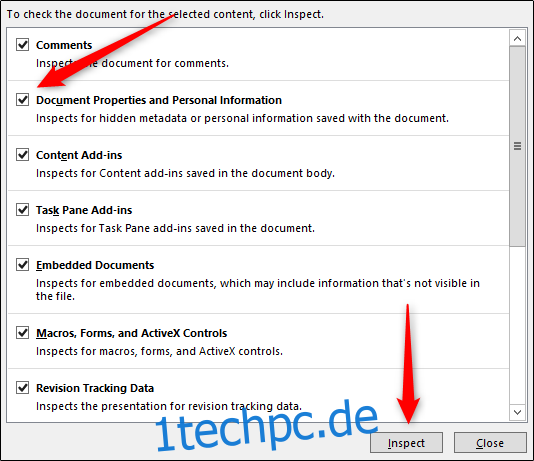
Wählen Sie im nächsten Fenster „Alle entfernen“. Die Informationen werden nun entfernt, wodurch Sie einige KB Speicherplatz sparen.
Deaktivieren Sie die automatische Wiederherstellung
Wir empfehlen dies nicht unbedingt und sollten nur als letztes Mittel verwendet werden. AutoWiederherstellen ist ein unverzichtbares Tool in Office, und wenn Sie jemals ein Dokument vor dem Speichern verloren haben, dann wissen Sie genau, was wir meinen.
Jedes Mal, wenn Office AutoWiederherstellen verwendet, wird die Dateigröße ein wenig erhöht. Um AutoRecover auszuschalten, gehen Sie zur Registerkarte „Datei“ und wählen Sie „Optionen“ unten im linken Bereich.
Deaktivieren Sie auf der Registerkarte „Speichern“ des Fensters „Optionen“ das Kontrollkästchen neben „Informationen zur automatischen Wiederherstellung alle xx Minuten speichern“.

Wenn Sie die Präsentation speichern und sofort verlassen, werden Sie keinen Unterschied feststellen. Im Laufe der Zeit fügt die AutoWiederherstellen-Funktion jedoch KB zu Ihrer Datei hinzu, während Sie die Präsentation fortsetzen.
Alles in eine neue Präsentation kopieren
Während Sie Ihre Präsentation erstellen, speichert PowerPoint verschiedene Dinge im Hintergrund, um Ihnen zu helfen. Wir haben erwähnt, wie Sie viele dieser Funktionen deaktivieren, Daten löschen, die PowerPoint speichert usw. Das Kopieren Ihres Inhalts in eine neue Präsentation kann eine gute Lösung für das Problem sein.
Dies kann jedoch etwas mühsam sein, da Sie bei PowerPoint jede Folie (und Masterfolien) kopieren und einfügen müssen. Sobald Sie dies jedoch tun, enthält die neue Präsentation keine der vorherigen Hintergrundspeicherungen, AutoWiederherstellen-Informationen oder früheren Versionen der Datei. Als Ergebnis sollten Sie eine Änderung der Dateigröße sehen.
Wir können Ihnen zwar nicht genau sagen, um wie viel Ihre Dateigröße dadurch reduziert wird, da jede Präsentation anders ist, aber es ist einen Versuch wert.
Eine Möglichkeit: Entpacken Sie die Präsentation und komprimieren Sie sie
Wie bereits erwähnt, ist eine PPTX-Datei eine komprimierte Datei (aus diesem Grund ist die Größe viel kleiner als die einer PPT-Datei der alten Schule). Das heißt, Sie können es mit einem Tool wie 7-Zip oder WinRar öffnen, alle Dateien aus Ihrem PPTX extrahieren, zu einem komprimierten Archiv hinzufügen und das Archiv dann in eine PPTX-Dateierweiterung umbenennen.
Allerdings hatten wir hier einige Probleme.
In Robs Tests mit seinem Word-Dokument konnte die Dateigröße erfolgreich von 721 KB auf 72 KB reduziert werden. Dabei wurde die Datei jedoch beschädigt. Bei meinen Tests mit meiner 2.614 KB-Datei wurde sie nicht beschädigt, sondern nur auf 2.594 KB reduziert – insgesamt nur 20 KB. Wir sind uns nicht sicher, was hier im Spiel ist. Wenn Sie es also versuchen möchten, stellen Sie sicher, dass Sie eine Sicherungskopie Ihrer Datei haben, bevor Sie dies tun.
Das sind alle Tipps, die wir haben, um die Größe Ihrer PowerPoint-Präsentation zu reduzieren. Wir sind immer auf der Suche nach neuen und interessanten Möglichkeiten, die Größe unserer Dateien zu reduzieren. Wenn Sie also Tipps haben, lassen Sie es uns im Kommentarbereich wissen und wir testen sie gerne!
