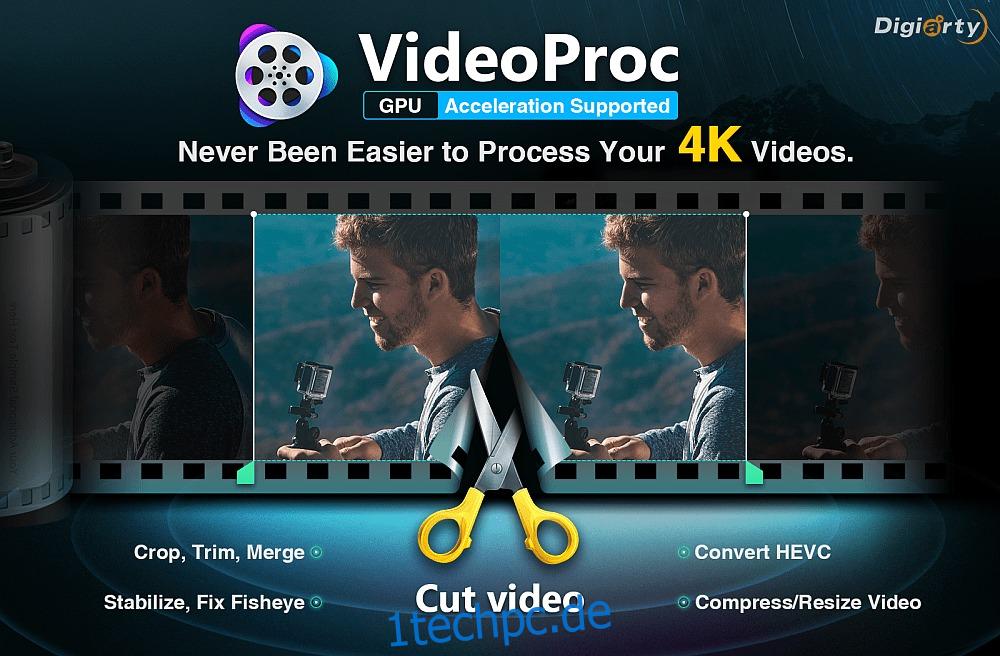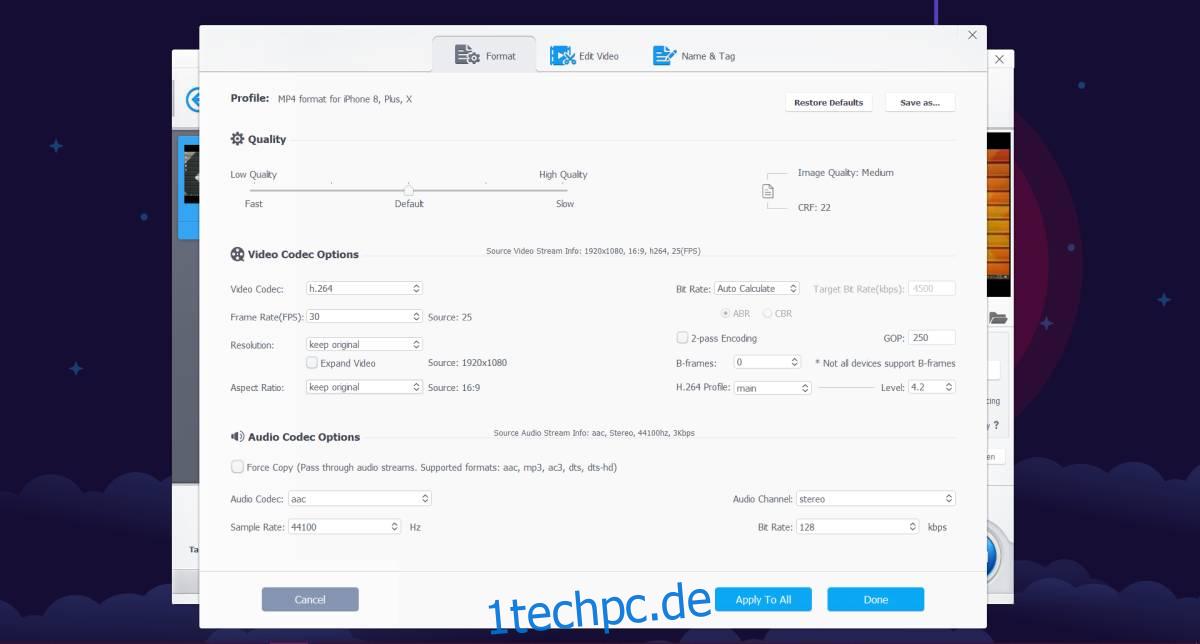4K-Monitore sind die nächste große Sache in der Anzeige, aber ohne Video, das aufgenommen und verarbeitet wurde, um 4K anzuzeigen, wird Ihr Monitor nicht viel leisten können. Wenn Sie Videoinhalte produzieren, brauchen Sie nicht nur ein gutes Tool, um sie nach der Produktion zu bearbeiten, sondern Sie brauchen auch eine Möglichkeit, die Dateigröße für große 4K-Videos zu reduzieren, damit sie online geteilt werden können.
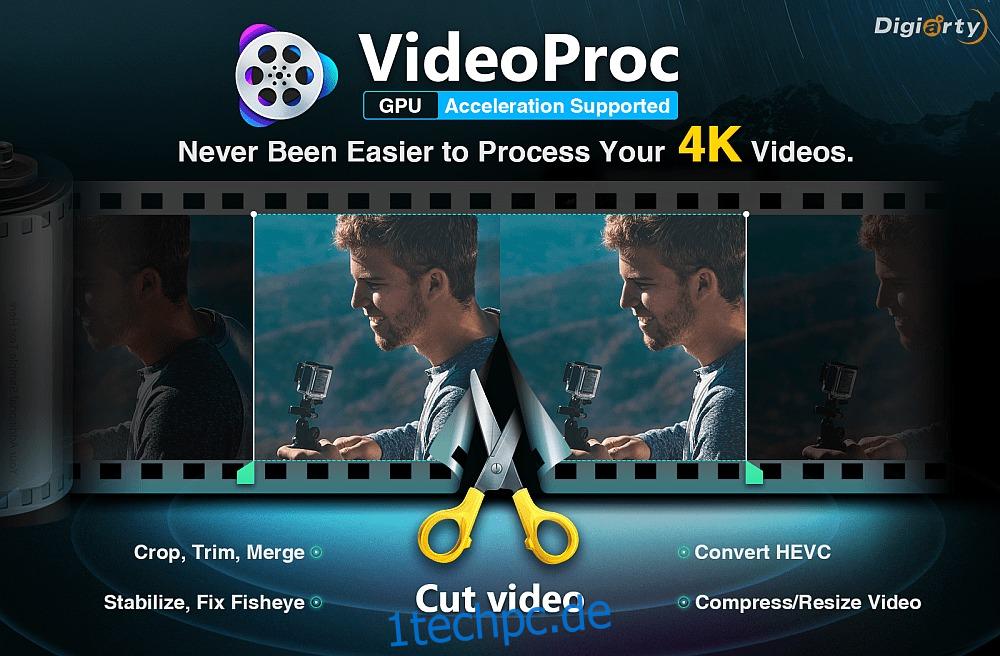
Inhaltsverzeichnis
Reduzieren Sie die Dateigröße für 4K-Videos
Wenn es darum geht, die Videogröße mit dem Ziel zu reduzieren, die Qualität bei 4K oder nahe 4K zu halten, ist es entscheidend, die richtige App zu verwenden, um sie zu verarbeiten. Es ist auch wichtig zu verstehen, dass zwar viele verschiedene Kameras 4K-Videos aufzeichnen können, sie diese jedoch nicht alle auf die gleiche Weise verarbeiten, weshalb einige Kameras möglicherweise größere Videos ausgeben, während andere kleinere Videos aufnehmen.
HEVC/H.265
Die Videokomprimierung spielt eine wichtige Rolle dabei, wie groß oder wie klein Ihr endgültiges Video ist. Da 4K-Videos immer häufiger verwendet werden, hat sich die Videokomprimierung verbessert. Wenn Ihr 4K-Video zu groß ist, um es einfach hochzuladen oder zu teilen, sollten Sie überprüfen, welchen Komprimierungsstandard Sie verwenden.
Was Sie verwenden möchten, ist die HEVC- oder H.265-Komprimierung anstelle der älteren AVC- oder H.264-Komprimierung, die Ihnen größere Dateien liefert. Wenn Sie ein großes 4K-Video haben, reduziert dieser Komprimierungsstandard die Bitrate, ohne die Qualität des Videos zu beeinträchtigen, und gibt Ihnen somit eine kleinere Datei. Um eine Videodatei mit HEVC oder H.265 zu komprimieren, benötigen Sie eine App, die diesen Komprimierungsstandard unterstützt. Sie können die Bitrate auch im AVC/H.264-Standard reduzieren, das resultierende Video ist jedoch von geringerer Qualität.
Trimmen und schneiden
Ein etwas radikaler Ansatz zur Reduzierung der Größe eines großen 4K-Videos besteht darin, unnötiges Filmmaterial zu kürzen und die nicht relevanten Teile herauszuschneiden. Ein wenig Bearbeitung reicht aus, um die Dateigröße zu reduzieren, und wenn Sie sogar ein paar Sekunden Filmmaterial aus einem 4K-Video entfernen, ist die Gesamtauswirkung auf die Größe beträchtlich. Kombinieren Sie dies mit der vorherigen Methode, dh verwenden Sie die HEVC-Komprimierung, und Sie können Ihr 4K-Video angemessen klein halten. Auch hier reicht keine alte Video-Splitting-App aus. Sie benötigen eine App, die Ihr Video, sobald es Ihren Wünschen entspricht, mit demselben Komprimierungsstandard speichern kann.
Wenn Ihre Videos ursprünglich in HEVC codiert waren, die App, die Sie zum Verkleinern verwendet haben, das bearbeitete Video jedoch mit dem AVC-Komprimierungsstandard gespeichert hat, ist Ihre Ausgabedatei möglicherweise tatsächlich größer als die Originaldatei mit mehr Video.
Ton entfernen
Wenn das Audio zu Ihrem Video nicht wichtig ist, können Sie es jederzeit entfernen und die Größe Ihres Videos wird erheblich reduziert. Dies ist natürlich der seltene Fall, in dem das Filmmaterial gut ist, der Ton jedoch hauptsächlich aus Rauschen besteht, das dem Video selbst nur wenig hinzufügt, aber es ist dennoch ein Trick, der funktioniert.
Reduzieren Sie die Audio-Bitrate
Verständlicherweise funktioniert das Entfernen von Audio nur in seltenen Fällen. Sie können also stattdessen die Bitrate für das Audio reduzieren, das das Video begleitet. Die Audioqualität hängt wie die Videoqualität von der Bitrate ab, und wie bei Video kann die Bitrate für Audio reduziert werden. Sie können es bis zu einem gewissen Grad reduzieren, ohne die Qualität zu beeinträchtigen. Was die Bitrate betrifft, können Sie mit einer viel niedrigeren Bitrate für Audio als mit Video davonkommen, bevor der Unterschied bemerkbar wird. Noch wichtiger ist, dass sich die Reduzierung der Bitrate für das Audio, das ein Video begleitet, auf das gesamte Video auswirkt, und Sie können mit einer erheblichen Verringerung der Dateigröße rechnen. Das Video selbst kann immer noch als 4K-Video gespeichert werden, aber da die Audioqualität etwas geringer ist, wird Ihre Videodatei kleiner.
Sie können die Bitrate für das Audio auf zwei Arten reduzieren; Sie können das Audio aus dem Video extrahieren und eine App wie Audacity verwenden, um die Bitrate zu reduzieren, oder Sie können eine App wie verwenden VideoProc die die Bitrate für eine Audiodatei direkt reduzieren können, ohne sie zuerst aus dem Video extrahieren zu müssen.
Bildrate reduzieren
Die Bildrate pro Sekunde ist ein Maß für die Qualität eines Videos. Je höher die Bildrate, desto flüssiger wird Ihr Video abgespielt. Viele Leute, insbesondere in der Gaming-Community, argumentieren jedoch, dass das menschliche Auge ab einer bestimmten Bildrate den Unterschied nicht mehr erkennen kann. Für begeisterte Gamer ist ein hoher FPS-Wert wichtig, aber wenn Sie nur ein 4K-Video in guter Qualität teilen möchten, das leicht gestreamt werden kann, können Sie die Bildrate auf einen vernünftigeren Wert reduzieren.
An dieser Stelle ist es auch wichtig zu erklären, dass die Bildrate eines Videos nicht mit seiner Auflösung identisch ist. Ein 4K-Video ist pixelreicher und enthält mehr Details in einem einzelnen Frame als beispielsweise ein Video mit 1080p. Die Bildrate hingegen befasst sich mit der Anzahl der Bilder, die in einer Sekunde eines Videos aufgenommen werden. Für das menschliche Auge trennt sich ein Video nicht genau in einzelne Frames, aber ein Video besteht im Wesentlichen aus mehreren Frames, die in schneller Folge abgespielt werden. Das menschliche Auge kann wohl nicht erkennen, wenn ein Video mehr als 60 Bilder pro Sekunde hat. Wenn Ihr Video also mit 80 oder 120 Bildern pro Sekunde aufgenommen wurde, sollten Sie es auf 60 reduzieren und den verwendeten Komprimierungsstandard beachten.
VideoProc zum Reduzieren der 4K-Videogröße
Die oben aufgeführten Methoden zum Reduzieren der Dateigröße für große 4K-Videos erfordern eine App, die den richtigen Komprimierungsstandard unterstützt, über Videobearbeitungsfunktionen verfügt, Audio bearbeiten kann und vieles mehr. Es gibt Apps, die all das können, und wir haben eine davon erwähnt; Unverfrorenheit. Für die Videobearbeitung können Sie die beliebte Handbrake-App verwenden. Beide Apps sind kostenlos, aber nicht gerade einfach zu verstehen. Diese Apps bieten eine feinkörnige Kontrolle über Aspekte von Audio- und Videodateien, die Sie nicht benötigen, wenn Sie eine 4K-Videodatei in Bezug auf die Größe überschaubarer machen möchten.
Eine viel einfachere Option ist die Verwendung von VideoProc. Es unterstützt nicht nur den HEVC/H.265-Komprimierungsstandard, sondern auch eine anständige Anzahl anderer, die Sie bei Bedarf verwenden können. Darüber hinaus kann die App Audio in einem Video bearbeiten und Audiodateien separat bearbeiten. Ein großer, versteckter Vorteil dieser App gegenüber Apps wie Handbrake besteht darin, dass Sie die verwendete GPU auswählen und somit steuern können, welche Systemressourcen zum Konvertieren von Videos verwendet werden.
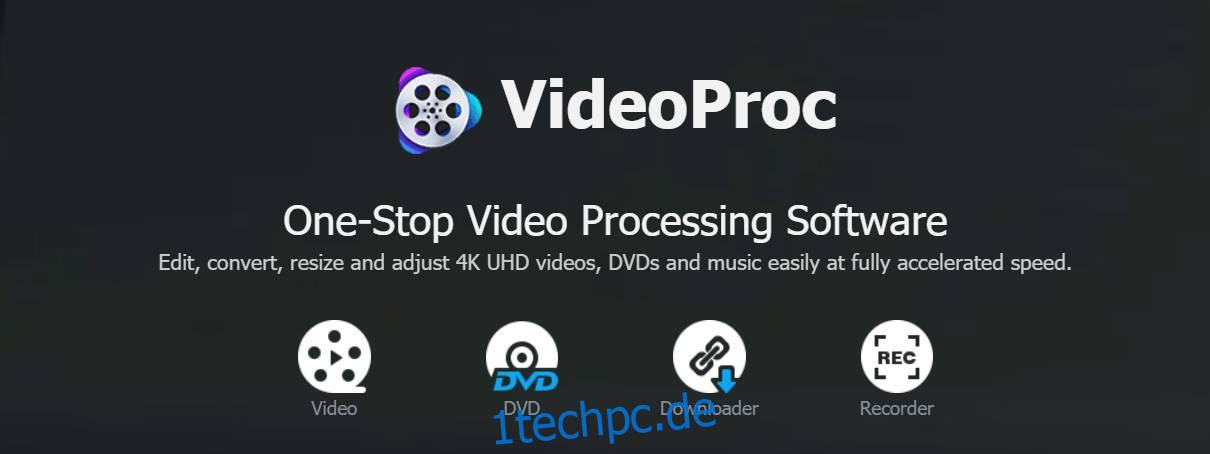
Video-Kompression
Um Videos nach dem HEVC/H.265-Standard zu komprimieren, klicken Sie oben auf die Videoschaltfläche und fügen Sie das Video hinzu, das Sie komprimieren möchten. Wenn Sie mehrere Videos haben, die komprimiert werden müssen, verschieben Sie sie alle in denselben Ordner und fügen Sie dann den Ordner über die Schaltfläche „Videoordner“ oben hinzu.
Unten sehen Sie verschiedene Registerkarten, mit denen Sie das Komprimierungsformat auswählen können. Gehen Sie zur Registerkarte Video und scrollen Sie durch die aufgelisteten Formate, bis Sie das H.265- oder HEVC-Format finden.
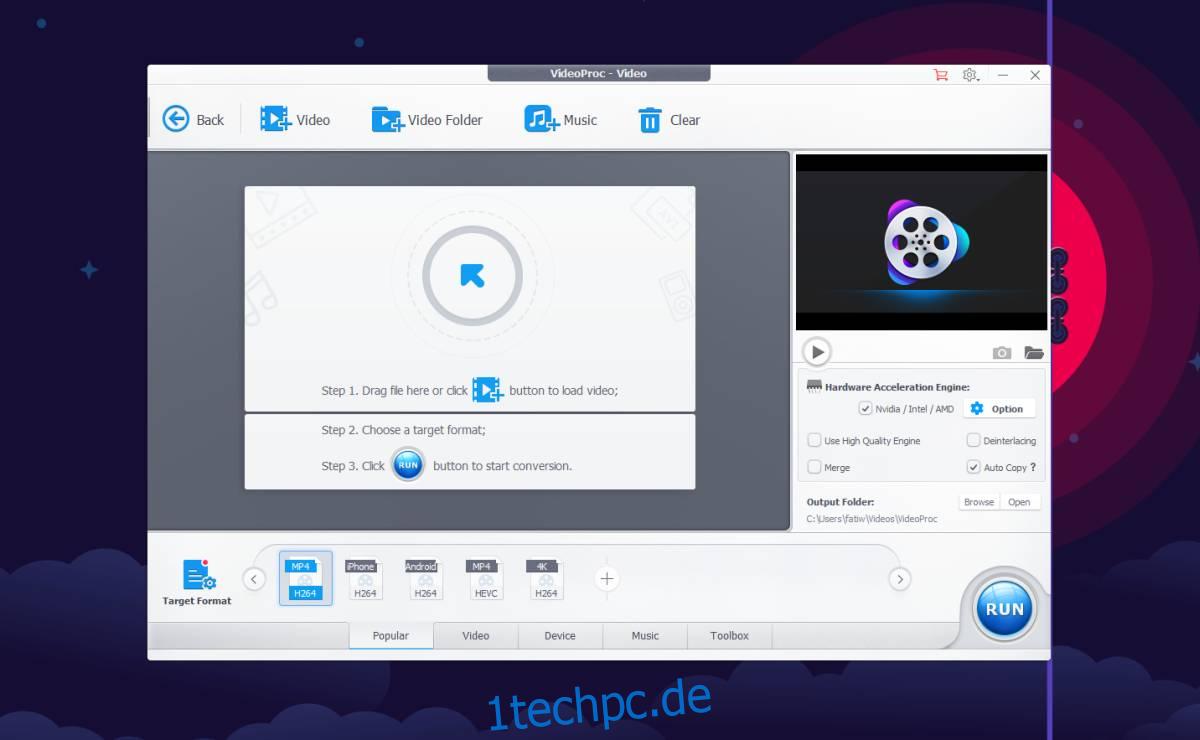
Nachdem Sie das Format ausgewählt haben, klicken Sie unten rechts auf die Schaltfläche Ausführen, um das Video zu konvertieren.
Video schneiden
Wenn Sie ein Video vor dem Komprimieren zuschneiden möchten, fügen Sie es zu VideoProc hinzu und klicken Sie nach dem Hinzufügen auf die Schaltfläche zum Ausschneiden oder Zuschneiden darunter.
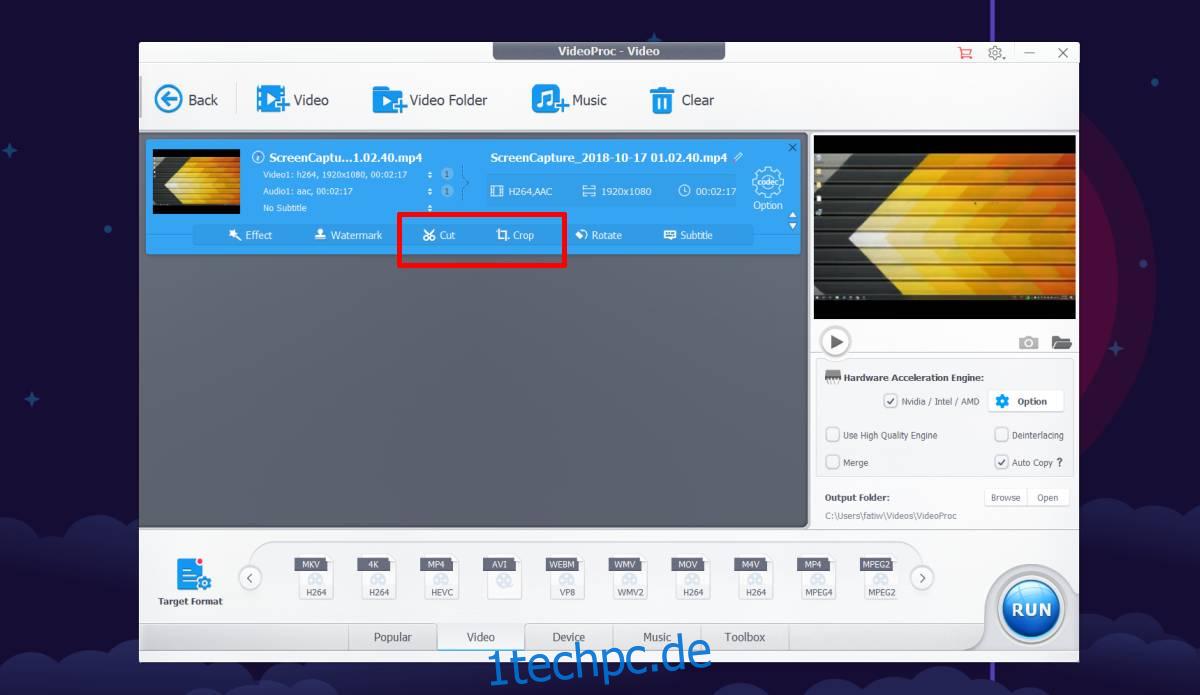
Es öffnet sich ein neues Fenster, in dem Sie das Video auf einen bestimmten Teil zuschneiden und Teile des Bildschirms ausschneiden können. Sie werden feststellen, dass Sie in demselben Fenster auch Effekte zum Video hinzufügen und ein Wasserzeichen einfügen können. Sobald Sie die Länge des Videos reduziert haben, können Sie zur Hauptschnittstelle für die Videokomprimierung zurückkehren und den HEVC-Komprimierungsstandard verwenden, um es zu komprimieren und zu speichern.
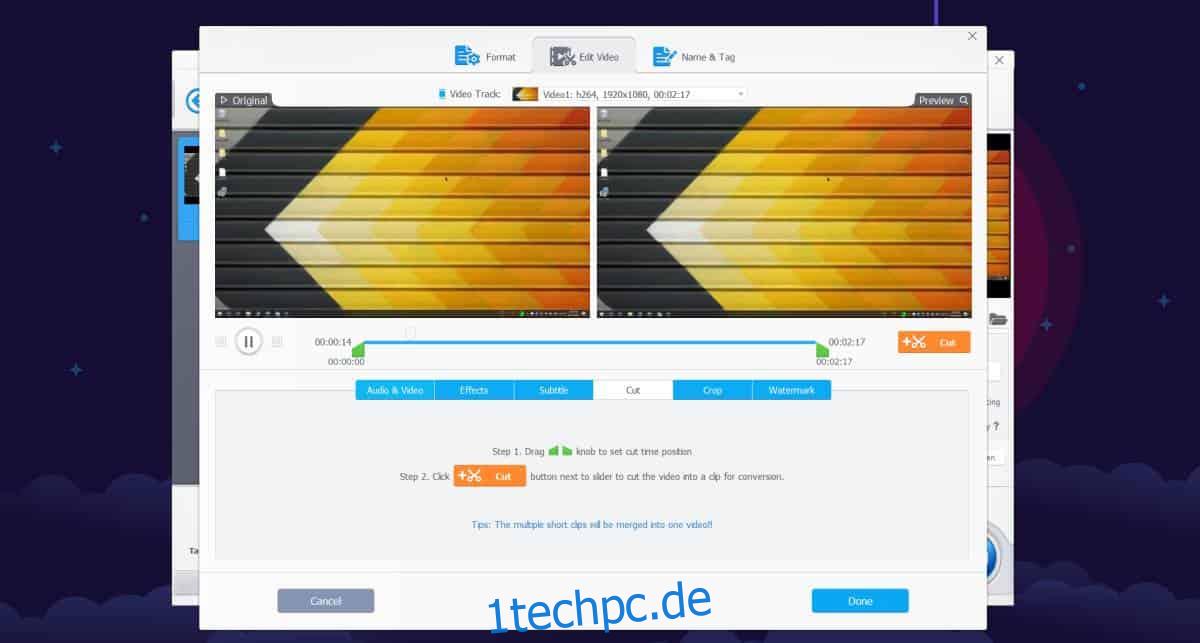
Audio Bitrate
Um Audio zu entfernen oder die Audio-Bitrate für das ausgewählte Video zu reduzieren, klicken Sie auf die große Zahnradschaltfläche daneben. Dadurch wird ein neues Fenster geöffnet, in dem Sie verschiedene technische Aspekte des Videos anpassen können. Ganz unten befindet sich ein Abschnitt, der dem Audio gewidmet ist, das das Video begleitet.
Unten rechts befindet sich ein Dropdown-Menü, mit dem Sie die Bitrate für das Audio ändern können.
Wenn Sie lieber nur den Ton aus dem Video entfernen möchten, müssen Sie nicht mit diesem Fenster interagieren. Kehren Sie stattdessen zur Hauptoberfläche der Videobearbeitung zurück und klicken Sie auf die kleine Pfeilschaltfläche neben dem für das Video erkannten Audio. Deaktivieren Sie den Audiostream und Ihr Video enthält kein Audio mehr.
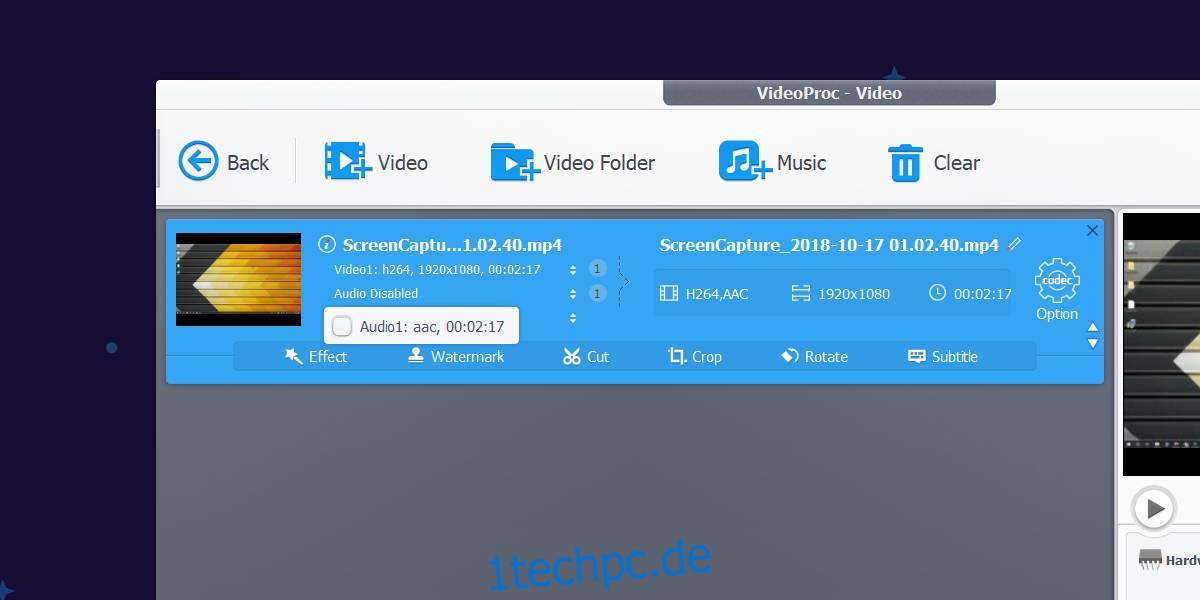
Bildrate
Um die Bildrate eines 4K-Videos in VideoProc zu reduzieren, fügen Sie das Video zur App hinzu und klicken Sie auf die Schaltfläche mit dem großen Zahnrad. In dem sich öffnenden Fenster gibt es einen Abschnitt Video-Codec-Optionen. In diesem Abschnitt können Sie den Video-Codec auswählen. Unter der Option Videocodec sehen Sie ein Dropdown-Menü Bildrate (FPS). Öffnen Sie es und wählen Sie die Bildrate aus, die Ihr Video haben soll. Seien Sie hier vorsichtig; Sie können auf 60 heruntergehen, aber alles, was darunter liegt, wird sich bemerkbar machen.
Aufnahme von 4K-Videos und Screencasts
Die oben genannten Funktionen befassen sich ausschließlich mit der Reduzierung der Dateigröße großer 4K-Dateien. Wenn Sie jedoch nach einem Tool suchen, das auch 4K-Videos über Ihre Webcam aufnehmen oder 4K-Screencasts aufzeichnen kann, ist VideoProc genau das Richtige für Sie. Diese Funktion erfordert, dass Sie die richtige Hardware dafür haben. Wenn Ihre Webcam nicht in 4K aufnehmen kann, fügt die App diese Funktion Ihrer Hardware nicht hinzu. Wenn Ihre GPU 4K nicht unterstützt und Sie keinen 4K-Monitor haben, kann sie keine Screencasts in 4K aufzeichnen.
Um einen Screencast oder ein Video aufzuzeichnen, kehren Sie zum Startbildschirm der App zurück und klicken Sie auf die Option Rekorder. Wählen Sie aus den Schaltflächen oben aus, was Sie aufnehmen möchten; Ihr Bildschirm, Ihre Webcam, sowohl der Bildschirm mit PiP-Feed von Ihrer Webcam, oder sowohl der Bildschirm als auch die Webcam, jedoch unabhängig voneinander. Sie können Audio von einem Mikrofon oder von den Lautsprechern Ihres Systems aufnehmen. Sie können den Ton auch stumm schalten und den Aufnahmebereich so zuschneiden, dass er nur einen Teil Ihres Bildschirms umfasst.
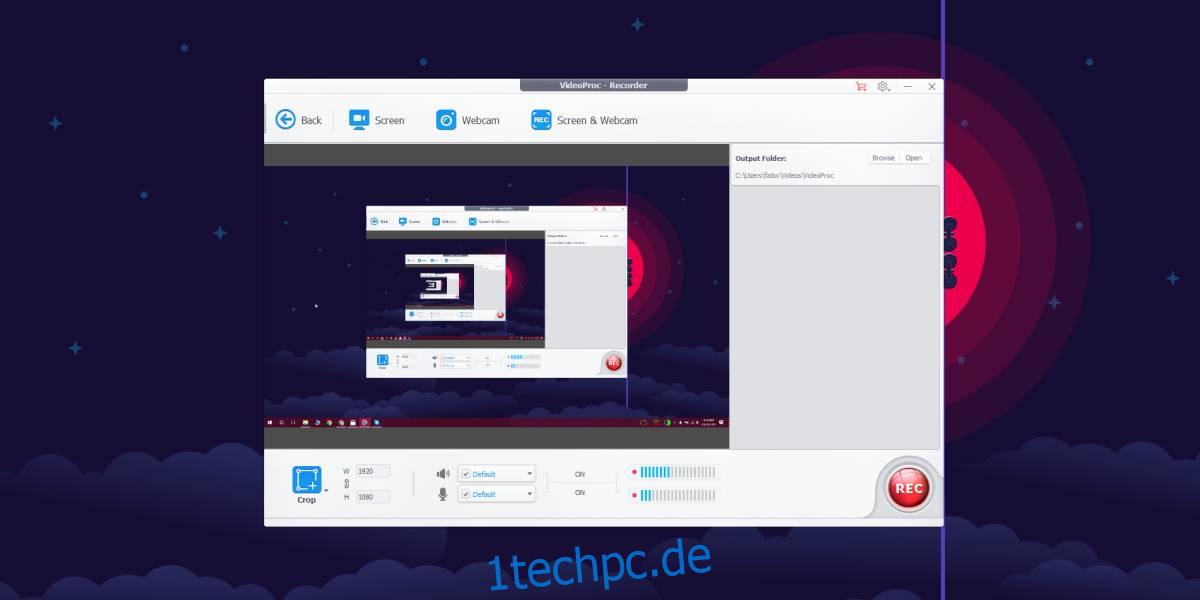
Andere Eigenschaften
VideoProc kann auch DVDs brennen und Online-Videos von verschiedenen Social-Media-Sites herunterladen. Auf dem Startbildschirm der App gibt es dafür spezielle Schaltflächen.
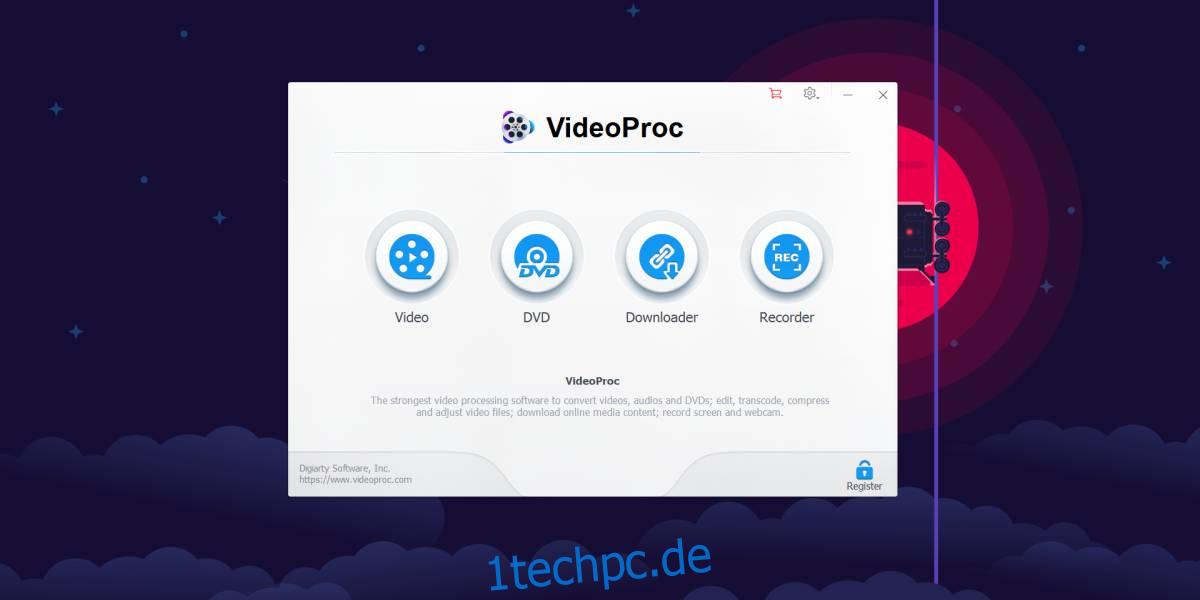
Darüber hinaus kann es Ihnen auch einen Überblick über die Hardware auf Ihrem System geben und welche Funktionen der App Sie mit der jeweiligen Hardware nutzen können.
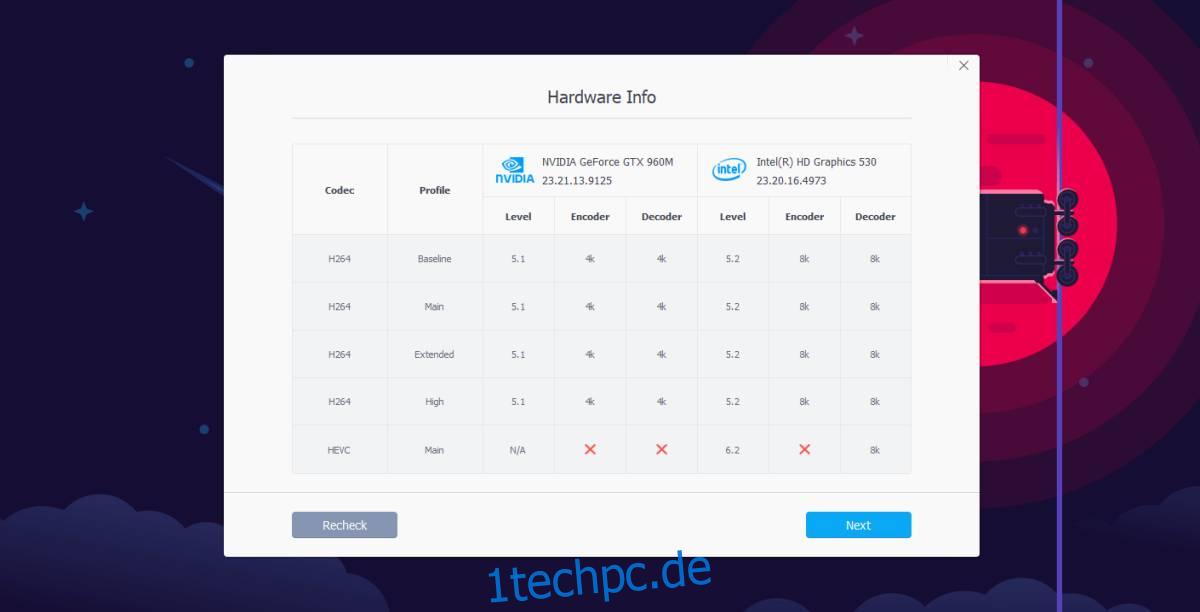
Einschränkungen
VideoProc leistet ziemlich viel, aber die Screencasting-Funktion ist dahingehend eingeschränkt, dass sie nicht mehrere Monitore unterstützt. Es kann nur Ihren Hauptbildschirm aufzeichnen. Sie können diese Einschränkung umgehen, indem Sie den Bildschirm, den Sie aufzeichnen möchten, als Ihren primären Monitor festlegen und ihn mit VideoProc aufzeichnen. Abgesehen davon unterstützt es viele Audio- und Video-Codecs und es gibt kein Gerät, für das es kein Video konvertieren kann.
Preis
VideoProc hat eine kostenlose Version, mit der Sie Videos komprimieren können, die bis zu 5 Minuten lang sind. Sie können eine lebenslange Lizenz für 42,95 $ erwerben. Wenn Sie häufig große 4K-Videodateien bearbeiten und komprimieren müssen, werden Sie feststellen, dass sich dieser Preis lohnt. Die Alternative besteht darin, kostenlose Apps zu verwenden, die in Bezug auf die Benutzeroberfläche nicht benutzerfreundlich sind. Das Erlernen ihrer Verwendung ist zeitaufwändig, während VideoProc professionelle Videobearbeitungsfunktionen bietet, die für Anfänger einfach zu bedienen sind.