Egal, ob Sie Videokonferenzen mit Kollegen abhalten, mit Freunden plaudern oder Inhalte für ein breites Publikum aufzeichnen, die Qualität Ihrer Audioaufnahmen ist von entscheidender Bedeutung. Hier erfahren Sie, wie Sie auf einem Windows-PC klare, scharfe Audioaufnahmen erzielen und Hintergrundgeräusche minimieren können.
Grundlegende Ratschläge für klare Audioaufnahmen
Bevor Sie sich mit Softwarefunktionen auseinandersetzen, sollten Sie einige grundlegende Praktiken für klarere Audioaufnahmen beachten. Hier sind einige schnelle Tipps:
Verwenden Sie Kopfhörer: Wenn Ihr Mikrofon Geräusche von Ihren Lautsprechern aufnimmt, sollten Sie Kopfhörer aufsetzen, um Echos zu vermeiden.
Nutzen Sie ein externes Mikrofon oder Headset: Die eingebauten Mikrofone vieler Laptops sind oft von minderer Qualität. Sie funktionieren zwar, aber das ist auch schon alles, was man darüber sagen kann. Versuchen Sie stattdessen, ein externes Mikrofon oder Headset an Ihren PC anzuschließen.
Reduzieren Sie Hintergrundgeräusche: Schließen Sie Fenster, halten Sie sich von Lüftungsöffnungen fern, suchen Sie leisere Räume auf, beenden Sie Anwendungen, die das Surren der Lüfter Ihres Laptops verursachen, positionieren Sie das Mikrofon weiter von Ihrem Mund weg, um Atemgeräusche zu vermeiden, und überlegen Sie generell, wie Sie Störungen eliminieren können. Erwägen Sie beispielsweise, Ihre laute mechanische Tastatur während Telefonaten gegen eine leisere auszutauschen. Es ist auch ratsam, sich stummzuschalten, wenn Sie gerade nicht sprechen.
So aktivieren Sie die Rauschunterdrückung in Windows
Wie schon Windows 7 bietet auch Windows 10 einige integrierte Optionen, um Mikrofon-Hintergrundgeräusche zu reduzieren. Welche Optionen genau verfügbar sind, hängt von der Soundhardware Ihres PCs und den Audio-Treibern Ihres Herstellers ab.
Diese Einstellungen finden Sie in der klassischen Systemsteuerung. Sie sind in der neuen „Einstellungen“-App nicht vorhanden. Um sie zu finden, öffnen Sie die Systemsteuerung über das Startmenü und navigieren Sie zu „Hardware und Sound“ > „Sound“.
Klicken Sie im Soundfenster auf die Registerkarte „Aufnahme“, wählen Sie Ihr Mikrofon aus und klicken Sie auf „Eigenschaften“.
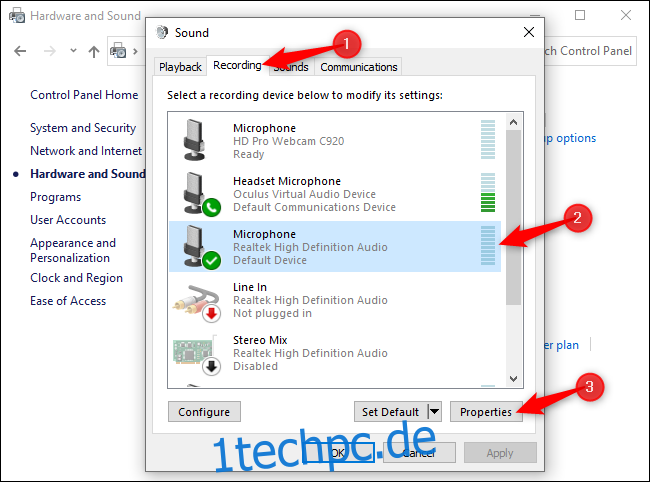
Wechseln Sie zur Registerkarte „Pegel“. Wenn Sie Probleme mit Hintergrundgeräuschen haben, versuchen Sie, die Mikrofonverstärkung zu reduzieren – zum Beispiel auf +10,0 dB anstelle von +20 dB. Dadurch wird das Mikrofon zwar weniger empfindlich, was bedeutet, dass es Ihre Stimme weniger leicht erfasst, aber auch Hintergrundgeräusche werden reduziert.
Nachdem Sie die Mikrofonverstärkung verringert haben, stellen Sie die Mikrofonlautstärke auf 100%. Wenn die Verstärkung niedrig ist und das Mikrofon leise ist, können Sie die Lautstärke erhöhen, um besser verstanden zu werden.
Klicken Sie nach Anpassung der Einstellungen auf „Übernehmen“ und testen Sie Ihr Mikrofon erneut, um die Wirksamkeit zu überprüfen.
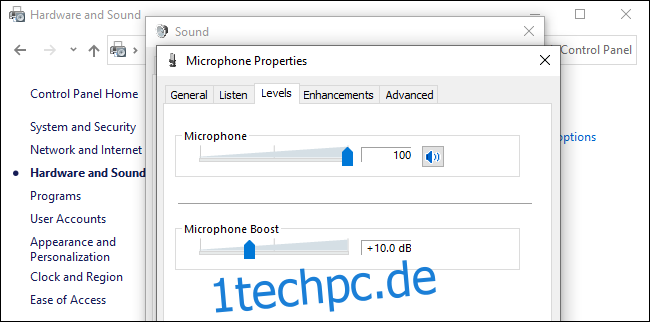
Klicken Sie abschließend auf die Registerkarte „Erweiterungen“. Diese Registerkarte ist möglicherweise nicht vorhanden, abhängig von Ihrer Audiohardware und den Treibern.
Wenn es eine Option zur „Rauschunterdrückung“ oder „Geräuschunterdrückung“ gibt, aktivieren Sie diese. Andere Optionen hier können ebenfalls hilfreich sein, um Hintergrundgeräusche zu minimieren – beispielsweise gab es auf unserem Test-PC eine „Akustische Echounterdrückung“, die helfen kann, Echos von Lautsprechern zu reduzieren, wenn Sie keine Kopfhörer verwenden.
Klicken Sie auf „OK“, um Ihre Änderungen zu speichern und das Fenster zu schließen.
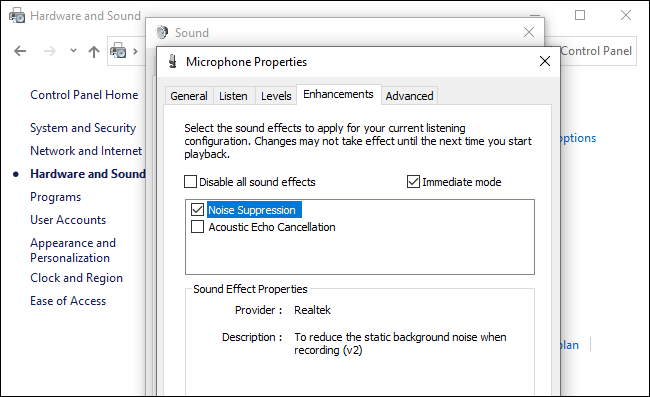
Software oder Funktionen zur Geräuschunterdrückung verwenden
Beliebte Kommunikationsanwendungen verfügen zunehmend über ausgereifte Rauschunterdrückungsfunktionen für Anrufe. Einige Softwareprogramme versprechen, Hintergrundgeräusche zu entfernen, während Sie eine Anwendung auf Ihrem PC aufnehmen. Hier sind einige Tools, die Sie nutzen können:
Google Meet: Google hat am 22. April 2020 eine zusätzliche Rauschunterdrückung in Google Meet eingeführt. Google Meet filtert Hintergrundgeräusche automatisch heraus.
Zoom: Zoom verfügt über eine integrierte Rauschunterdrückung, die standardmäßig aktiviert ist. Um die Einstellungen zu überprüfen, öffnen Sie das Zoom-Einstellungsfenster, wählen Sie „Audio“ in der Seitenleiste und klicken Sie auf „Erweitert“. Sie sehen die Optionen „Kontinuierliche Hintergrundgeräusche unterdrücken“, „Intermittierende Hintergrundgeräusche unterdrücken“ und „Echounterdrückung“. Diese Audioverarbeitungsfunktionen sind standardmäßig alle auf „Auto“ eingestellt, können aber deaktiviert oder in ihrer Intensität verändert werden.
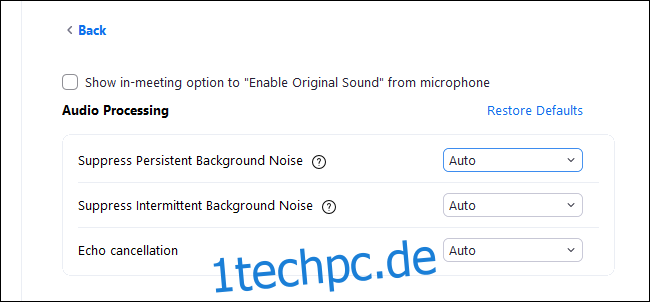
NVIDIA RTX Voice: Mit der installierten NVIDIA RTX Voice können Sie eine Funktion zur Geräuschunterdrückung aktivieren, die maschinelles Lernen und die Leistung einer NVIDIA-GPU nutzt, um Hintergrundgeräusche von Ihrem Mikrofon in jeder Anwendung Ihres Systems zu eliminieren. Laut NVIDIA funktioniert diese Software nur auf Systemen mit NVIDIA RTX-GPUs. Jedoch berichten Ars Technica, dass sie auch auf PCs mit älterer NVIDIA-Grafikhardware funktionieren kann.
Discord: Discord verfügt jetzt über eine integrierte Rauschunterdrückungsfunktion von Krisp.ai. Um sie während der Sprachkommunikation zu aktivieren, klicken Sie in der unteren linken Seitenleiste von Discord auf die Schaltfläche „Rauschunterdrückung“ und aktivieren Sie dort die Rauschunterdrückung.
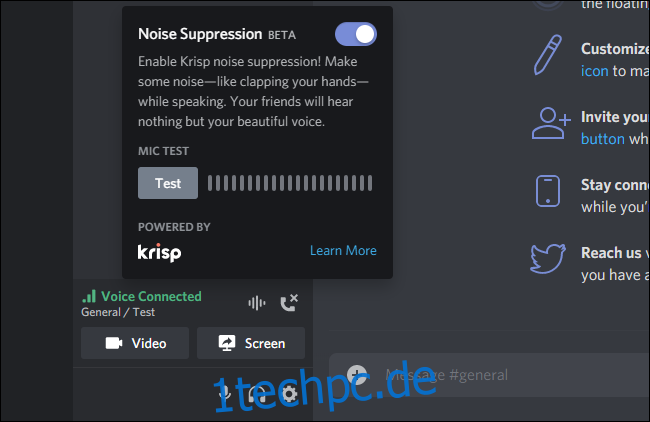
Krisp.ai, kostenlos in Discord verfügbar, bietet auch ein Softwareprodukt an, das die Geräuschunterdrückung in jeder Anwendung ermöglicht – ähnlich wie NVIDIA RTX Voice, aber für PCs ohne NVIDIA-GPU. Es gibt eine kostenlose Version, die wöchentlich 120 Minuten Geräuschunterdrückung bietet, aber danach müssen Sie 3,33 US-Dollar pro Monat bezahlen.
Viele andere Videokonferenzanwendungen haben ebenfalls integrierte Rauschunterdrückungsfunktionen. Diese können Sie normalerweise in den Einstellungen der jeweiligen Anwendung konfigurieren. Wenn Sie ein älteres Videokonferenz-Tool ohne eingebaute Rauschunterdrückung verwenden, ist es möglicherweise ratsam, auf eine modernere Lösung umzusteigen, die diese Funktion bietet.
Erwägen Sie ein Mikrofon mit Rauschunterdrückung
Wenn nichts anderes funktioniert, benötigen Sie möglicherweise ein besseres Mikrofon. Einige Mikrofone sind so konzipiert, dass sie Umgebungsgeräusche herausfiltern oder reduzieren. Sie können zum Beispiel zwei Mikrofone eingebaut haben – ein primäres zur Aufnahme Ihrer Stimme und ein sekundäres zur Erfassung von Umgebungsgeräuschen. Diese Umgebungsgeräusche können dann herausgefiltert werden. Solche Mikrofone werden oft als „Geräuschunterdrückungsmikrofone“ beworben.
Auch wenn Sie kein speziell dafür entwickeltes Mikrofon verwenden, kann ein Mikrofon besserer Qualität die Audioqualität erheblich verbessern, verglichen mit einem eingebauten Laptop-Mikrofon oder einem alten Headset.