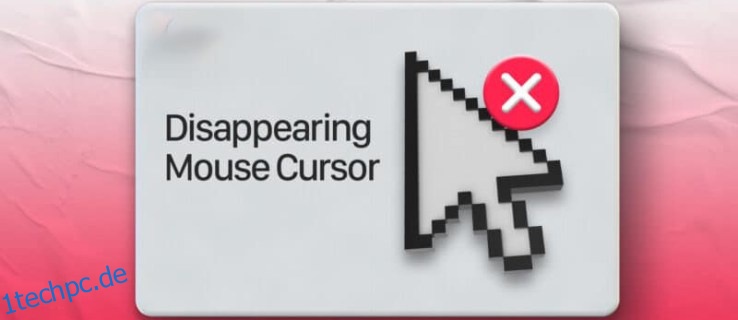Wenn Sie dies auf Ihrem Telefon oder Tablet lesen, weil Ihr Mauszeiger nirgends zu finden ist, sind Sie hier genau richtig. Es gibt viele Gründe, warum Ihr Cursor diesen verschwindenden Akt ziehen könnte. Da Sie Ihre Maus nicht verwenden können, kann die Behebung des Problems ziemlich schwierig sein. Aber keine Sorge, wir zeigen Ihnen einige Tricks, um mit Ihrem verschwindenden Cursor umzugehen.

Lesen Sie einfach weiter, um zu erfahren, wie Sie einen verschwindenden Cursor auf verschiedenen Systemen beheben können, von Windows und Macs bis hin zu Chromebooks.
Inhaltsverzeichnis
Mauszeiger verschwand in Windows 11
Kein Betriebssystem ist problemlos, selbst die neueste Version von Microsoft. Wenn Sie Probleme mit Ihrem Mauszeiger haben, können Sie immer zuerst versuchen, Ihren Computer neu zu starten. Sehen Sie sich unten einige Lösungen an, wenn ein Neustart nicht ausreicht.
Überprüfen Sie, ob die Maus ordnungsgemäß funktioniert
Es gibt schnelle und einfache Lösungen für einen verschwindenden Mauszeiger. Bevor Sie zu komplexeren Erklärungen übergehen, versuchen Sie Folgendes:
- Überprüfen Sie die Kabelverbindung der Maus
- Verwenden Sie einen anderen USB-Anschluss
- Überprüfen Sie die Batterien der Maus
- Drücken Sie die Funktionstasten F1 bis F12
- Versuchen Sie, die Maus auf einem anderen PC zu verwenden
Aktualisieren Sie die Maustreiber
Alte und beschädigte Treiber können leicht Probleme mit der Maus verursachen. Folgen Sie den Anweisungen, um Ihre Maustreiber zu aktualisieren oder neu zu installieren:








Wenn das Problem weiterhin besteht, können Sie Ihre Treiber deinstallieren und neu installieren:



Blenden Sie Ihre Maus ein
Es besteht die Möglichkeit, dass Ihre Maus so konfiguriert ist, dass der Cursor ausgeblendet wird. Wenn es nur während der Eingabe verschwindet, führen Sie die folgenden Schritte aus, um es „einzublenden“:







Mauszeiger verschwand in Windows 10
Wenn Ihre Maus bei der Verwendung von Windows 10 Probleme bereitet, versuchen Sie, Ihren Computer neu zu starten und das System zu aktualisieren. Ist nichts passiert? Lesen Sie mit, um den Grund aufzudecken.
Ihre Maus ist defekt
Bevor wir nach detaillierten Lösungen für Ihr Problem suchen, stellen Sie sicher, dass Ihre Maus ordnungsgemäß funktioniert. Folgendes ist zu tun:
- Entfernen Sie das Kabel oder den Bluetooth-Dongle und schließen Sie es erneut an
- Untersuchen Sie das Kabel auf Beschädigungen
- Überprüfen Sie die Batterien
- Versuchen Sie es mit einem anderen USB-Anschluss
- Versuchen Sie, die Maus auf einem anderen PC zu verwenden
Ihr Mauszeiger ist ausgeblendet
Wenn der Mauszeiger nur während des Tippens verschwindet, kann es an der Mauskonfiguration liegen. Um dies zu ändern:









Ihre Maustreiber sind veraltet
Ihre Mausprobleme könnten ein einfacher Fall von veralteten oder beschädigten Treibern sein. Um das Problem zu beheben, müssen Sie Ihre Treiber neu installieren oder aktualisieren. Zum Aktualisieren:








Wenn die Aktualisierung der Maustreiber das Problem nicht behoben hat, versuchen Sie, sie neu zu installieren:



Der Mauszeiger ist auf einem Mac verschwunden
Wenn der Mauszeiger Ihres Macs die Angewohnheit hat, zu verschwinden, können Sie ihn wie folgt wiederherstellen.
Bewege die Maus
Es kann mehrere mögliche Erklärungen dafür geben, dass Ihre Maus schüchtern ist. Bevor wir weiter tauchen, versuchen wir zuerst die einfachste Lösung. Wenn Sie Ihren Cursor nicht sehen können, versuchen Sie, Ihre physische Maus so schnell wie möglich von links nach rechts über das Mauspad zu schütteln. Dadurch vergrößert sich der Cursor und wird wieder sichtbar.
Cursor größer machen
Wenn Sie Probleme haben, Ihren Cursor im Auge zu behalten, müssen Sie möglicherweise seine Größe dauerhaft ändern. Hier ist wie:






Aktualisieren Sie Ihre Apps
Cursorbezogene Probleme können auftreten, wenn Sie eine bestimmte App verwenden. Sie können sicherstellen, dass dies der Fall ist, indem Sie die Tastenkombination „Befehl + Tab“ drücken, um zu einer anderen App zu wechseln. Erscheint der Cursor erneut, ist definitiv die erste App schuld. Öffnen Sie in diesem Fall den App Store und suchen Sie nach Updates. Wenn das Problem weiterhin besteht, wenden Sie sich an den App-Entwickler.
NVRAM zurücksetzen
Der NVRAM (Non-Volatile Random Access Memory) des Mac könnte ein möglicher Übeltäter für Ihre Mausprobleme sein. Um Ihren Cursor wiederherzustellen, müssen Sie nur diesen Speicher zurücksetzen:


Wenn Sie ein Modell mit einem T2-Sicherheitschip verwenden, halten Sie die Tasten gedrückt, bis das Apple-Logo zum zweiten Mal erscheint und verschwindet.
Der Mauszeiger ist auf einem Chromebook verschwunden
Versuchen Sie immer zuerst, Ihr Chromebook neu zu starten, wenn Hardwareprobleme auftreten. Wenn das Problem weiterhin besteht, lesen Sie weiter, um eine Lösung zu finden.
Führen Sie einen Hardware-Reset durch
Wenn Ihr Cursor immer wieder verschwindet, müssen Sie möglicherweise einen Hardware-Reset durchführen. Sie können einen Hard-Reset in 3 Schritten durchführen:


Halten Sie die Tasten „Lauter“ und „Ein/Aus“ 10 Sekunden lang gedrückt, wenn Sie ein Tablet verwenden.
Führen Sie einen Browser-Reset durch
Versuchen Sie, sich von Ihrem Profil abzumelden und im Gastmodus auf Ihrem Chromebook zu testen. Wenn das Problem dadurch behoben wird, ist es an der Zeit, einen Browser-Reset durchzuführen. So stellen Sie die Einstellungen Ihres Browsers wieder her:





Führen Sie einen Werksreset durch
Nach einem Zurücksetzen auf die Werkseinstellungen können alle Ihre bestehenden Probleme behoben werden und Ihr Chromebook kann wieder wie neu laufen. Stellen Sie vor dem Zurücksetzen sicher, dass Sie alle Ihre Dateien sichern, da beim Zurücksetzen auf die Werkseinstellungen alle Informationen auf Ihrer Festplatte gelöscht werden. Wenn Sie alle notwendigen Vorsichtsmaßnahmen getroffen haben, gehen Sie wie folgt vor:




Kein Katz-und-Maus-Spiel mehr
Ein verschwindender Mauszeiger kann frustrierend sein und Ihre Aktionen auf dem Computer stark einschränken. Glücklicherweise ist dieses Problem nie schwerwiegend und kann schnell behoben werden, sobald Sie das zugrunde liegende Problem identifiziert haben. Sie müssen nur einige Einstellungen anpassen, und Ihre Maus ist einsatzbereit.
Ist Ihr Mauszeiger jemals verschwunden? Wie haben Sie das Problem behoben? Lassen Sie es uns im Kommentarbereich unten wissen.