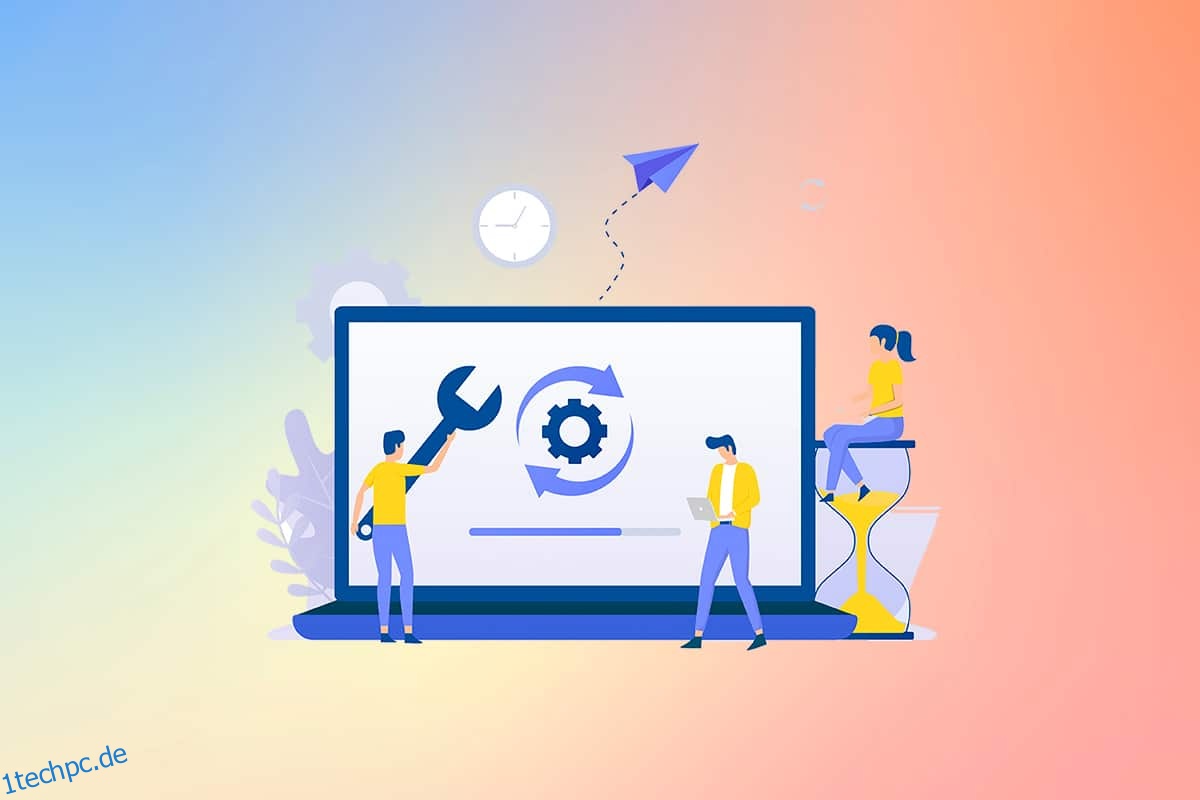Windows-Systemdateien können aus vielen Gründen beschädigt werden, z. B. unvollständiges Windows-Update, unsachgemäßes Herunterfahren, Viren- oder Malware-Angriffe usw. Auch ein Systemabsturz oder ein fehlerhafter Sektor auf Ihrer Festplatte kann zu beschädigten Dateien führen, was sich als erweisen kann auf Dauer tödlich. In diesem Artikel werden wir daher besprechen, wie Sie Systemdateien in Windows 10 reparieren und DISM- und SFC-Scannow-Reparaturtools ausführen. Lesen und befolgen Sie die nächsten Schritte sorgfältig, um beschädigte Dateien auf Ihrem System zu reparieren.
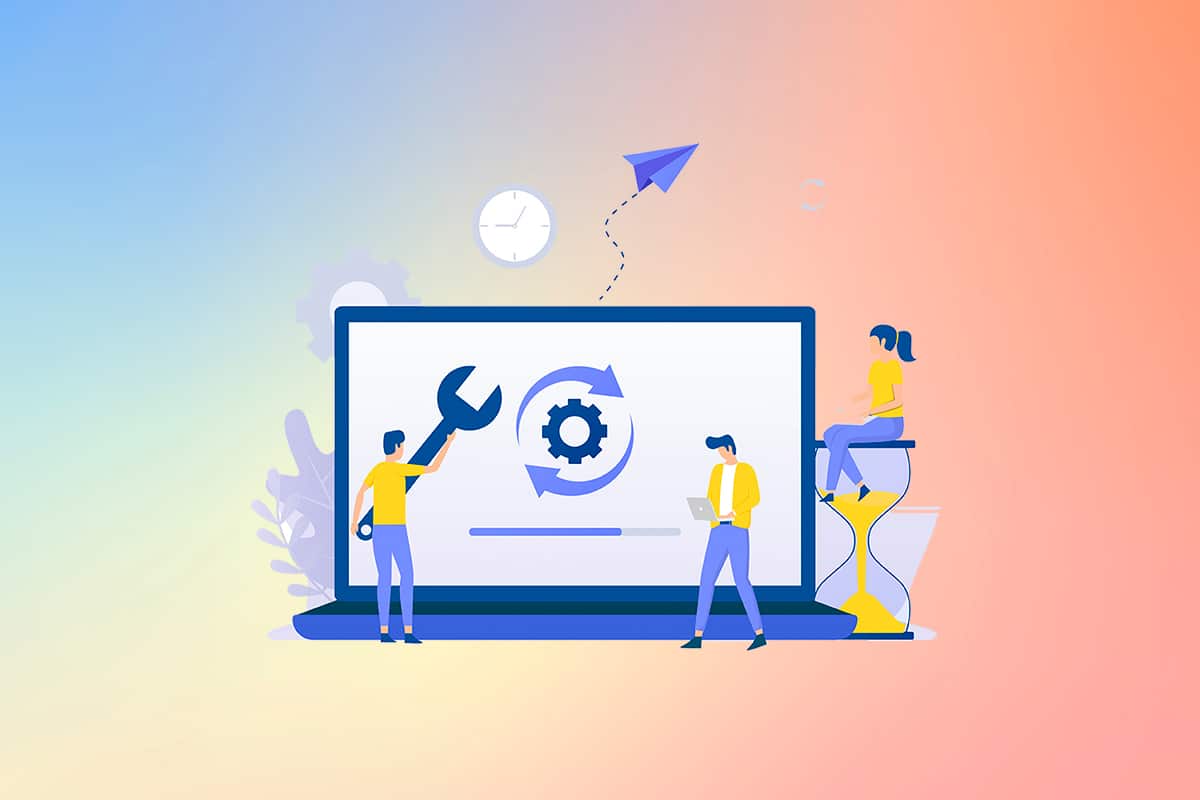
Inhaltsverzeichnis
So reparieren Sie Systemdateien auf einem Windows 10-PC
Wenn Sie beschädigte Systemdateien oder Konfigurationsdateien auf Ihrem PC haben, werden Sie mit allen möglichen Fehlercodes und Problemen konfrontiert. Diese Dateien führen zu einer Fehlfunktion des Betriebssystem, und Sie können keine Aufgaben auf Ihrem System ausführen. Lesen Sie unten, um zu erfahren, wie Sie die Dienstprogramme SFC (System File Checker) und DISM (Deployment Image Servicing and Management) auf Ihrem System ausführen, um Systemdateien unter Windows 10 zu reparieren.
Hinweis: Es ist ratsam, das DISM-Tool auszuführen, bevor Sie SFC-Befehle ausführen. Die internen Dateien vom Server werden durch Ausführen von DISM-Befehlen heruntergeladen und die SFC-Befehle ersetzen die beschädigten Dateien durch neue.
Methode I: Führen Sie das DISM-Tool aus
So reparieren Sie Systemdateien unter Windows 10.
Hinweis: Sie müssen über eine funktionierende Internetverbindung verfügen, um DISM-Befehle ordnungsgemäß auszuführen.
1. Drücken Sie die Windows-Taste, geben Sie Eingabeaufforderung ein und klicken Sie auf Als Administrator ausführen, wie unten dargestellt.

2. Klicken Sie in der Eingabeaufforderung der Benutzerkontensteuerung auf Ja, um fortzufahren.
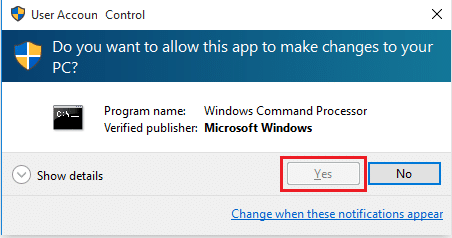
3. Geben Sie die angegebenen Befehle ein und drücken Sie nach jedem Befehl die Eingabetaste.
dism.exe /Online /cleanup-image /scanhealth
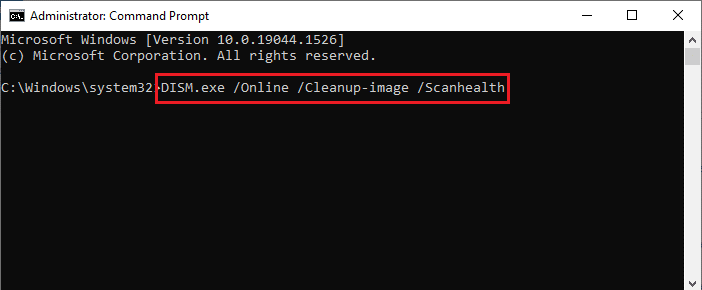
dism.exe /Online /cleanup-image /startcomponentcleanup dism.exe /Online /cleanup-image /restorehealth
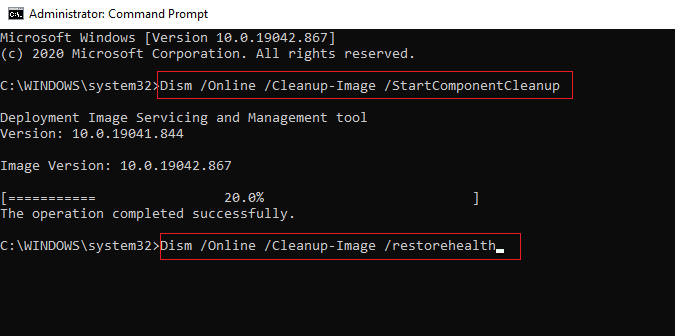
4. Warten Sie, bis der Prozess erfolgreich ausgeführt wurde, und schließen Sie das Fenster. Führen Sie dann das SFC-Scannow-Reparaturtool wie unten beschrieben aus.
Methode II: Führen Sie den SFC-Scannow-Befehl aus
Befolgen Sie diese Schritte, um Systemdateien in Windows 10 zu reparieren.
1. Starten Sie die Eingabeaufforderung wie zuvor mit Administratorrechten.
2. Geben Sie sfc /scannow ein und drücken Sie die Eingabetaste, um den System File Checker-Scan wie unten abgebildet auszuführen.
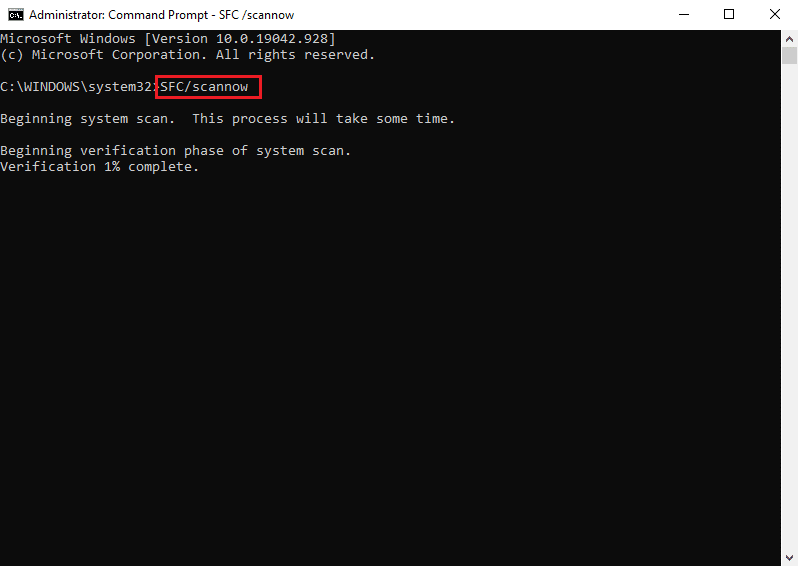
Hinweis: Es wird ein Systemscan initiiert, der einige Minuten dauern wird. In der Zwischenzeit können Sie mit anderen Aktivitäten fortfahren, aber achten Sie darauf, das Fenster nicht versehentlich zu schließen.
3. Nach Abschluss des Scans wird eine dieser Meldungen angezeigt:
4. Wenn der Scan abgeschlossen ist und Sie die Meldungen 1 oder 3 erhalten, starten Sie Ihren PC neu.
***
Dies war die Methode, die erklärt, wie Systemdateien in Windows 10 mit den SFC-Scannow-Reparatur- und DISM-Tools repariert werden. Diese Methode kann auch verwendet werden, um beschädigte Dateien unter Windows 7 zu reparieren. Sie können sich gerne mit Ihren Fragen und Vorschlägen über den Kommentarbereich unten an uns wenden.