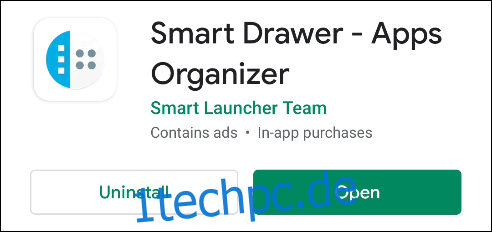iOS 14 hat eine „App Library“-Funktion eingeführt, die wie ein App-Drawer funktioniert. Es ist ein Ort, an dem Ihre Apps automatisch nach Kategorie in Ordnern organisiert werden. Dieses Konzept mag auch für Sie praktisch klingen, wenn Sie ein Android haben. Mal sehen, ob wir es nachahmen können.
Die App-Bibliothek kann mit der App-Schublade von Android verglichen werden, dem Ort, an dem alle Apps auf Ihrem Gerät gespeichert sind. Der große Unterschied besteht darin, dass die App-Bibliothek die Apps automatisch in Kategorien organisiert. Dies kann es einfacher machen, das zu finden, wonach Sie suchen.
Um diese Funktion auf einem Android-Gerät nachzuahmen, gibt es verschiedene Ansätze, die wir verfolgen können. Sie können einen Launcher herunterladen, der App-Drawer-Kategorien unterstützt, oder eine App-Drawer-Anwendung mit Ihrem vorhandenen Launcher verwenden.
Ergänzen Sie Ihre App-Schublade
Die App-Bibliothek ist Apples Version einer App-Schublade, daher ist es sinnvoll, die vorhandene App-Schublade in Ihrem Launcher zu ersetzen. „Smart Drawer“ ist eine App, die alle Ihre Apps in Kategorien organisiert. Sie können es als App-Schublade in jedem Launcher verwenden.
Zuerst herunterladen Intelligente Schublade aus dem Google Play Store auf Ihr Android-Gerät.
Öffnen Sie die App und Sie werden von einigen Einführungsfolien begrüßt. Tippen Sie auf „Weiter“, bis Sie zu „Online-Sortierung aktivieren“ gelangen. Diese Einstellung ermöglicht es der App, Ihre Apps automatisch in Kategorien zu sortieren. Stellen Sie also sicher, dass sie aktiviert ist, und tippen Sie auf „Weiter“.
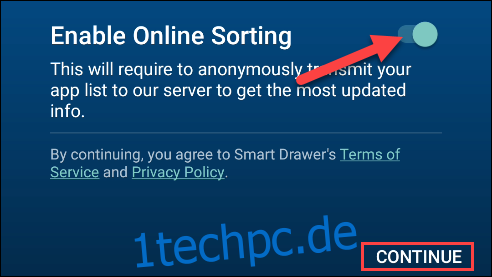
Auf dem nächsten Bildschirm wird erklärt, wie Sie Ihre vorhandene App-Schublade durch Smart Drawer ersetzen können. Tippen Sie auf „Starten“.
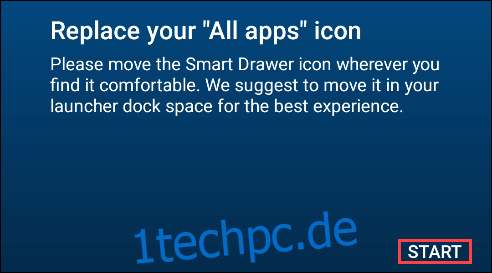
Sie werden zum Smart Drawer mit verschiedenen App-Kategorien auf der linken Seite des Bildschirms weitergeleitet. Tippen Sie auf die Kategoriesymbole, um Ihre Apps anzuzeigen. Es kann einige Minuten dauern, bis alle Ihre Apps organisiert sind.
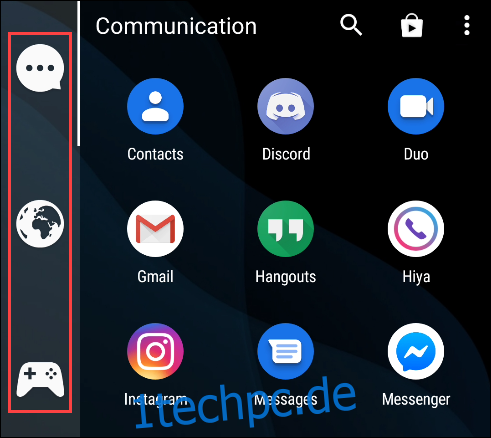
Sie können auf das Symbol „Suchen“ in der oberen rechten Ecke tippen, um eine bestimmte App zu finden.
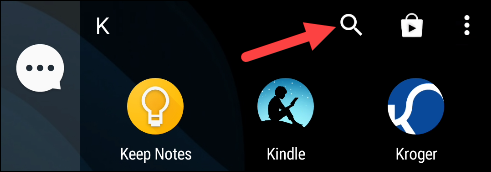
Drücken Sie lange auf eine App, um weitere Optionen anzuzeigen. Von hier aus können Sie es in eine andere Kategorie ziehen.
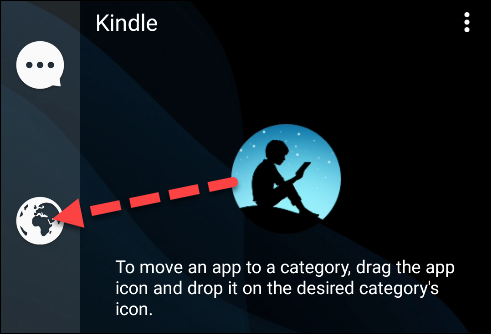
Sie können eine Kategorie hinzufügen, indem Sie auf das Dreipunkt-Menüsymbol in der oberen rechten Ecke tippen und „Kategorie hinzufügen“ auswählen. Die kostenlose Version von Smart Drawer erlaubt maximal sechs Kategorien.
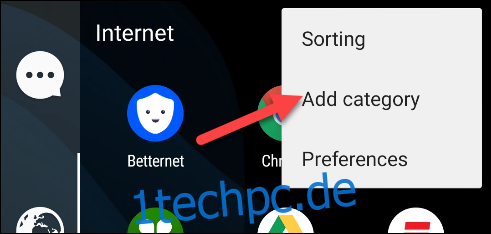
Um eine Kategorie zu entfernen, drücken Sie lange auf das Kategoriesymbol und wählen Sie dann „Entfernen“.
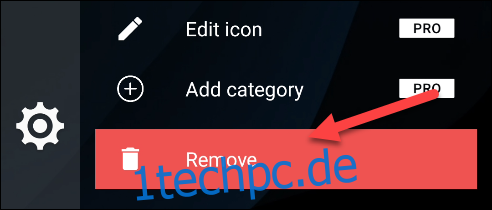
Der Vorteil von Smart Drawer ist, dass Sie das App-Symbol überall auf Ihrem Startbildschirm platzieren können und Zugriff auf eine organisierte Schublade haben.
Versuchen Sie einen neuen Launcher
Der Launcher ist die App, die Sie als Startbildschirm sehen. Eines der coolen Dinge an Android ist, dass Sie den Launcher ziemlich einfach ändern können. Das werden wir hier tun.
Laden Sie zuerst „Intelligenter Launcher 5“ aus dem Google Play Store auf Ihrem Android-Gerät.
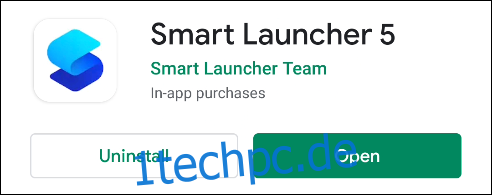
Öffnen Sie den Launcher und tippen Sie auf „Erste Schritte“. Stimmen Sie den Nutzungsbedingungen zu, um fortzufahren.
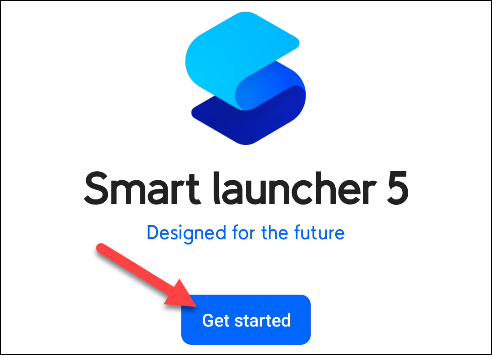
Als Nächstes sehen Sie eine Liste mit Berechtigungen. Sie müssen nicht alle diese Berechtigungen erteilen, um den Launcher zu verwenden. Die einzige Berechtigung, die wir brauchen, ist „Storage“; die anderen sind für Widgets und andere optionale Funktionen. Tippen Sie auf „Weiter“, wenn Sie fertig sind.
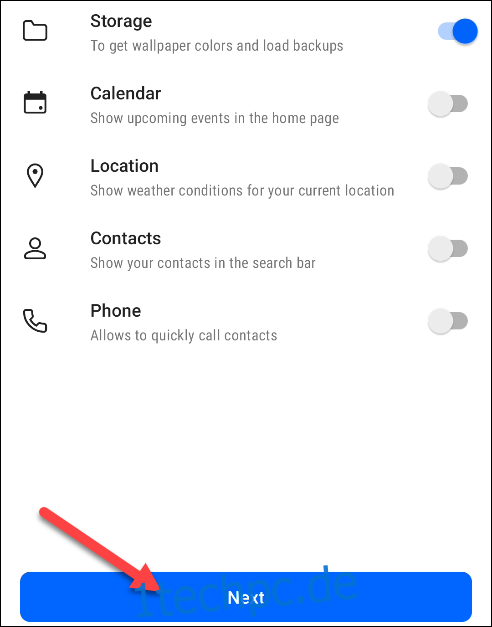
Android fordert Sie auf, alle von Ihnen aktivierten Berechtigungen zu erteilen. Tippen Sie auf „Zulassen“.
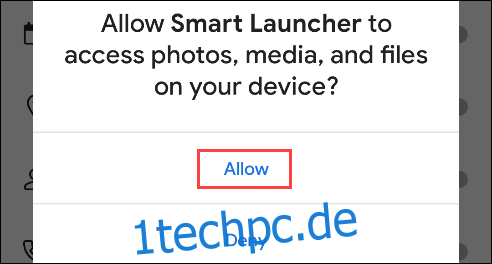
Jetzt werden Sie aufgefordert, ein Hintergrundbild auszuwählen. Treffen Sie Ihre Wahl und tippen Sie auf „Weiter“.
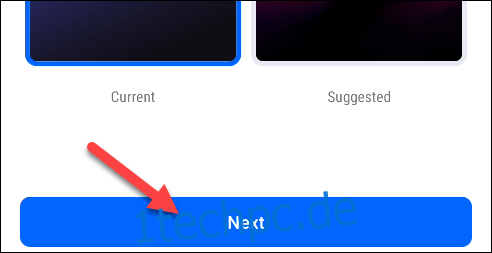
Die App fragt, ob Sie alle Funktionen mit einem Premium-Abonnement freischalten möchten. Dies ist für das, was wir tun werden, nicht erforderlich. Tippen Sie auf das „X“-Symbol in der oberen rechten Ecke.
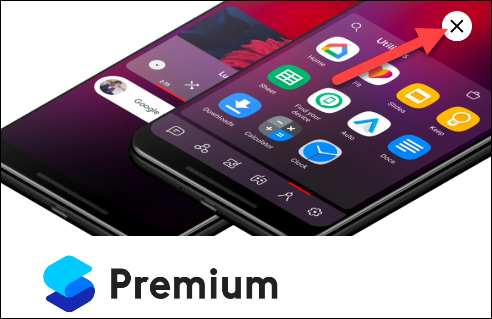
Sie sehen jetzt den standardmäßigen Startbildschirm, der für den Launcher eingerichtet ist. Auf die App Library-ähnlichen Kategorien kann zugegriffen werden, indem Sie auf dem Startbildschirm nach oben wischen.
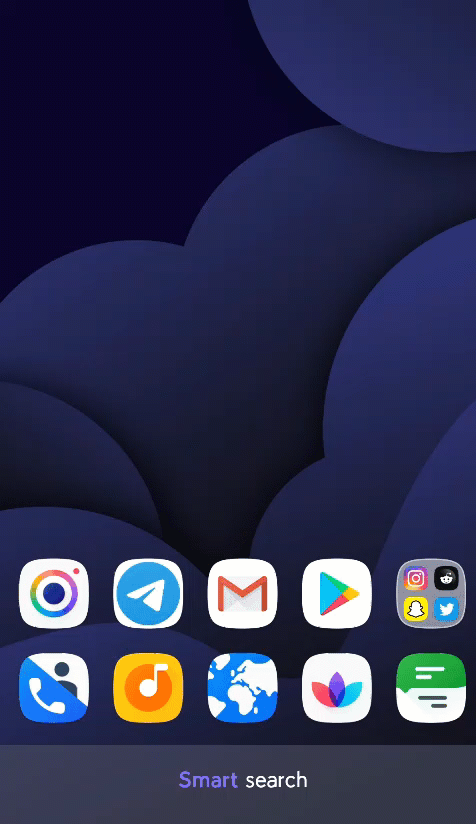
Der Launcher kann genau so verwendet werden. Wenn Sie jedoch daran interessiert sind, einige der zusätzlichen Dinge (Newsfeed, Widget-Panel usw.) zu entfernen, haben wir eine Datei, die Sie herunterladen können, um einen aufgeräumteren Startbildschirm zu importieren.
Laden Sie diese Datei zunächst auf Ihr Android-Gerät herunter. Sie müssen die ZIP-Datei extrahieren, bevor Sie fortfahren.
Nachdem die Sicherungsdatei heruntergeladen wurde, tippen und halten Sie auf Ihrem Startbildschirm, um das Fenster „Einstellungen“ aufzurufen, und wählen Sie dann „Alle Einstellungen anzeigen“.
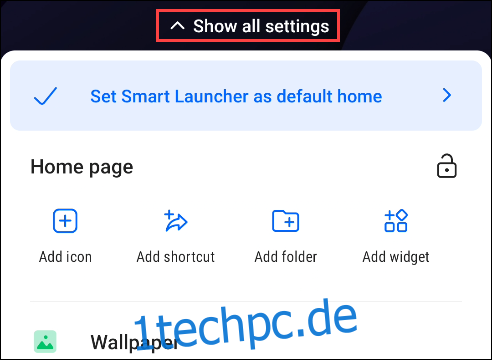
Wählen Sie „Backup“ aus den Einstellungen.
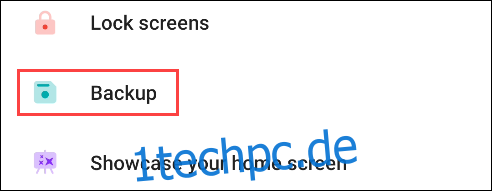
Tippen Sie als Nächstes auf das Symbol „Ordner“ in der unteren linken Ecke.

Wählen Sie die zuvor heruntergeladene Datei aus. Eine Meldung erklärt, dass die Wiederherstellung aus dieser Sicherung die aktuelle Konfiguration löscht. Tippen Sie auf „OK“.
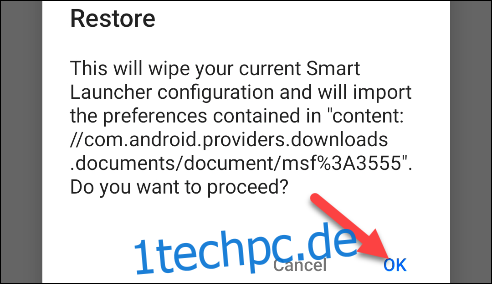
Sie werden zu Ihrem Startbildschirm zurückgebracht. Jetzt müssen Sie nur noch zum Startbildschirm ganz rechts wischen, um die gefälschte App-Bibliothek anzuzeigen.
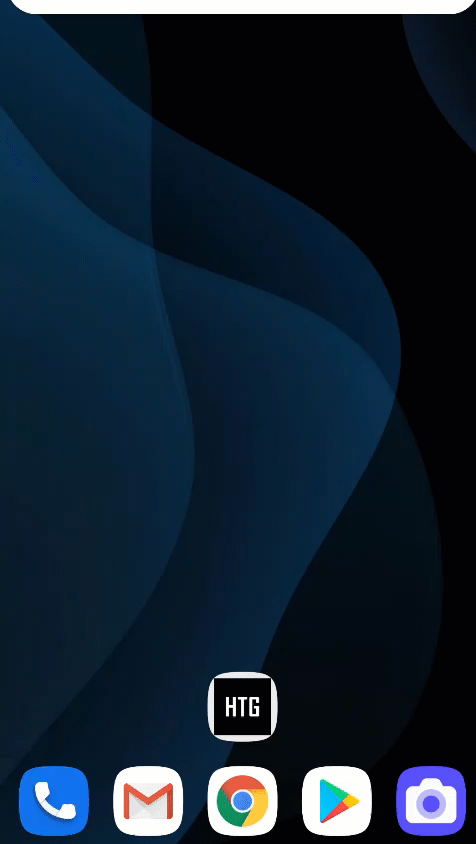
Der Launcher sortiert Ihre Apps automatisch in die Kategorien, die in der unteren Leiste aufgeführt sind. Um eine neue Kategorie hinzuzufügen, tippen Sie auf das Dreipunkt-Menüsymbol und wählen Sie „Kategorie hinzufügen“. Sie können aus einer der voreingestellten Kategorien wählen und Ihre Apps werden sortiert.
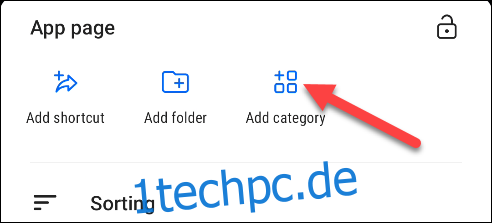
Um eine Kategorie zu entfernen, drücken Sie lange auf das Symbol und tippen Sie auf das Symbol „Papierkorb“, um sie zu löschen.
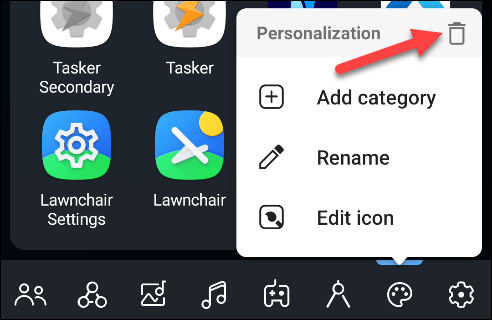
Diese Lösungen sind nicht genau wie die App-Bibliothek von iOS 14, aber sie ermöglichen es Ihnen, Apps automatisch zu organisieren. Es kann mühsam sein, Dutzende von Apps auf Ihrem Telefon zu sortieren. Hoffentlich können diese Lösungen helfen.