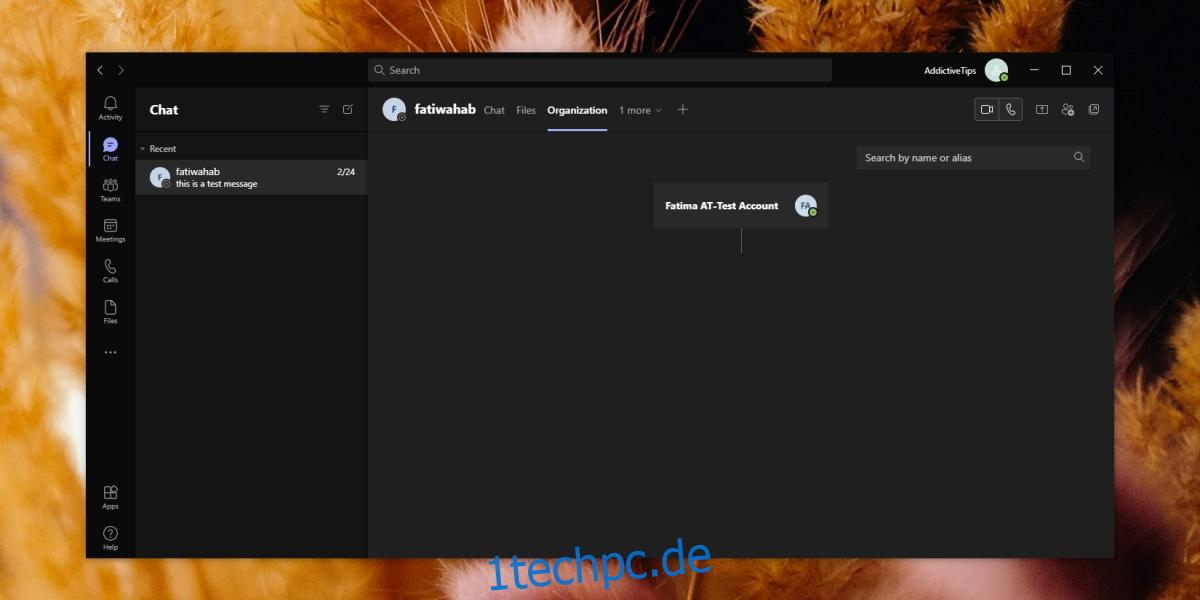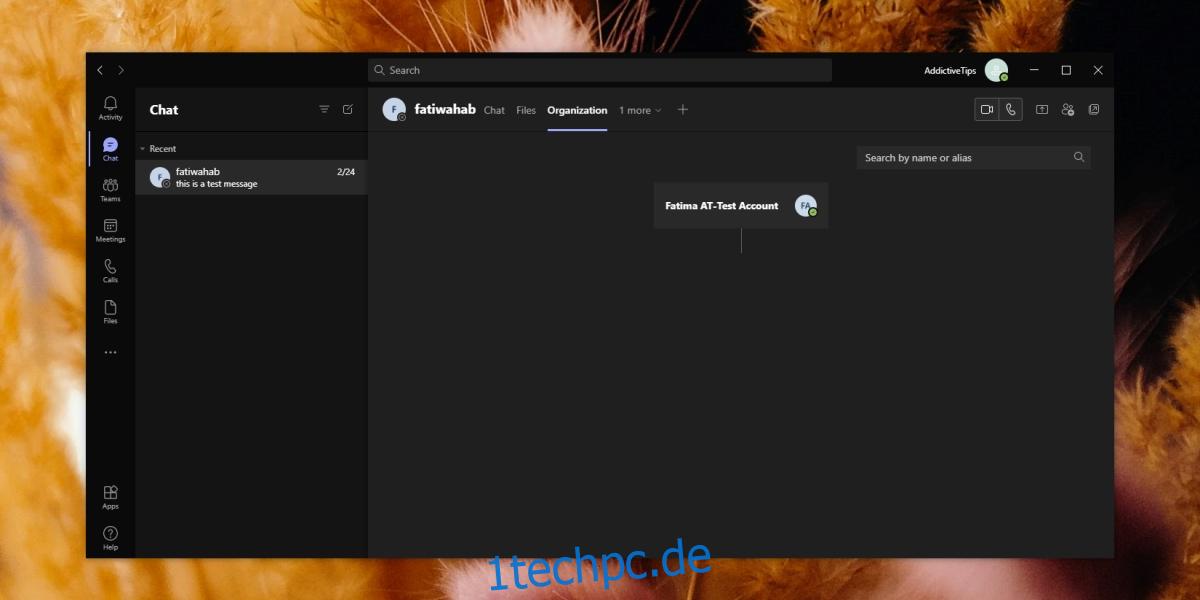Microsoft Teams verfügt über ein integriertes Organigramm oder ein Organogramm, mit dem Benutzer die Befehlskette sehen können, dh wer wem in einem schönen Diagramm berichtet. Das Organigramm kann von jedem eingesehen werden, es wird jedoch nicht automatisch generiert.
Es ist nicht möglich, ein Organigramm nur mit Namen und Berufsbezeichnungen automatisch zu generieren. Es ist ein manueller Prozess und obwohl die Einrichtung zeitaufwändig ist, ist es auf lange Sicht von Vorteil, einen zu haben.
Inhaltsverzeichnis
Organigramm von Microsoft Teams
Das Organigramm von Microsoft Teams ist weniger ein Microsoft Teams-Feature als vielmehr ein Azure Active Directory-Feature. Das Diagramm, die Befehlskette für jeden Benutzer und die verschiedenen Beziehungen, die Jobrollen untereinander haben, werden alle im Active Directory eingerichtet. Microsoft Teams verwendet die im AD eingerichteten Informationen und zeigt diese an.
Organigramm einrichten – Active Directory
Um das Organigramm in Active Directory einzurichten, benötigen Sie;
Damit alle Benutzer, die in das Diagramm aufgenommen werden, bereits zum AD hinzugefügt werden
Admin-Rechte/Admin-Konto für den Zugriff auf das AD
Um ein Organigramm einzurichten, müssen Sie Jobinformationen für jeden im AD hinzufügen. Als Teil der Jobinfo fügen Sie den Manager für einen Benutzer hinzu. Diese Informationen werden dann von Microsoft Teams in einem Diagramm organisiert.
Besuche den Azure-Portal und melden Sie sich mit dem Administratorkonto an.
Erweitern Sie die Spalte auf der linken Seite und wählen Sie Azure Active Directory aus.
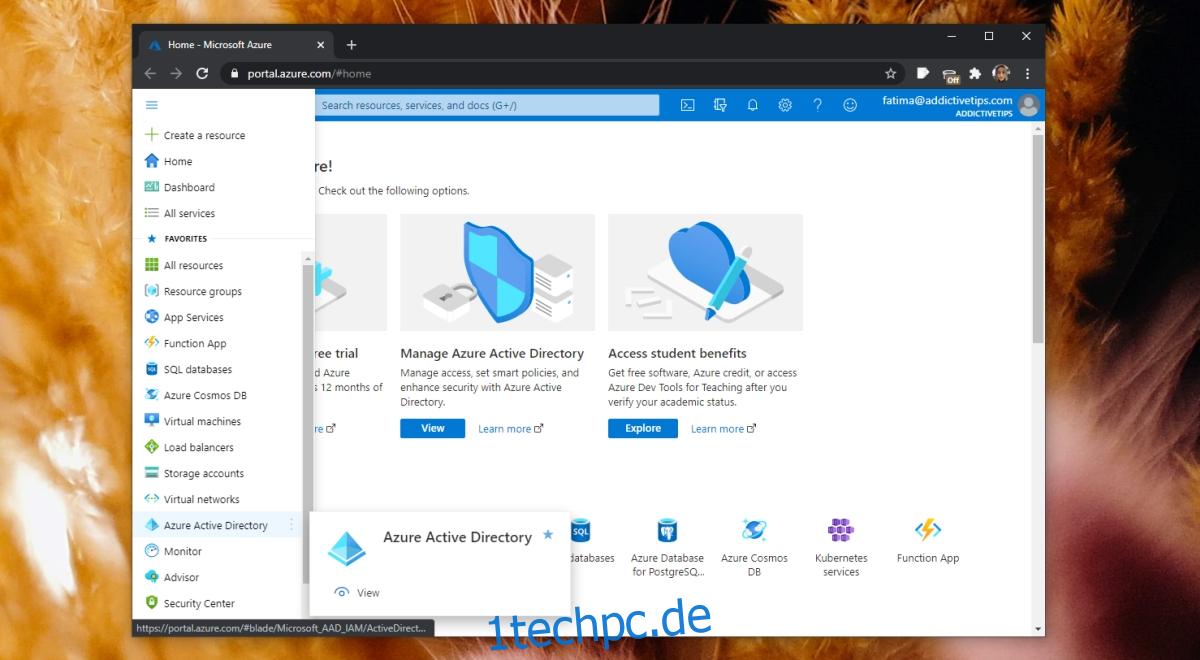
Wählen Sie in der linken Spalte Benutzer aus.
Wählen Sie rechts einen Benutzer aus, um das Benutzerprofil zu laden.
Klicken Sie oben auf Bearbeiten.
Scrollen Sie nach unten zum Abschnitt Job-Info.
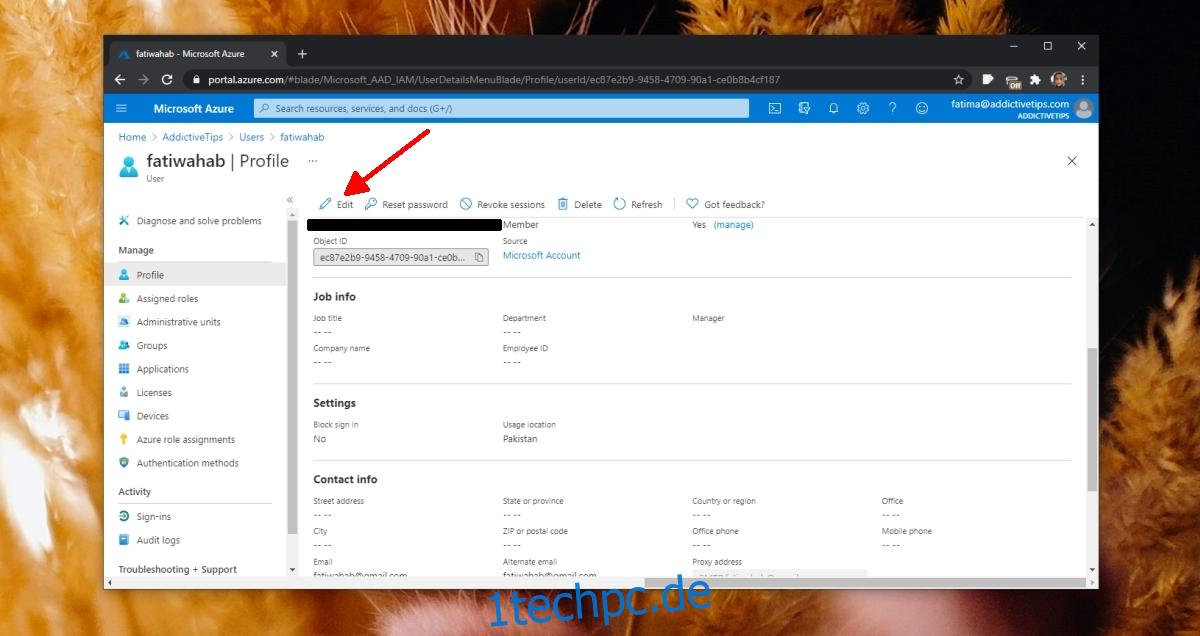
Füllen Sie die verschiedenen Felder aus. Klicken Sie im Manager-Feld auf ‚Ändern‘.
Wählen Sie aus den aufgelisteten Benutzern einen Manager für den Benutzer aus.
Klicken Sie auf Speichern.
Wiederholen Sie dies für alle Benutzer.
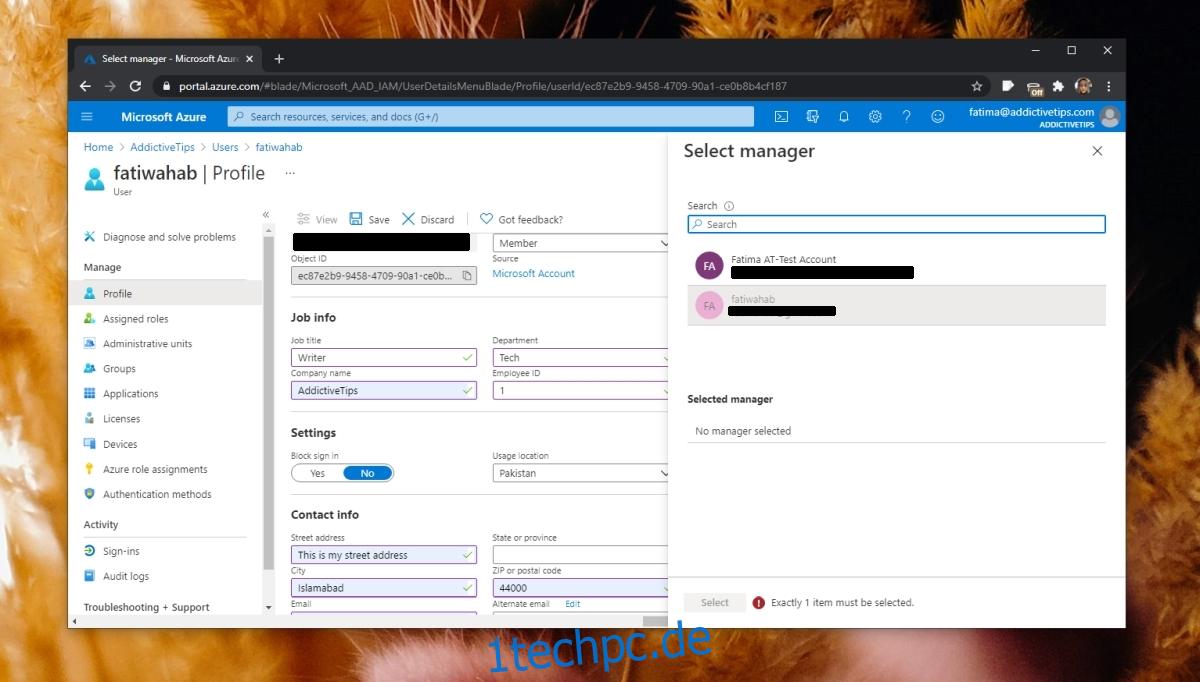
Organigramm von Microsoft Teams anzeigen
Nachdem Sie Jobinformationen für alle Benutzer in der Organisation eingerichtet haben, können Sie sie für einzelne Teammitglieder anzeigen. Folgen Sie den unteren Schritten.
Öffnen Sie Microsoft-Teams.
Gehen Sie in der Spalte auf der linken Seite zum Chat-Tab.
Wählen Sie einen Chat-Thread für einen Benutzer aus und lassen Sie ihn laden.
Klicken Sie auf die Registerkarte Organisation.
Das Organigramm für den Benutzer wird geladen. Sie können sehen, wer dem ausgewählten Benutzer und wem der ausgewählte Benutzer unterstellt ist.
Hinweis: Externe Benutzer können nicht in das Organigramm aufgenommen werden.
Abschluss
Das Organigramm hilft anderen Teammitgliedern zu bestimmen, wer für verschiedene Aufgaben verantwortlich ist und wohin sie gehen sollen, wenn sie eine Frage haben oder etwas anleiten oder eskalieren müssen. Sie können einige Benutzer aus dem Organigramm auslassen, aber im Allgemeinen ist es eine gute Idee, jeden einzelnen im AD zuzuordnen.