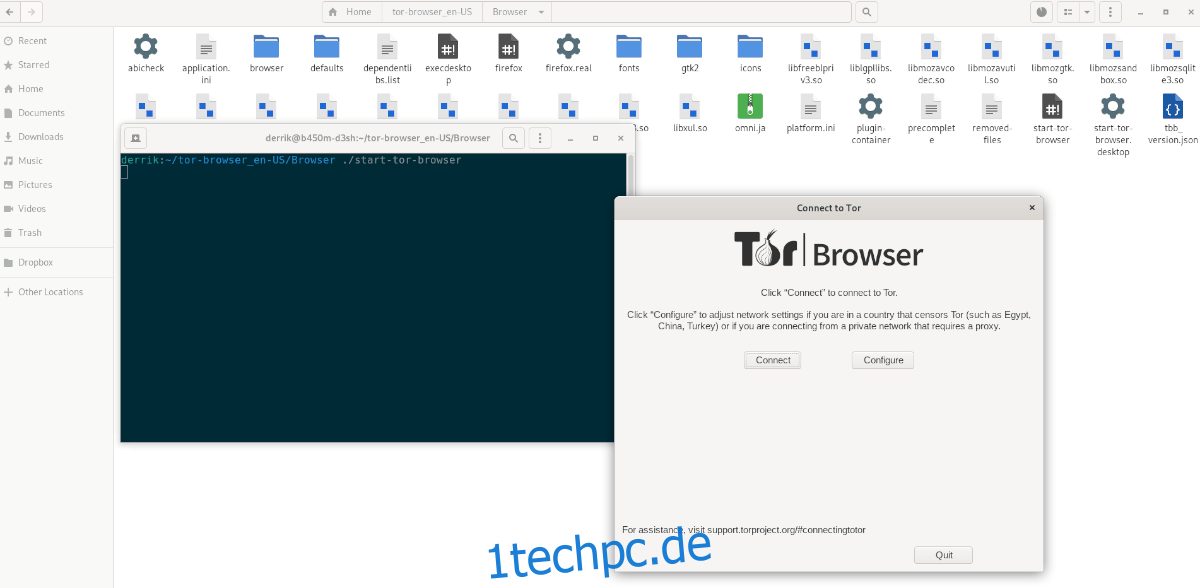Verwenden Sie Ubuntu und möchten das Tor Browser Bundle einrichten, sind sich aber nicht sicher, wie Sie dabei vorgehen sollen? Wir können helfen! Befolgen Sie diese Anleitung, während wir das Herunterladen und Einrichten des Tor-Browser-Bundles unter Ubuntu besprechen!

Inhaltsverzeichnis
Herunterladen des Tor-Browser-Bundles auf Ubuntu
Das Tor Browser Bundle steht Ubuntu-Benutzern direkt über die Ubuntu-Software-Repositorys zur Verfügung. Und obwohl es einfacher zu installieren ist, als es direkt aus dem Internet herunterzuladen, empfehlen wir es nicht.
Stattdessen ist es eine bessere Idee, das Tor Browser Bundle direkt von der Tor Project-Website herunterzuladen. Auf diese Weise können Sie überprüfen, ob es sicher ist und Ihre Privatsphäre schützen.
Um den Downloadvorgang zu starten, klicken Sie darauf Verknüpfung um in Ihrem bevorzugten Webbrowser zur offiziellen Website des Tor-Projekts zu gehen. Suchen Sie auf der Seite die Schaltfläche „Tor-Browser herunterladen“ auf der Startseite und klicken Sie darauf.
Nachdem Sie auf den Download-Button geklickt haben, führt Sie die Website zur offiziellen Download-Seite. Wählen Sie das Linux-Symbol aus, um das Tor Browser Bundle für Ubuntu herunterzuladen.
Der Download dauert nur wenige Sekunden, da er etwa 85 Megabyte groß ist. Wenn es fertig ist, befindet sich das Tor Browser Bundle-Archiv in Ihrem „Downloads“-Verzeichnis.
Extrahieren des Tor-Browser-Bundles nach Ubuntu
Das Tor Browser Bundle wird in einem Tar XZ-Archivformat vertrieben. Tar XZ-Archive sind keine ausführbaren Programme und Sie können sich mit diesem Archiv nicht mit dem Tor-Netzwerk verbinden. Stattdessen müssen Sie es extrahieren.
Um das Tar XZ-Archiv zu extrahieren, das das Tor Browser Bundle auf Ubuntu enthält, gehen Sie wie folgt vor. Öffnen Sie zunächst ein Terminalfenster. Um ein Terminalfenster auf dem Ubuntu-Desktop zu öffnen, drücken Sie Strg + Alt + T auf der Tastatur oder suchen Sie im App-Menü nach „Terminal“.
Sobald das Terminal geöffnet und einsatzbereit ist, verwenden Sie den CD-Befehl, um in das Verzeichnis „Downloads“ zu wechseln, in dem sich das Tor-Browser-Bundle-Tar-XZ-Archiv befindet.
cd ~/Downloads
Verwenden Sie im Verzeichnis „Downloads“ den Befehl tar, um den Inhalt des Browser-Bundle zu extrahieren. Diese Extraktion sollte nicht lange dauern, ist aber entscheidend, wenn Sie unter Ubuntu auf Tor zugreifen möchten.
tar xvf tor-browser-linux64-*.tar.xz
Wenn der Extraktionsprozess abgeschlossen ist, sehen Sie in Ihrem „Download“-Ordner ein neues Verzeichnis mit dem Namen „tor-browser_en-US“ (Sie sehen „_en-US“ nicht, wenn Sie in einem anderen Land leben).
Verschieben Sie den neu erstellten Tor-Ordner mit dem Befehl mv aus dem Verzeichnis „Download“ auf Ubuntu. Es muss verschoben werden, da Dateien und Ordner im Verzeichnis „Download“ mit hoher Wahrscheinlichkeit versehentlich gelöscht werden.
mv tor-browser*/ ~/
Tor unter Ubuntu starten
Um das Tor-Browser-Bundle unter Ubuntu zu starten, müssen Sie die im Browser-Bundle enthaltene ausführbare Datei ausführen. Um die ausführbare Datei zu starten, befolgen Sie die folgenden Anweisungen.
GUI-Anweisungen
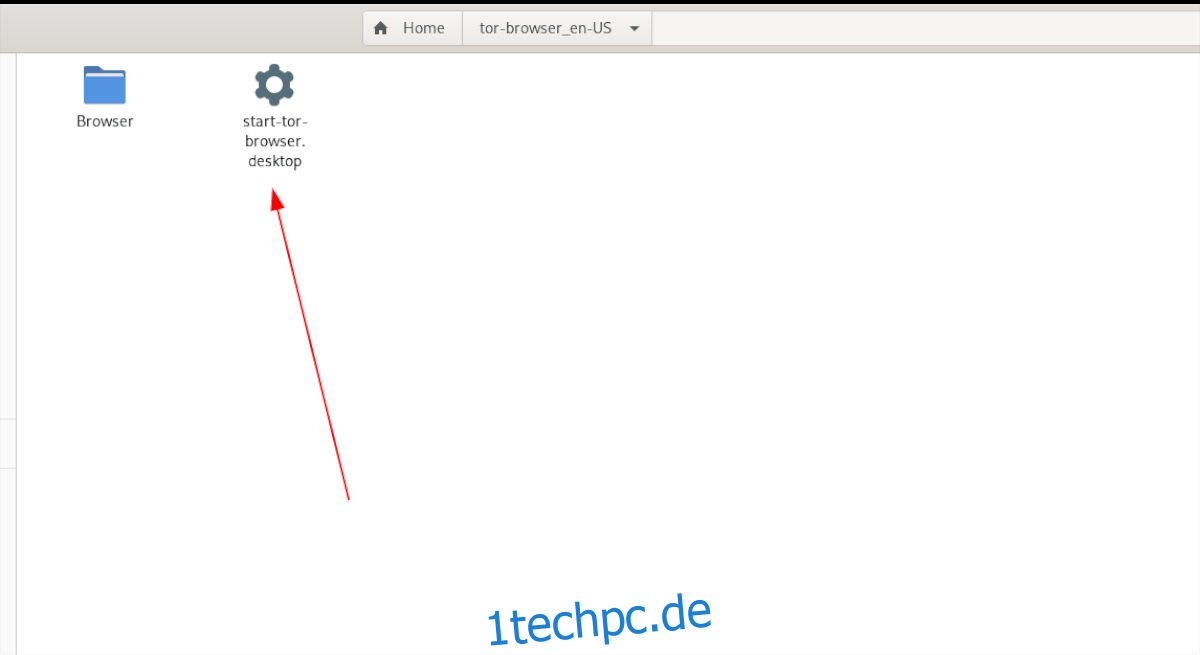
Wenn Sie sich nicht mit dem Terminal beschäftigen möchten, um Tor unter Ubuntu zu starten, müssen Sie dies nicht tun. Es ist möglich, die App direkt aus dem Ubuntu-Dateimanager zu starten. Gehen Sie dazu wie folgt vor.
Schritt 1: Suchen Sie den Ordner „tor-browser“ in Ihrem Home-Verzeichnis und klicken Sie mit der Maus darauf.
Schritt 2: Sobald Sie sich im Tor-Ordner befinden, sollten Sie eine Datei „start-tor-browser.desktop“ sehen. Diese Datei ist eine Verknüpfung, die beim Anklicken das Tor-Browserpaket und den Verbindungsassistenten schnell starten kann.
Klicken Sie mit der rechten Maustaste auf „start-tor-browser.desktop“, um das Kontextmenü aufzurufen. Suchen Sie dann die Option „Eigenschaften“ und wählen Sie sie mit der Maus aus, um auf die Eigenschaften der Datei zuzugreifen.
Schritt 3: Suchen Sie im Fenster „Eigenschaften“ nach „Berechtigungen“. Aktivieren Sie dann das Kontrollkästchen „Datei als Programm ausführen zulassen“. Wenn Sie fertig sind, schließen Sie das Eigenschaftenfenster.
Doppelklicken Sie mit den festgelegten Berechtigungen auf die Verknüpfungsdatei, um die App zu öffnen.
Terminal-Anweisungen

Wenn die GUI-Methode zum Starten von Tor unter Ubuntu bei Ihnen nicht funktioniert, machen Sie sich keine Sorgen! Dies ist auch im Linux-Terminal möglich. Hier ist wie.
Schritt 1: Öffnen Sie ein Terminalfenster auf dem Ubuntu-Desktop, indem Sie Strg + Alt + T auf der Tastatur drücken. Verwenden Sie danach den CD-Befehl, um in den Tor-Ordner in Ihrem Home-Verzeichnis zu wechseln.
cd ~/tor-browser_*/Browser/
Schritt 2: Sobald Sie sich im Ordner befinden, verwenden Sie den folgenden Befehl, um den Verbindungsassistenten des Tor-Browsers zu starten.
./start-tor-browser
Verwenden des Verbindungsassistenten
Wenn der Verbindungsassistent geöffnet ist, müssen Sie auf die Schaltfläche „Verbinden“ klicken, um Ihren Ubuntu-PC mit dem Tor-Netzwerk zu verbinden. Lesen Sie unbedingt alle Informationen im Verbindungstool, da es detailliert erklärt, wie Sie Tor verwenden und sich mit ihm verbinden.