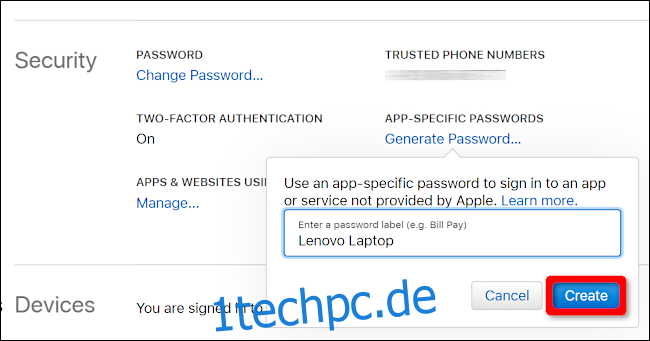Wenn Sie ein iPhone besitzen und den E-Mail-Dienst von Apple verwenden, können Sie auf einem Windows-PC problemlos auf diese E-Mails zugreifen. In dieser Anleitung erfahren Sie, wie Sie den iCloud-E-Mail- und Kalenderzugriff in Windows 10 einrichten.
Apple stellt iCloud-Software bereit, die speziell für Windows entwickelt wurde. Nach der Installation können Sie auf die auf Ihrem iCloud Drive gespeicherten Dateien zugreifen, Ihre Chrome-/Firefox-/Internet Explorer-Lesezeichen mit Safari synchronisieren, iCloud Mail synchronisieren und vieles mehr.
Sie benötigen jedoch keine Apple-Software, um auf iCloud-basierte E-Mails und Kalenderereignisse unter Windows 10 zuzugreifen. Tools für den Zugriff auf beide sind in das Betriebssystem integriert. Alles, was Sie tun müssen, ist ein iCloud-Konto in der Mail-App hinzuzufügen, und schon kann es losgehen.
Denken Sie daran, dass Sie einen zusätzlichen Schritt unternehmen müssen, wenn Ihr iCloud-Konto die Zwei-Faktor-Authentifizierung verwendet. Dies verhindert im Wesentlichen, dass Hacker auf Ihr Konto zugreifen, wenn sie Ihr Passwort erhalten. Es erfordert jedoch auch, dass Sie App-spezifische Passwörter erstellen. Ohne diese Passwörter können Sie mit den Basis-Apple-ID-Anmeldeinformationen nicht auf Ihr iCloud-E-Mail-Konto zugreifen.
Wenn Sie die Zwei-Faktor-Authentifizierung nicht aktiviert haben, fahren Sie mit dem nächsten Abschnitt fort.
Erstellen Sie ein App-spezifisches Passwort (nur Zwei-Faktoren)
Öffnen Sie einen Browser auf Ihrem Windows-PC und melden Sie sich bei Ihrem Apple-ID-Kontoseite. Scrollen Sie nach dem Laden der Seite nach unten zum Abschnitt „Sicherheit“ und klicken Sie auf den Link „Kennwort generieren“ unter „App-spezifische Kennwörter“.
Geben Sie in den Popup-Fenstern ein Passwort-Label ein und klicken Sie dann auf die blaue Schaltfläche „Erstellen“.
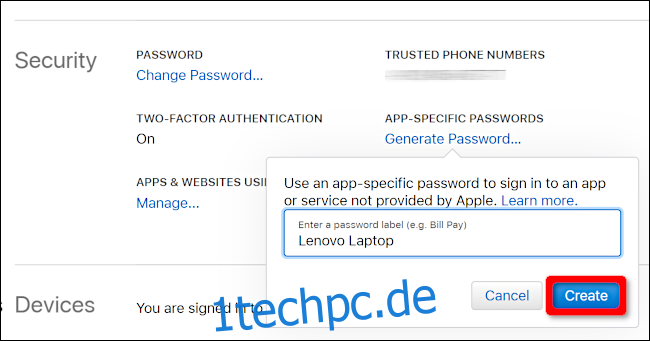
Machen Sie einen Screenshot von diesem Passwort oder schreiben Sie es auf. Sie können dieses Passwort zu einem späteren Zeitpunkt nicht mehr abrufen.
Wenn Sie das Passwort später löschen müssen, kehren Sie zum Abschnitt „Sicherheit“ zurück und klicken Sie auf die Schaltfläche „Bearbeiten“. Rechts neben „App-spezifische Passwörter“ wird der Link „Verlauf anzeigen“ angezeigt. Klicken Sie auf das „X“ rechts neben dem Passwort, das Sie löschen möchten, gefolgt von der Schaltfläche „Fertig“.
Fügen Sie Ihr iCloud-Konto zu Mail hinzu
Sobald Sie der Mail-App ein iCloud-Konto hinzugefügt haben, wird alles, was in den E-Mails, dem Kalender und den Kontakten des Kontos gespeichert ist, standardmäßig mit Windows 10 synchronisiert. Sie müssen nicht mehrere iCloud-Anmeldeinformationen eingeben.
Öffnen Sie zunächst die App „Mail“ und klicken Sie dann auf die im linken Bereich aufgeführte Überschrift „Konten“. Dadurch öffnet sich rechts der Bereich „Konten verwalten“.
Sie können auch auf das Zahnradsymbol unten im Kontobereich auf der linken Seite klicken. Dies öffnet die Einstellungen der Mail-App.
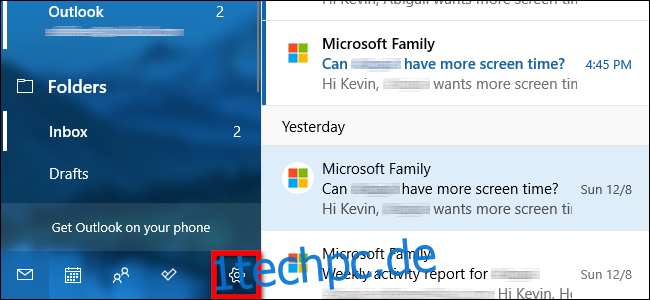
Sobald das Rollout-Menü „Einstellungen“ auf der rechten Seite angezeigt wird, wählen Sie oben in der Liste die Option „Konten verwalten“.
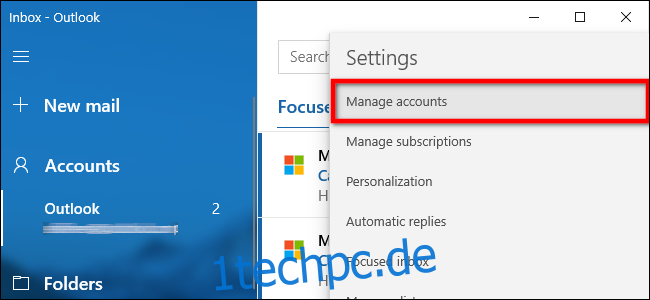
Klicken Sie im folgenden Menü auf die Option „+ Konto hinzufügen“.
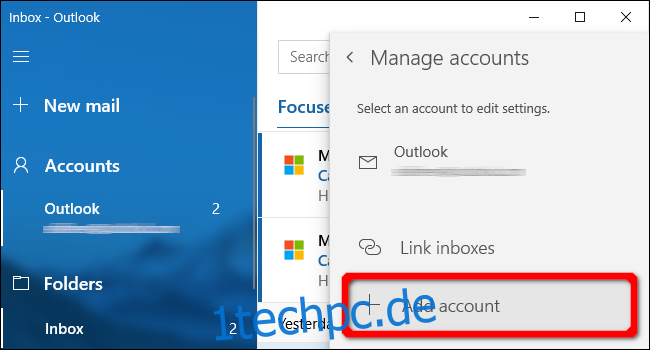
Ein Popup-Fenster wird angezeigt. Wählen Sie in der Liste den Eintrag „iCloud“.
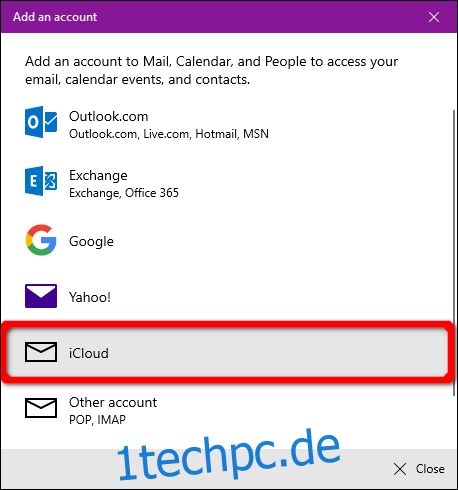
Geben Sie auf dem folgenden Bildschirm die E-Mail-Adresse und das Passwort ein, die für den Zugriff auf Ihr iCloud-Konto verwendet werden. Wenn Ihr Konto eine zweistufige Authentifizierung verwendet, geben Sie das App-spezifische Passwort ein, das Sie im vorherigen Abschnitt erstellt haben.
Klicken Sie auf die Schaltfläche „Anmelden“, gefolgt von der Schaltfläche „Fertig“ auf dem nächsten Bildschirm, um den Vorgang abzuschließen.
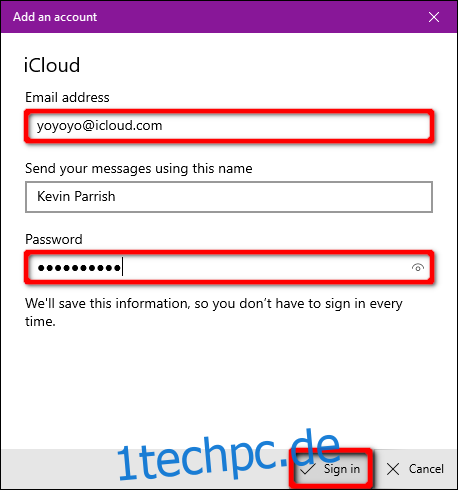
Wenn Sie das Konto zu einem späteren Zeitpunkt löschen oder die Synchronisierungseinstellungen ändern müssen, gehen Sie zurück zum Bereich „Konten verwalten“ und klicken Sie auf das iCloud-Konto.
Klicken Sie im folgenden Popup-Fenster „Kontoeinstellungen“ auf den Link „Dieses Konto von Ihrem Gerät entfernen“, um Ihr iCloud-Konto von Windows 10 zu löschen.
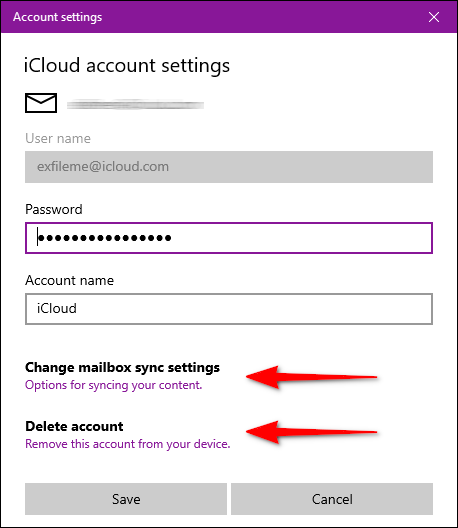
Um die Synchronisierungseinstellungen zu ändern, klicken Sie auf den Link „Optionen zum Synchronisieren Ihrer Inhalte“. Auf dem folgenden Bildschirm können Sie ändern, wie und wann die Mail-App mit diesem Konto synchronisiert wird. Sie können auch die Synchronisierung für iCloud-basierte E-Mails, Kalender und Kontakte ein- und ausschalten.
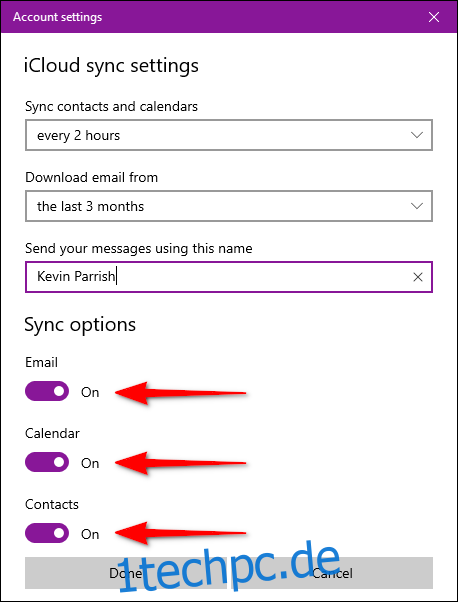
Zu den anpassbaren Optionen für dieses Konto gehören:
Wann sollte man neue E-Mails herunterladen?
Wann Kontakte und Kalender synchronisiert werden sollen
E-Mails der letzten # Tage/Wochen/Monate herunterladen
Senden Sie Ihre E-Mail mit diesem Namen
Klicken Sie auf „Fertig“, gefolgt von der Schaltfläche „Speichern“, wenn Sie fertig sind.
Wenn Sie den iCloud-E-Mail- und Kalenderzugriff auf Android einrichten möchten, lesen Sie unsere ausführliche Anleitung!