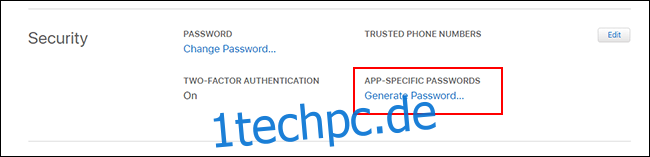Wenn Sie vom iPhone zu Android wechseln, müssen Sie nicht auf iCloud-Dienste wie iCloud Mail verzichten. Obwohl Apple die Einrichtung nicht einfach macht, ist es möglich, sich unter Android anzumelden und Ihre iCloud-E-Mail-Adresse zu verwenden.
Obwohl wir Gmail empfehlen, sollten Sie Ihre iCloud-E-Mail-Adresse in den meisten E-Mail-Apps hinzufügen können.
Inhaltsverzeichnis
Erstellen Sie ein App-spezifisches Passwort für iCloud
Bevor Sie beginnen, müssen Sie Ihr iCloud-Konto konfigurieren. Die Zwei-Faktor-Authentifizierung von Apple macht es normalerweise für Apps von Drittanbietern schwierig, sich anzumelden, aber Apple lässt Sie ein separates „App-spezifisches Passwort“ für die Verwendung auf Android generieren.
Zuerst, Melden Sie sich bei Ihrem Apple-Konto an und scrollen Sie zum Abschnitt „Sicherheit“. Klicken Sie unter „App-spezifische Passwörter“ auf „Passwort generieren“.
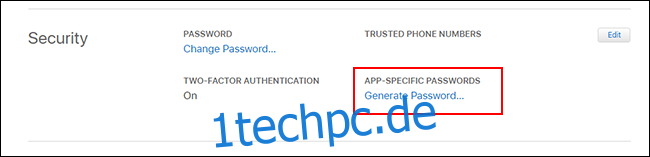
Wenn dieser Abschnitt nicht angezeigt wird, müssen Sie die Zwei-Faktor-Authentifizierung für Ihr Apple-Konto einrichten. Dazu benötigen Sie einen aktuellen Mac, ein iPhone oder ein iPad.
Geben Sie eine kurze, aber einprägsame Beschreibung für dieses Passwort ein (z. B. „Android-Anmeldung“) und klicken Sie dann auf „Erstellen“.
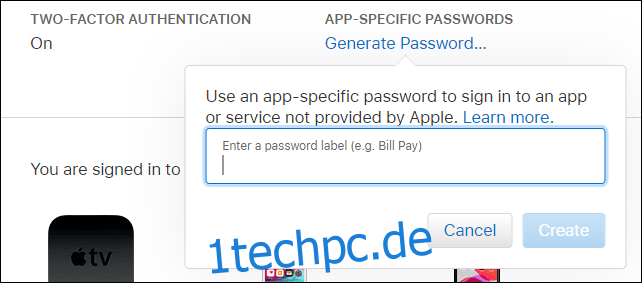
Speichern Sie das Passwort, das Apple für Sie generiert; Sie müssen dieses anstelle Ihres Apple-ID-Passworts verwenden, um den Anmeldevorgang abzuschließen.
iCloud-E-Mail-Zugriff für Gmail einrichten
Nachdem Sie Ihr separates App-Passwort eingerichtet haben, können Sie Ihre iCloud-E-Mails mit Gmail synchronisieren – der Standard-E-Mail-App für die meisten Benutzer von Android-Geräten. Denken Sie jedoch daran, dass dieser Vorgang auch in anderen E-Mail-Clients funktionieren sollte; Wir behandeln weiter unten mehr darüber.
Streichen Sie zum Starten vom oberen Rand Ihres Geräts nach unten, um auf die Benachrichtigungsleiste zuzugreifen, und tippen Sie dann auf das Zahnradsymbol. Alternativ können Sie über Ihre Apps-Schublade auf die Android-Einstellungen zugreifen.
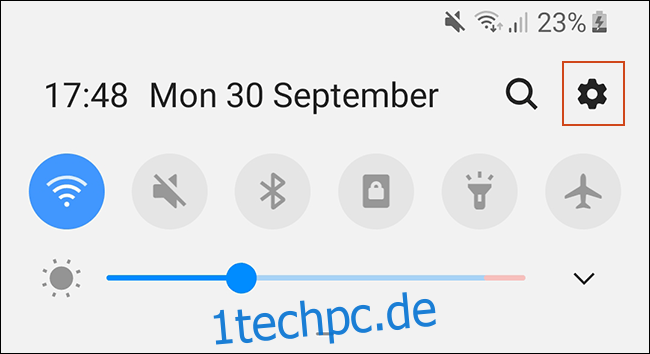
Tippen Sie im Haupteinstellungsmenü auf „Konten“. Abhängig von Ihrem Gerät und der darauf ausgeführten Android-Version kann dies einen etwas anderen Namen haben, z. B. „Konten und Backup“.
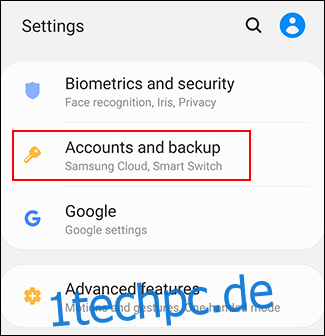
Wenn Sie ein Samsung-Gerät verwenden, tippen Sie im nächsten Menü erneut auf „Konten“. Bei anderen Android-Geräten sollten Sie diesen Schritt überspringen können.
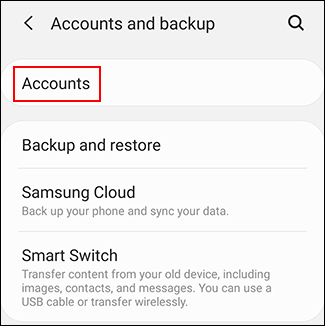
Sie sehen eine Liste der Konten, die mit Ihrem Gerät synchronisiert wurden. Scrollen Sie nach unten und tippen Sie auf „Konto hinzufügen“.
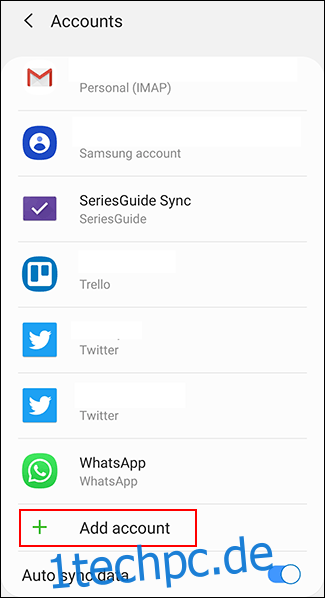
Wählen Sie „Persönlich (IMAP)“ mit dem Gmail-Symbol daneben.
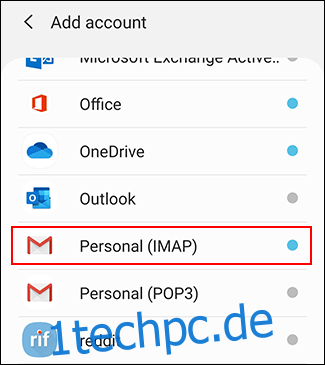
Der Gmail-Anmeldebildschirm wird angezeigt. Geben Sie Ihre iCloud-E-Mail-Adresse ein und tippen Sie dann auf „Weiter“.
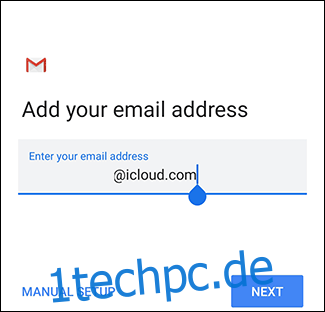
Geben Sie das von Apple für Sie generierte Passwort ein (nicht Ihr Apple-ID-Passwort) und tippen Sie dann auf „Weiter“.
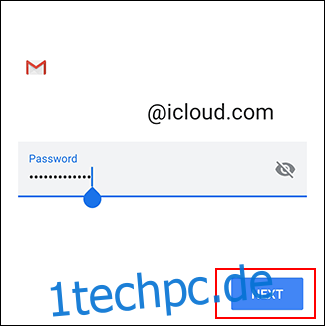
Wenn Ihre E-Mail-Adresse und Ihr Passwort korrekt sind, meldet sich Android (über Gmail) an und beginnt mit der Synchronisierung Ihres iCloud-E-Mail-Kontos mit Ihrem Gerät. Möglicherweise müssen Sie einige zusätzliche Einstellungen bestätigen, z. B. wie oft Gmail Ihre E-Mails synchronisieren soll.
Um zu sehen, ob der Vorgang funktioniert hat, starten Sie die Gmail-App und tippen Sie dann oben links auf die Menüschaltfläche. Sie sollten Ihr iCloud-E-Mail-Konto neben Ihren anderen sehen; Tippen Sie darauf, um in Gmail zu ihm zu wechseln.
Sie können jetzt Ihre iCloud-E-Mail-Adresse zum Senden und Empfangen von E-Mails verwenden.
Verwenden Sie Microsoft Outlook oder andere E-Mail-Apps
Sie müssen die Gmail-App nicht verwenden, um Ihre iCloud-E-Mails auf Android abzurufen. Es gibt andere Alternativen, wie z Microsoft Outlook. Der Einrichtungsprozess ist ähnlich, egal für welche App Sie sich entscheiden.
Tippen Sie beispielsweise in der Outlook-App auf das Hamburger-Menü und dann auf das Symbol zum Hinzufügen eines Kontos (der Umschlag mit dem Pluszeichen in der Ecke).
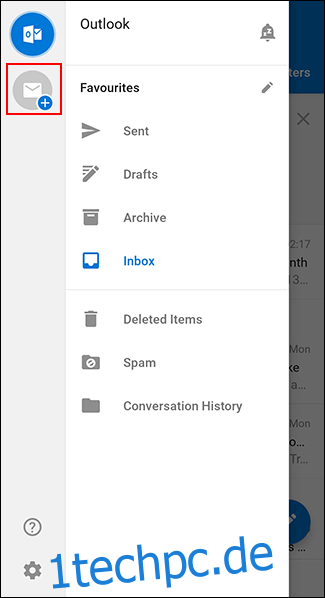
Geben Sie hier Ihre iCloud-E-Mail-Adresse ein und tippen Sie dann auf „Weiter“.
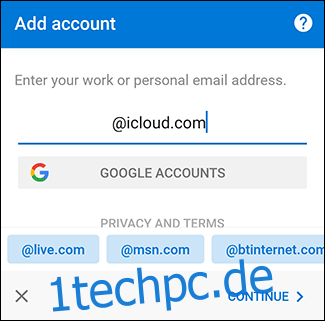
Outlook erkennt automatisch, dass Sie sich mit einem iCloud-Konto anmelden, sodass Sie nichts anderes tun müssen. Geben Sie Ihr Passwort ein und tippen Sie dann auf das Häkchen oben rechts, um sich anzumelden.
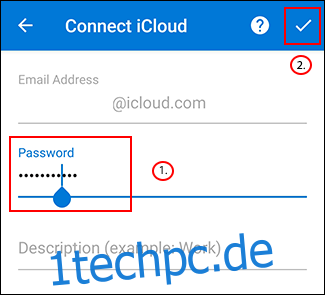
Sie sollten jetzt in der Lage sein, E-Mails von Ihrer iCloud-E-Mail-Adresse aus anzuzeigen und zu senden.
Wenn Sie eine andere E-Mail-App verwenden möchten, suchen Sie nach der IMAP-Anmeldeoption, wenn Sie sich bei Ihrem Konto anmelden, oder nach der iCloud-Option. Verwenden Sie Ihr generiertes Passwort, um den Anmeldevorgang abzuschließen, und Sie sollten Ihre iCloud-E-Mail wie auf einem iOS- oder Mac-Gerät verwenden können.