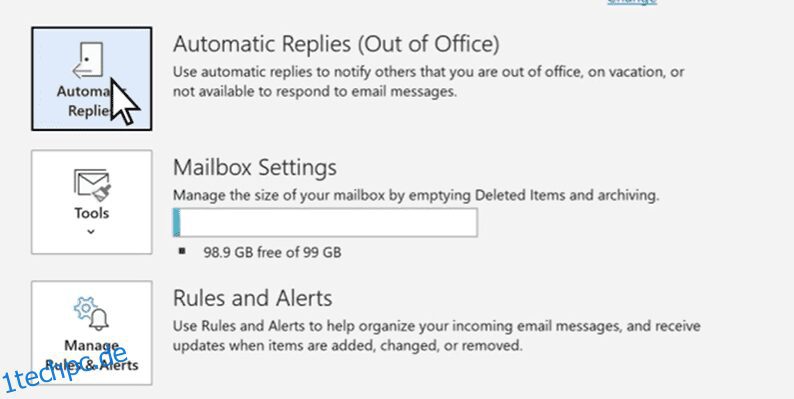Da wir nicht rund um die Uhr arbeiten, wäre es ratsam, automatische Antworten einzurichten, um die Personen zu benachrichtigen, die versuchen, Sie zu erreichen.
Mit der Funktion „Abwesenheit“ in Outlook können Sie automatische Antworten festlegen, wenn Sie nicht sofort auf E-Mails antworten können. Dies hilft, den Absender sofort über Ihre Nichtverfügbarkeit zu informieren.
Sie können diese Funktion aus verschiedenen Gründen verwenden, z. B. wenn Sie krankgeschrieben oder im Urlaub sind oder aus irgendeinem Grund nicht im Büro verfügbar sind.
Wenn sich das nach etwas anhört, das sich als nützlich erweisen könnte, lernen Sie, wie Sie diese automatische Antwortfunktion in Outlook einstellen.
Es gibt mehrere Möglichkeiten, dies zu tun, und die Schritte hängen davon ab, welches Gerät Sie verwenden. Befolgen Sie also eine der folgenden Methoden, die für Sie geeignet ist.
Inhaltsverzeichnis
Verwenden der Option „Automatische Antworten“.
Es ist wahrscheinlich der einfachste Weg, es zu tun; Hier sind die Schritte.
Schritt 1: Melden Sie sich bei Ihrem Outlook-Konto an.
Schritt 2: Klicken Sie in den Optionen oben links auf „Datei“.
Schritt 3: Klicken Sie auf Automatische Antworten (Abwesenheit).
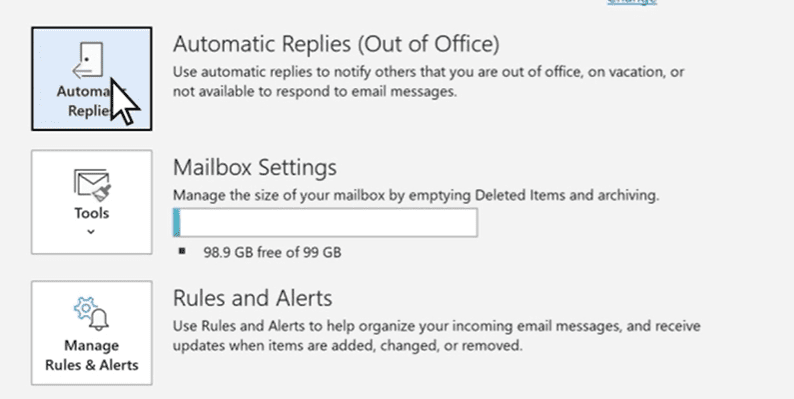
Schritt 4: Wählen Sie die Schaltfläche „Automatische Antworten senden“.
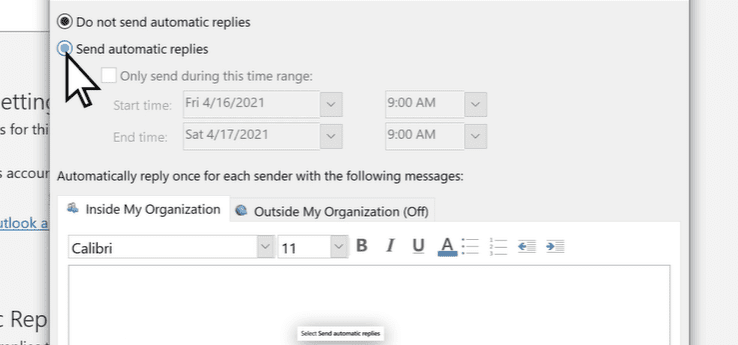
Schritt 5: In das Textfeld können Sie Ihre Nachricht eingeben, die den Personen angezeigt wird, die versuchen, Sie zu erreichen.
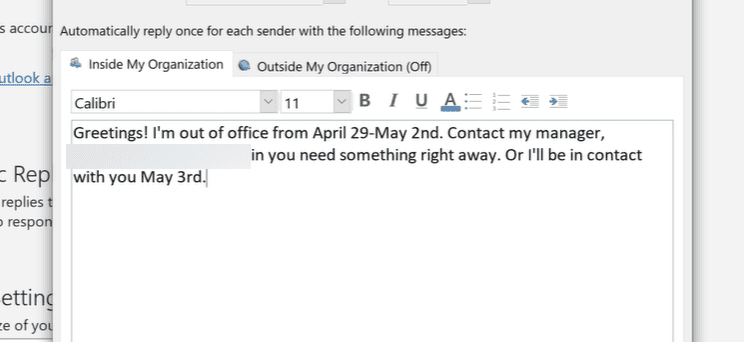
Es ist wichtig, die Nachricht so einzugeben, dass sie für jedes Szenario geeignet ist, da Sie nie wissen, wer Ihnen eine E-Mail sendet.
Schritt 6: Sie können wählen, ob Sie die automatische Antwort sofort senden oder eine Zeit festlegen, zu der sie an die Person gesendet wird. Wählen Sie dazu „Nur in diesem Zeitraum senden“ und stellen Sie Ihre bevorzugte Uhrzeit und Ihr bevorzugtes Datum ein.
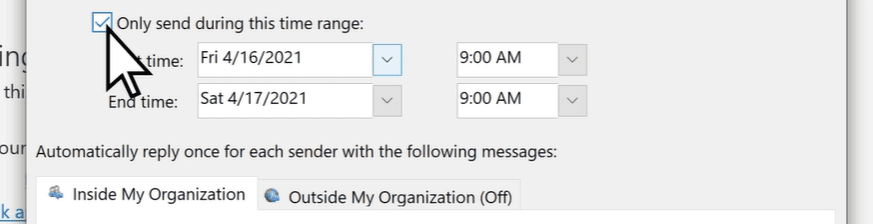
Schritt 7: Sie können wählen, ob Sie zwei verschiedene Nachrichten erstellen möchten. Eine für Personen innerhalb Ihrer Organisation und eine andere für Personen außerhalb.
Wenn das alles erledigt ist, klicken Sie auf „OK“, und Sie sind fertig.
Verwenden von Regeln und Vorlagen
Nicht jedes Outlook-Konto unterstützt automatische Antworten (Abwesenheit). Wenn Sie es nicht in Ihrem Konto sehen, bedeutet dies wahrscheinlich, dass Sie die Funktion nicht haben.
Glücklicherweise gibt es eine andere Möglichkeit, automatische Antworten einzurichten, und zwar die Verwendung von Regeln und Vorlagen.
Hier sind die Schritte dafür:
Schritt 1: Zuerst müssen wir eine Vorlage erstellen. Erstellen Sie dazu eine neue Nachricht in Ihrem Outlook. Füllen Sie alle Details aus, wie den Betreff und den Nachrichtentext.
Denken Sie daran, dass der Nachrichtentext die Nachricht ist, die automatisch als Antwort an Personen gesendet wird, die Ihnen eine E-Mail senden.
Schritt 2: Wenn Sie fertig sind, klicken Sie auf der Registerkarte Datei auf Speichern unter. Im Dialogfeld Speichern unter müssen Sie Ihre Vorlage benennen und Outlook-Vorlage (*.oft) aus dem Dropdown-Menü Dateityp auswählen. Klicken Sie abschließend auf Speichern.
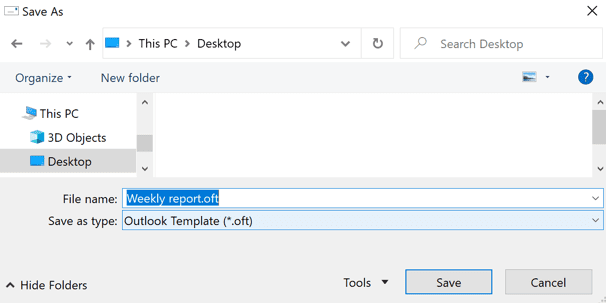
Schritt 3: Jetzt ist es an der Zeit, unsere Vorlage zu nehmen und eine Regel für automatische Antworten zu erstellen. Klicken Sie in Ihrem Outlook-Konto auf Info und dann auf „Regeln und Benachrichtigungen“.
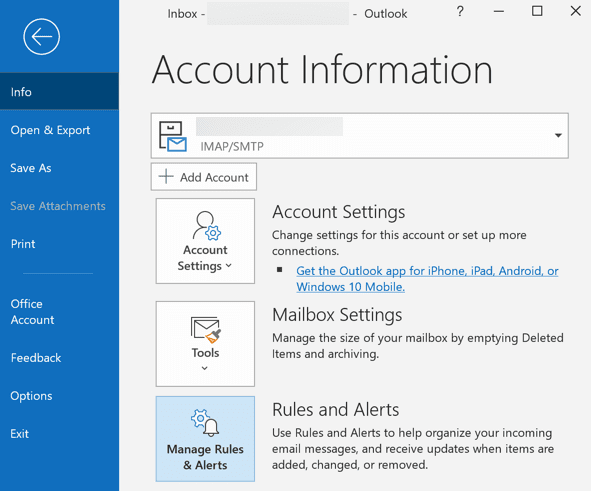
Schritt 4: Wenn sich das Dialogfeld „Regeln und Warnungen“ öffnet, klicken Sie auf die Schaltfläche „Neue Regel…“.
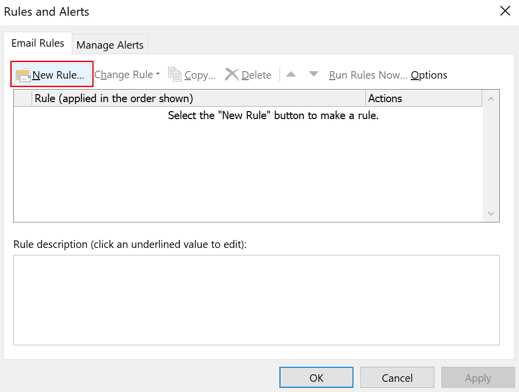
Schritt 5: Wählen Sie aus den Optionen die Option „Regel auf Nachrichten anwenden, die ich erhalte“ und klicken Sie auf „Weiter“, um eine neue Regel für automatische Antworten zu erstellen.
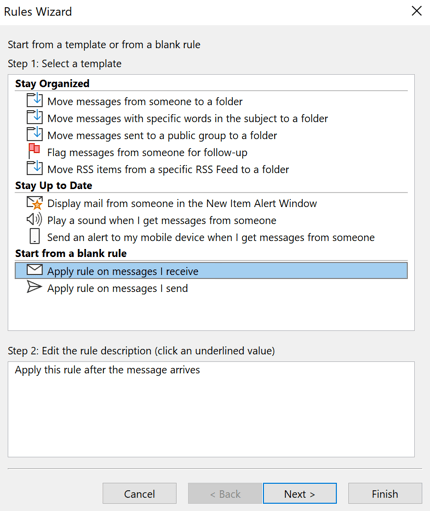
Schritt 6: Jetzt werden Ihnen Bedingungen bezüglich der automatischen Antworten angezeigt. Sie können die Felder für Schritt 1 und Schritt 2 unverändert lassen, da wir auf jede Nachricht antworten möchten, die wir erhalten. Klicken Sie danach auf Weiter.
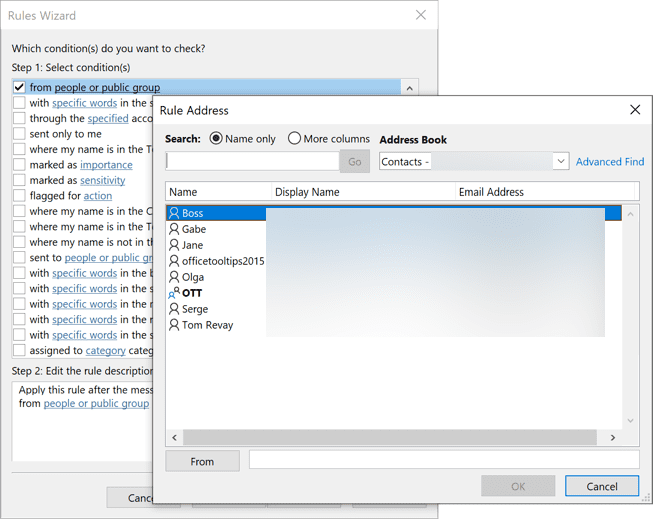
Schritt 7: Klicken Sie auf „Ja“, wenn eine Meldung erscheint, in der Sie gefragt werden, ob Sie diese Regel auf alle Nachrichten anwenden möchten.
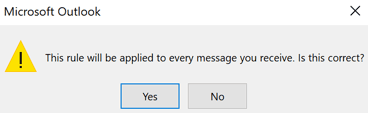
Schritt 8: Ein Bildschirm wie dieser erscheint. Wählen Sie aus den Optionen in Schritt 1 „Mit einer bestimmten Vorlage antworten“ und klicken Sie dann in Schritt 2 auf die Stelle, an der „eine bestimmte Vorlage“ steht. Dadurch wird ein weiteres Feld geöffnet, in dem Sie die zuvor erstellte Vorlage auswählen können.
Wählen Sie im Popup-Fenster „Antwortvorlage auswählen“ unter „Suchen in“ die Option „Benutzervorlagen im Dateisystem“.
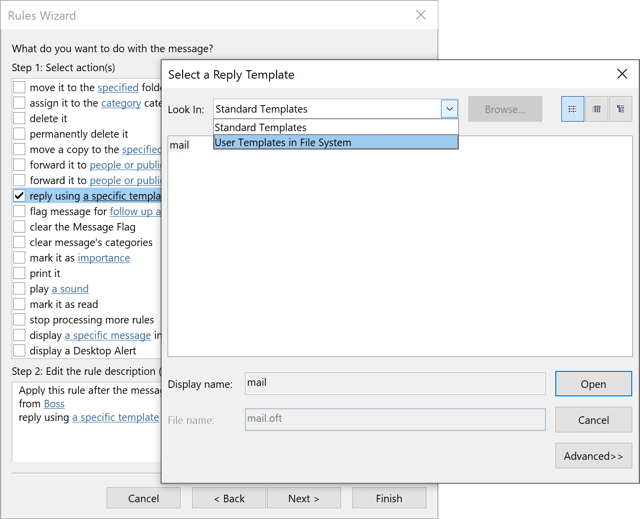
Schritt 9: Klicken Sie auf die Schaltfläche Durchsuchen, wählen Sie die Vorlage auf Ihrem Computer aus und öffnen Sie sie.
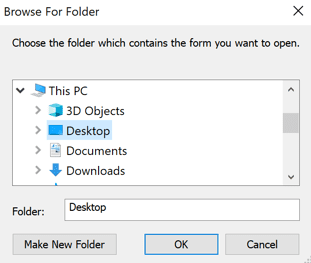
Schritt 10: In diesem Schritt werden Sie gefragt, ob Sie Ausnahmen anwenden möchten. Kreuzen Sie diejenigen an, für die Sie sich bewerben möchten, und klicken Sie dann auf Weiter.
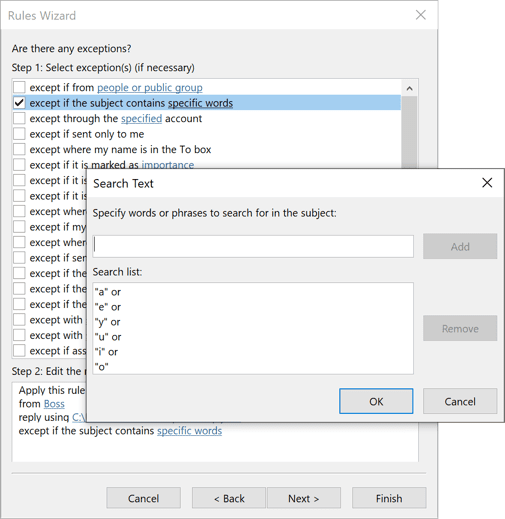
Geben Sie abschließend Ihrer Regel einen Namen und klicken Sie auf Fertig stellen, um den Vorgang abzuschließen. Wenn Ihnen jetzt jemand während Ihrer Abwesenheit eine E-Mail sendet, wird die Nachricht in der von Ihnen erstellten Vorlage automatisch als Antwort gesendet.
Auf dem PC
Die Schritte zum Einrichten automatischer Antworten auf Ihrem PC sind so ziemlich die gleichen wie in Ihrem Browser. Hier sind die Schritte dafür:
Schritt 1: Öffnen Sie Outlook auf Ihrem Windows-PC.
Schritt 2: Gehen Sie zu Datei > Automatische Antworten. Wenn Sie Outlook 2007 haben, müssen Sie zu Extras > Abwesenheitsassistent gehen.

Schritt 3: Wählen Sie im Feld „Automatische Antworten“ die Option „Automatische Antworten senden“.
Schritt 4: Sobald sich das Nachrichtenfeld öffnet, klicken Sie darauf, ob die automatische Antwort an Personen innerhalb oder außerhalb Ihrer Organisation gesendet werden soll. Beginnen Sie als Nächstes mit der Eingabe der Nachricht.
Wenn Sie fertig sind, klicken Sie auf „OK“, um den Vorgang abzuschließen.
Auf der iPhone-App
Das Einrichten von automatischen Antworten auf dem iPhone ist superschnell. Befolgen Sie dazu die folgenden Schritte:
Schritt 1: Öffnen Sie die Outlook-App und gehen Sie zu Einstellungen > E-Mail.
Schritt 2: Wählen Sie das spezifische Outlook-Konto aus.
Schritt 3: Aktivieren Sie Automatische Antworten, falls dies nicht standardmäßig aktiviert ist.
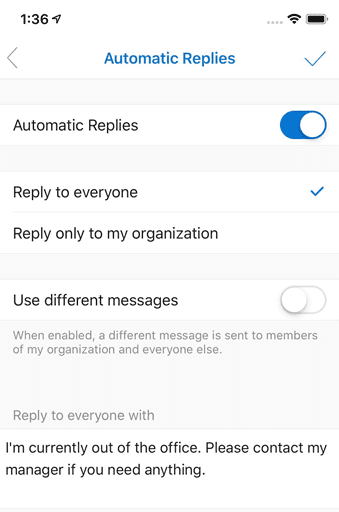
Sie können auch auswählen, ob die Nachricht an alle oder nur an die Personen in Ihrer Organisation gesendet werden soll. Wenn Sie fertig sind, tippen Sie auf das Häkchen, und Sie sind fertig.
Lesen Sie auch: So fügen Sie einen Kalender in Outlook hinzu
Auf Android-App
Ähnlich wie beim iPhone sind hier die Schritte zum Einrichten automatischer Antworten in der Outlook-Android-App.
Schritt 1: Öffnen Sie die App und tippen Sie auf das Symbol Einstellungen.
Schritt 2: Wählen Sie das spezifische Outlook-Konto aus.
Schritt 3: Tippen Sie auf Automatische Antworten.
Schritt 4: Schalten Sie die Option Automatische Antworten ein.
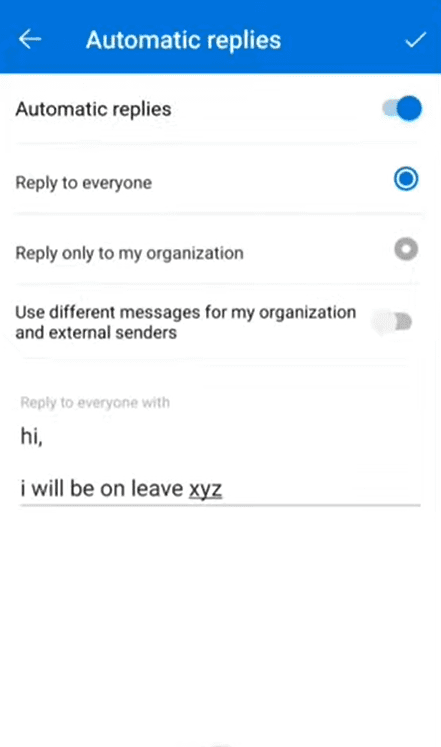
Wenn Sie es aktivieren, sehen Sie Optionen zum Hinzufügen Ihrer Nachricht, wählen Sie aus, ob sie an alle oder nur an ausgewählte Personen gesendet werden soll usw.
Wählen Sie die entsprechenden Optionen entsprechend Ihren Anforderungen aus und tippen Sie abschließend auf das Häkchen-Symbol.
Letzte Worte
Selbst wenn Sie nicht im Büro sind und versuchen, Zeit für sich selbst zu haben, könnten Ihnen Gedanken über die Menschen in den Sinn kommen, die versuchen, Sie zu erreichen.
Wenn Sie die Funktion „Automatische Antwort (Abwesenheit)“ in Outlook verwenden, können Sie sicher sein, dass Personen sofort über Ihre Nichtverfügbarkeit benachrichtigt werden.
Sehen Sie sich als Nächstes diese Apps an, um Ihren E-Mail-Posteingang aufzuräumen.