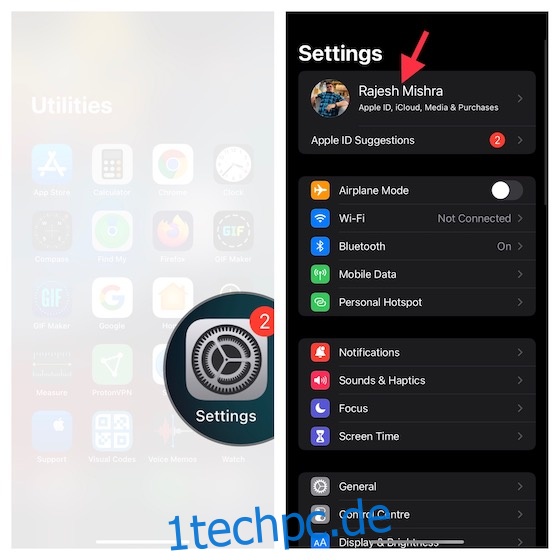Als Eltern sind Sie mehr denn je um die Sicherheit Ihres Kindes besorgt. Ob es sich um die Allgegenwart anstößiger Fotos und Videos oder bösartige Websites mit anstößigen Inhalten oder zwielichtige Apps und Spiele mit zweifelhaften Aufzeichnungen handelt, Ihr unschuldiges Kind ist von enormen Bedrohungen umgeben. Kombinieren Sie diese Bedrohungen mit der Smartphone-Sucht und Ihre Rolle als verantwortungsbewusster Elternteil wird sehr kritisch. Das Gute ist, dass Apple eine robuste Kindersicherungssuite namens „Screen Time“ entwickelt hat, mit der Sie Ihr Kind vor expliziten Inhalten schützen und sogar seine Aktivitäten mit der gewünschten Kontrolle im Auge behalten können. Wenn Sie also bereit sind, das Beste aus dieser Kindersicherungsfunktion herauszuholen, lassen Sie mich Ihnen zeigen, wie Sie die Bildschirmzeit für Kinder auf dem iPhone und iPad einrichten.
Inhaltsverzeichnis
Einrichten der Bildschirmzeit für Ihr Kind auf iPhone und iPad (2022)
Was ist Bildschirmzeit für Kinder und wie funktioniert sie?
Screen Time wurde in iOS 12 (2018) eingeführt und soll Ihnen dabei helfen, detaillierte Einblicke in die Gerätenutzung zu erhalten. Mit vollständig personalisierten wöchentlichen Berichten bietet es eine bessere Möglichkeit, den Fortschritt zu verfolgen und die Bereiche zu ermitteln, die sofortige Aufmerksamkeit erfordern.
Zur besseren Kontrolle können Sie mit Apple auf Ihrem iPhone und iPad ein separates Bildschirmzeitprofil für Ihr Kind erstellen. Außerdem können Sie ein anderes Familienmitglied zu einem Elternteil/Erziehungsberechtigten ernennen, damit Sie die Gerätenutzung Ihres Kindes bequemer verfolgen können. Darüber hinaus kann es auch eine wichtige Rolle dabei spielen, Sie und einen anderen Vormund (wie Ihren Ehepartner oder Lehrer) auf derselben Seite zu halten.
Als Erziehungsberechtigter können Sie einen benutzerdefinierten Zeitplan für die Zeit außerhalb des Bildschirms erstellen und auch tägliche Zeitlimits für verschiedene App-Kategorien wie Unterhaltung, Bildung, Spiele und mehr festlegen. Es kann einen großen Beitrag dazu leisten, Ihrem Kind zu helfen, die iPhone-Sucht loszuwerden.
Noch besser, Screen Time ermöglicht es Ihnen auch, eine ziemlich solide Inhalts- und Datenschutzbeschränkung zu implementieren, um obszöne Inhalte abzuwehren. Sie können Kommunikationsbeschränkungen einrichten, um sicherzustellen, dass Ihr Kind nicht mit Fremden kommuniziert, und sogar ein generelles Verbot von Nacktfotos und -videos durch die neu eingeführte Sicherheitsfunktion für Nachrichten festlegen.
Stellen Sie sicher, dass Sie ein Konto für Ihr Kind erstellt haben
Stellen Sie in erster Linie sicher, dass Ihr Kind ein Konto hat. Beachten Sie, dass dieses Kinderkonto Teil Ihrer Familie ist, bis das Kind mindestens 13 Jahre alt ist.
1. Starten Sie die Einstellungen-App auf Ihrem iPhone und tippen Sie auf Ihr Profil.
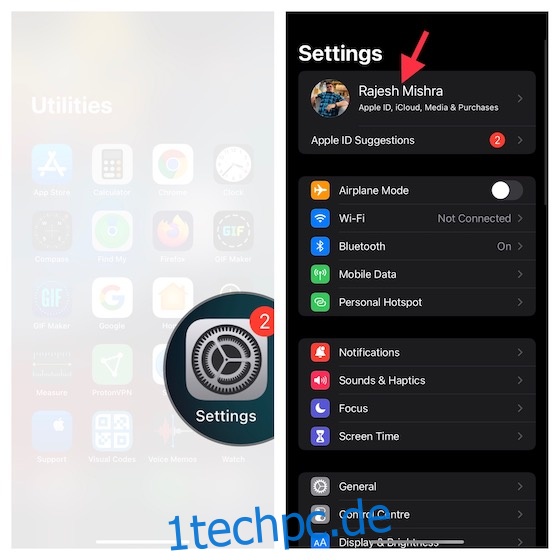
2. Tippen Sie jetzt auf Familienfreigabe.
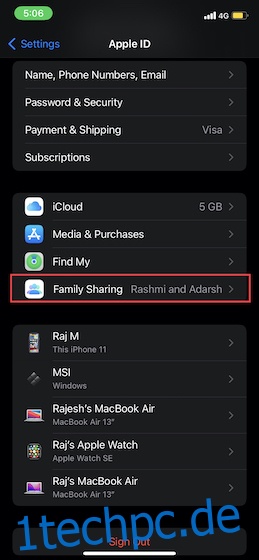
3. Wählen Sie als Nächstes Bildschirmzeit und tippen Sie dann auf Konto für ein Kind erstellen. Folgen Sie danach den Anweisungen auf dem Bildschirm, um den Vorgang abzuschließen.
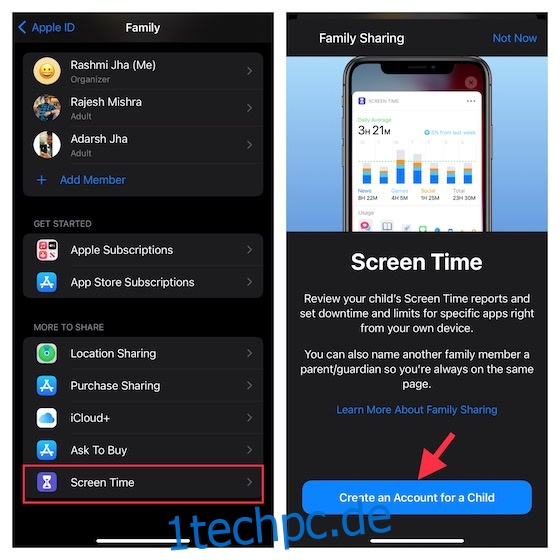
Richten Sie die Bildschirmzeit für Ihr Kind auf dem iPhone und iPad ein und passen Sie sie an
1. Öffnen Sie die Einstellungen-App auf Ihrem iOS/iPadOS-Gerät und tippen Sie auf Bildschirmzeit.
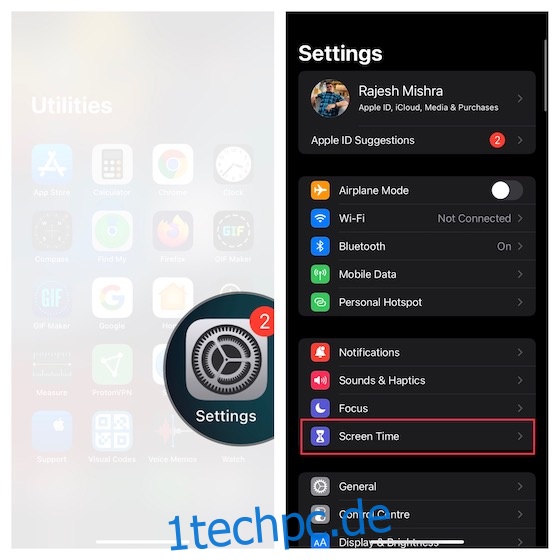
2. Tippen Sie jetzt auf Bildschirmzeit aktivieren, um zu beginnen. Auf dem nächsten Bildschirm erhalten Sie grundlegende Informationen zur Bildschirmzeit, wie Sie die Gerätenutzung verfolgen können und was Sie tun können, um die Privatsphäre zu verbessern und die App-Nutzung einzuschränken. Klicken Sie auf die Option Weiter, um fortzufahren.
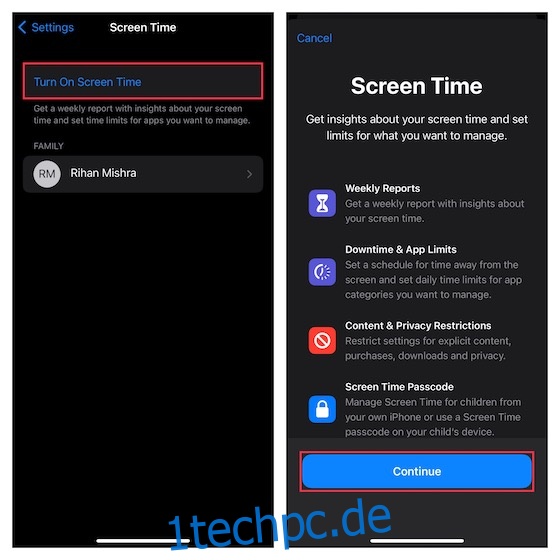
3. Tippen Sie unten auf dem Bildschirm auf Dies ist das iPhone/iPad meines Kindes.
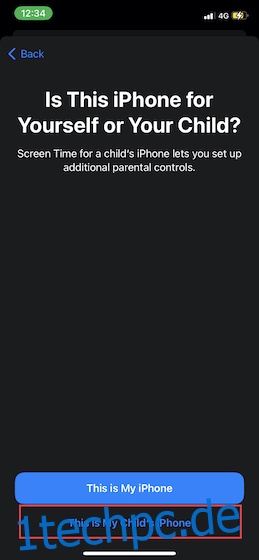
4. Legen Sie auf dem Bildschirm „Ausfallzeit“ einen Zeitplan für die Abwesenheit vom Bildschirm fest. Beachten Sie, dass Sie Ihre Erlaubnis benötigen, um mehr Bildschirmzeit auf Ihrem Gerät zuzulassen. Je nach Ihren Anforderungen können Sie den Zugriff auf wichtige Apps sowie Anrufe und Nachrichten auf dem Gerät zulassen.
Nachdem Sie die Ausfallzeit angepasst haben, tippen Sie auf Ausfallzeit festlegen, um fortzufahren.
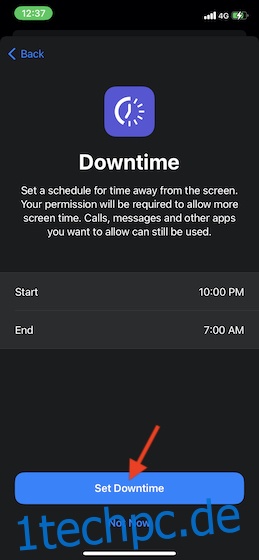
5. Als Nächstes können Sie tägliche Zeitlimits für App-Kategorien festlegen, die Sie verwalten möchten. Sobald ein Zeitlimit erreicht ist, wird Ihre Erlaubnis benötigt, um mehr Zeit zu gewähren. Tippen Sie auf Alle Kategorien anzeigen, um auf alle Kategorien zuzugreifen, einschließlich Soziales, Spiele, Bildung, Unterhaltung.
Nachdem Sie die bevorzugten Kategorien ausgewählt haben, tippen Sie auf Zeitbetrag und legen Sie dann das Zeitlimit fest. Tippen Sie danach auf App-Limit festlegen.
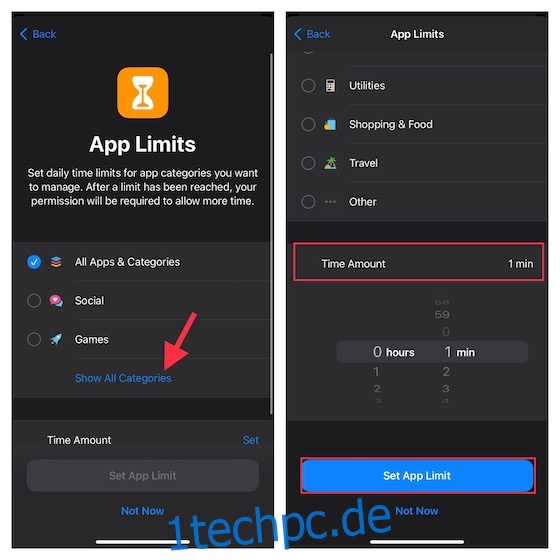
6. Passen Sie als Nächstes die Inhalts- und Datenschutzeinstellungen in der Bildschirmzeit an. Beispielsweise können Sie anstößige und nicht jugendfreie Inhalte im App Store, in iTunes, Musik und auf Websites blockieren. Darüber hinaus können Sie auch festlegen, dass Ihre Zustimmung erforderlich ist, um Änderungen an den Datenschutzeinstellungen vorzunehmen. Tippen Sie auf „Weiter“, um mit dem nächsten Schritt fortzufahren.
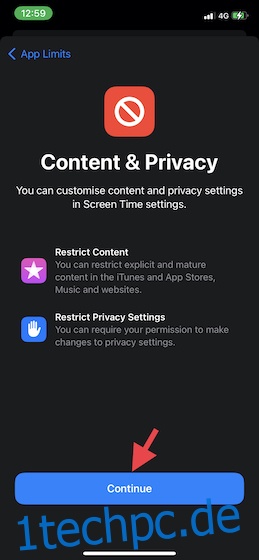
7. Jetzt werden Sie aufgefordert, einen Bildschirmzeit-Passcode zu erstellen, der benötigt wird, um mehr Zeit zu gewähren und die Änderungen an den Bildschirmzeiteinstellungen vorzunehmen. Erstellen Sie also einen Bildschirmzeit-Passcode und geben Sie dann Ihre Apple-ID / Ihr Passwort ein, damit Sie den Bildschirmzeit-Passcode zurücksetzen / wiederherstellen können. Tippen Sie danach oben rechts auf OK, um fortzufahren.
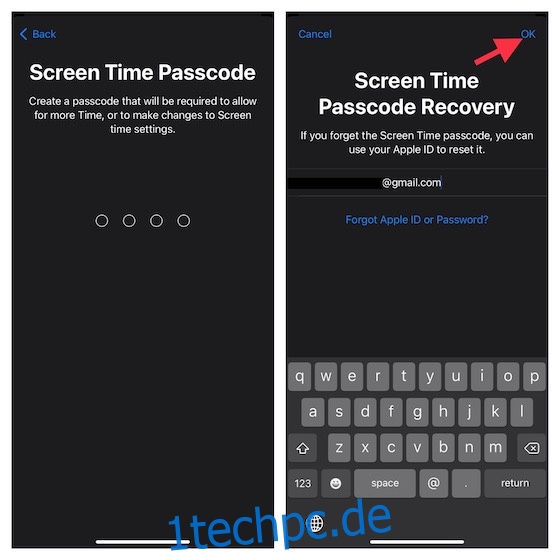
Das ist erledigt! Sie haben die Bildschirmzeit für Ihr Kind erfolgreich auf Ihrem iOS- oder iPadOS-Gerät eingerichtet. Wenn Sie jemals Änderungen an den Einstellungen vornehmen möchten, gehen Sie in die Einstellungen-App -> Bildschirmzeit und nehmen Sie dann die erforderlichen Änderungen vor.
Legen Sie Kommunikationslimits für Ihr Kind auf iPhone und iPad fest
Um zu verhindern, dass Ihr Kind mit Fremden oder unbekannten Personen kommuniziert, können Sie Kommunikationsbeschränkungen festlegen. Es ist wichtig zu beachten, dass Beschränkungen für Telefon-, FaceTime-, Nachrichten- und iCloud-Kontakte gelten. Und die Kommunikation mit bekannten Notrufnummern, die von Ihrem Netzanbieter identifiziert wurden, wird immer zugelassen.
1. Öffnen Sie auf Ihrem iPhone oder iPad die App Einstellungen -> Bildschirmzeit.
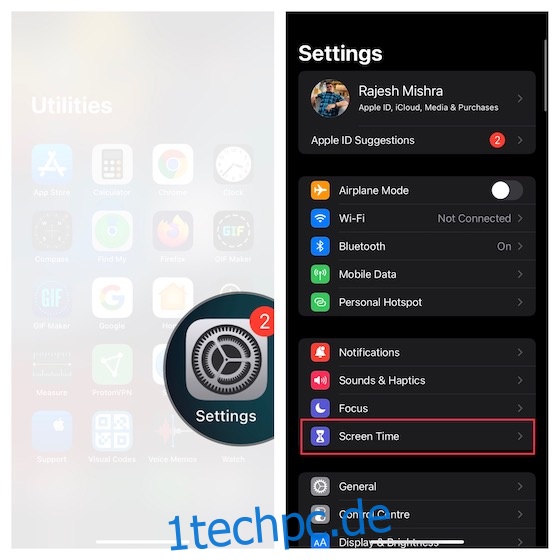
2. Tippen Sie im Bereich Familie auf den Namen Ihres Kindes und wählen Sie dann Kommunikationsbeschränkungen aus.
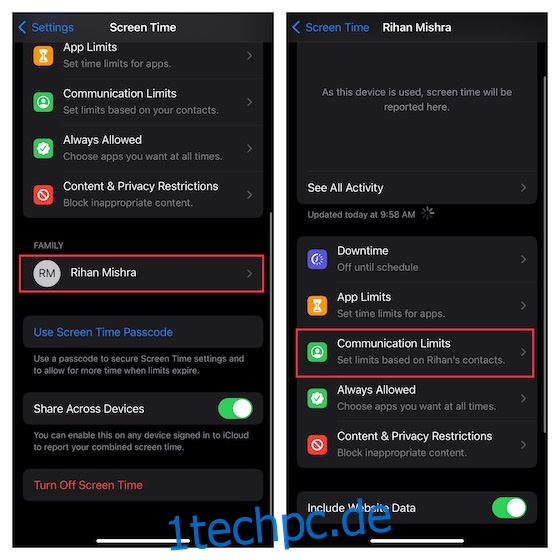
3. Tippen Sie als Nächstes auf Während der Bildschirmzeit und geben Sie Ihren Bildschirmzeit-Passcode ein.
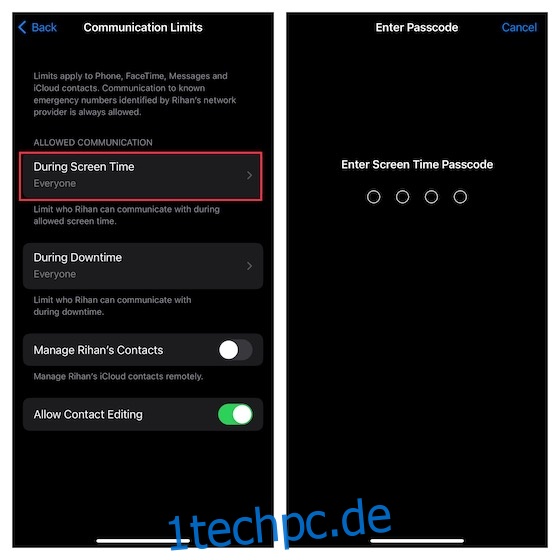
Als nächstes können Sie die Kommunikation zulassen mit –
- Nur Kontakte: Wählen Sie diese Option aus, um Einzel- und Gruppenkommunikation mit Personen zuzulassen, die sich in Ihren Kontakten befinden.
- Kontakte & Gruppen mit mindestens einem Kontakt: Wählen Sie diese Option aus, um Einzelgespräche nur mit Personen in Ihren Kontakten und Gruppengespräche zuzulassen, einschließlich mindestens einer Person in Ihren Kontakten.
- Jeder: Wählen Sie diese Option, um die Kommunikation mit allen zuzulassen, einschließlich unbekannter Nummern.
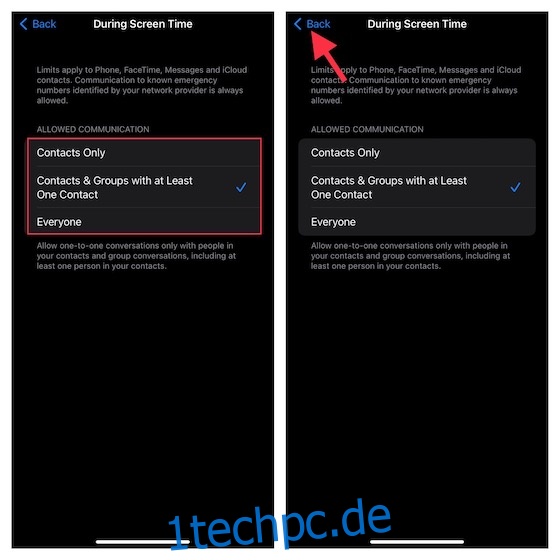
Aus Sicherheitsgründen würde ich empfehlen, dass Sie entweder nur Kontakte oder Kontakte und Gruppen mit mindestens einem Kontakt verwenden. Nachdem Sie die bevorzugte Option ausgewählt haben, tippen Sie auf die Zurück-Schaltfläche in der oberen linken Ecke des Bildschirms.
Notiz:
- Denken Sie daran, dass Änderungen an den Kommunikationsbeschränkungen nicht für das/die Gerät/e Ihres Kindes gelten, bis seine/ihre Software aktualisiert wurde.
- Außerdem müssen iCloud-Kontakte aktiviert sein (App „Einstellungen“ -> „Profil“ -> „iCloud“ -> „Kontakte“).
5. Tippen Sie als Nächstes auf Während der Ausfallzeit -> geben Sie Ihren Bildschirmzeit-Passcode ein und wählen Sie dann aus, die Kommunikation nur mit bestimmten Kontakten oder Kontakten und Gruppen mit mindestens einem Kontakt zuzulassen. Nachdem Sie die gewünschte Option ausgewählt haben, tippen Sie auf die Zurück-Schaltfläche in der oberen linken Ecke des Bildschirms.
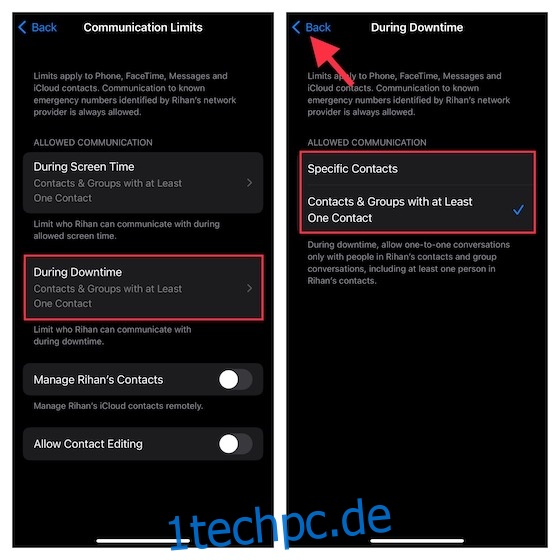
6. Schließlich können Sie die Kontaktbearbeitung zulassen/verbieten und die Kontakte Ihres Kindes aus der Ferne verwalten. Nachdem Sie die Kommunikationsgrenzen feinabgestimmt haben, beenden Sie die Einstellung.
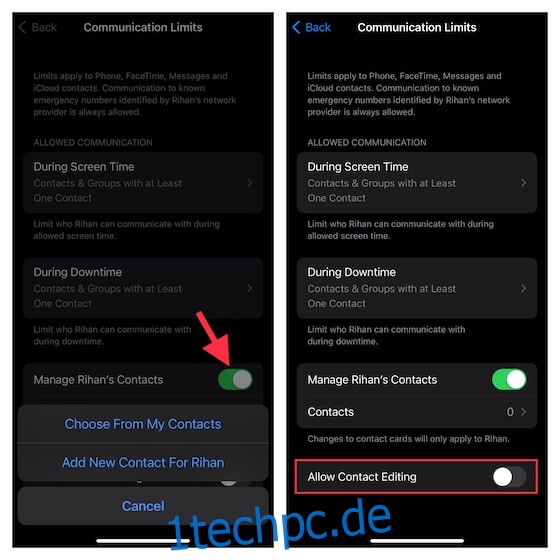
Aktivieren Sie die Kommunikationssicherheitsfunktion für Kinder auf dem iPhone und iPad
Mit iOS 15/iPadOS 15.2 oder höher können Sie die Kommunikationssicherheitsfunktion aktivieren, um Ihr Kind vor dem Anzeigen und Teilen von Fotos zu schützen, die Nacktheit in der Nachrichten-App enthalten. Wenn die Sicherheitsfunktion Nachrichten aktiviert ist, behält die App die Art der gesendeten/empfangenen Fotos im Auge.
Wenn die Messaging-App jemals erkennt, dass ein Kind obszöne Bilder empfängt oder zu senden versucht, verwischt die App die Fotos automatisch, bevor sie auf dem Gerät des Kindes angezeigt werden. Das ist noch nicht alles, die App bietet auch eine bessere Anleitung und altersgerechte Ressourcen, um ihnen zu helfen, eine sicherere Wahl zu treffen. Bei Bedarf ermöglicht es sogar eine diskretere Möglichkeit, eine Vertrauensperson um Rat zu fragen.
Jetzt müssen Sie sich über den Datenschutzaspekt der Kommunikationssicherheitsfunktion wundern. Nun, Apple hat behauptet, dass es keinen Zugriff auf die Fotos in der Nachrichten-App hat. Darüber hinaus wird der gesamte Prozess auf dem Gerät durchgeführt, um herauszufinden, ob ein Bild Nacktheit enthält. Insbesondere hält die Messaging-App die dringend benötigte Ende-zu-Ende-Verschlüsselung durchgehend intakt. Sie sollten sich also keine Gedanken über die Privatsphäre machen.
Hinweis: Derzeit ist die Kommunikationssicherheitsfunktion nur in den USA verfügbar. Apple wird sie wahrscheinlich im Laufe der Zeit auf andere Regionen ausdehnen.
1. Starten Sie die App Einstellungen auf Ihrem iPhone oder iPad -> Bildschirmzeit.
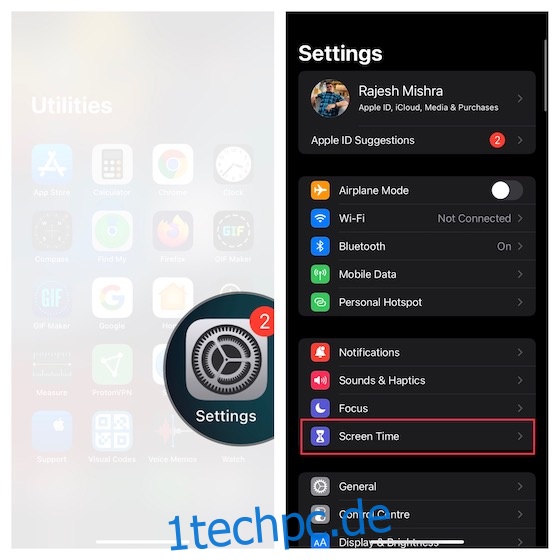
2. Scrollen Sie nun nach unten und wählen Sie das Kind aus, für das Sie die Sicherheit der Nachricht einrichten möchten. Tippen Sie dann auf Kommunikationssicherheit -> aktivieren Sie den Schalter neben Auf sensible Fotos prüfen und schon sind Sie fertig!
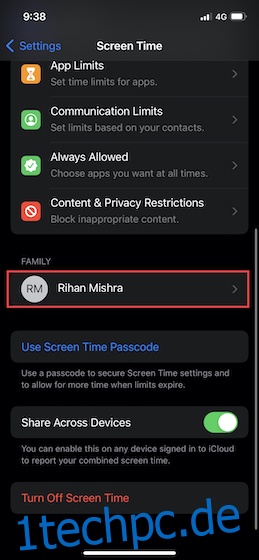
Passen Sie die Bildschirmzeit an, um Ihr Kind zu schützen
Los geht’s! Sobald Sie die Bildschirmzeit für Ihr Kind auf Ihrem iOS-Gerät angepasst haben, können Sie die Gerätenutzung verfolgen, indem Sie zu Einstellungen -> Bildschirmzeit -> Alle Aktivitäten anzeigen gehen. Je nach Bedarf können Sie auch die erforderlichen Änderungen an App-Limits, Ausfallzeiten, Inhalten und Datenschutzbeschränkungen vornehmen.
Wenn Sie den Schutz für Ihr Kind weiter verbessern möchten, nutzen Sie den geführten Zugriff, mit dem Sie Ihr Kind in einer App sperren und sogar den Touchscreen deaktivieren, zwielichtige Websites blockieren, Siri zwingen können, keine explizite Sprache mehr zu verwenden, und Apps ausblenden . Wenn Ihr Kind auch auf Laptops zugreift, sollten Sie die Kindersicherung auch unter Windows 10/11 verwenden. Teilen Sie uns Ihre Gedanken zur Bildschirmzeit mit und was sie zu einem bemerkenswerten Werkzeug für Eltern macht. Es wäre auch toll zu wissen, welche Art von Verbesserungen Sie darin sehen möchten.