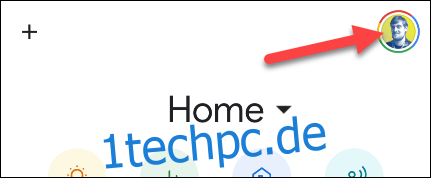Während der Arbeit bei der Sache zu bleiben, kann eine Herausforderung sein, besonders zu Hause, und es geht nicht nur um Produktivität. Aufstehen, um sich zu bewegen und Wasser zu trinken ist ebenfalls wichtig. Automatisieren Sie Erinnerungen für diese Dinge mit dem Google Assistant „Workday“-Routine.
„Routinen“ ist eine Funktion, die in die intelligenten Lautsprecher und Displays von Google Assistant und Nest integriert ist. Sie ermöglichen es Ihnen, eine Reihe von Aktionen zu erstellen, die mit einem einzigen Befehl oder zu festgelegten Zeiten ausgeführt werden. Sie können extrem leistungsfähig sein, wenn Sie sich etwas Zeit nehmen, um sie in der Google Home-App einzurichten.
Öffnen Sie die Google Home App auf Ihrem IPhone, iPad, oder Android Gerät und tippen Sie dann auf Ihr Profilsymbol in der oberen rechten Ecke.
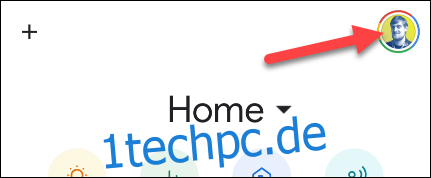
Wählen Sie „Assistant-Einstellungen“ aus dem Menü.
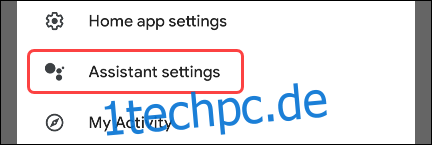
Abhängig von Ihrem Gerät sehen Sie die Einstellungen entweder in einer einzelnen langen Liste oder nach Registerkarten organisiert. Navigieren Sie in der Registerkarten-Oberfläche zur Registerkarte „Assistent“. Überspringen Sie diesen Schritt, wenn Sie nur eine lange Liste sehen.
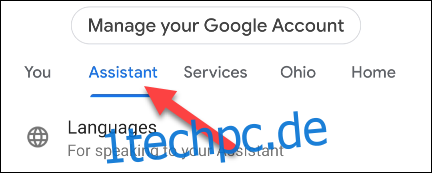
Wählen Sie „Routinen“ aus der Liste aus.
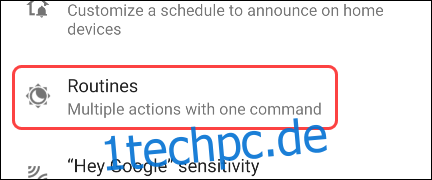
Möglicherweise sehen Sie oben einen Abschnitt für „Neue Routinen zum Ausprobieren“. Wenn „Workday“ dort nicht aufgeführt ist, scrollen Sie nach unten und wählen Sie es aus dem Abschnitt „Ready-Made“ aus.
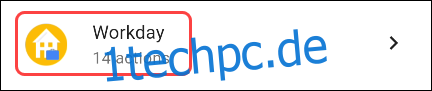
Auf der Seite „Workday routine“ gibt es einige verschiedene Abschnitte. Wir werden sie alle durchgehen, um es einzurichten. Schalten Sie zuerst den Schalter oben auf „Routine aktivieren“.
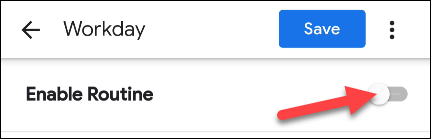
Als nächstes müssen wir entscheiden, an welchen Wochentagen die Workday-Routine ausgeführt wird. Tippen Sie auf die unter „When The Day(s) Are“ aufgeführten Tage.
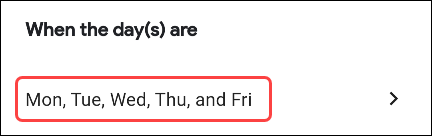
Wählen Sie alle Tage aus, an denen die Routine jede Woche ausgeführt werden soll, und tippen Sie dann auf „OK“.
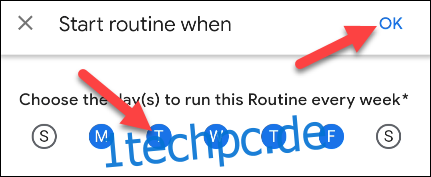
Jetzt müssen wir auswählen, wo Google Assistant Antworten abspielen soll. Sie möchten das Gerät auswählen, das sich während des Arbeitstages in Ihrer Nähe befindet. Tippen Sie auf das Drop-down-Menü unter „Play Assistant Responses With“ und wählen Sie ein Gerät aus.
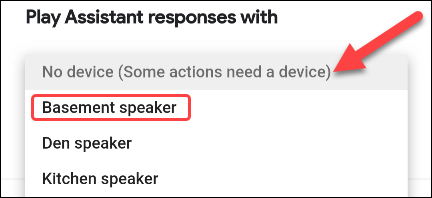
Sie können auch das Kontrollkästchen „Auf Ihrem Telefon benachrichtigt werden“ aktivieren, wenn die Routine ausgeführt wird. Dadurch wird sichergestellt, dass Sie benachrichtigt werden, wenn Sie sich nicht in der Nähe des ausgewählten Geräts befinden.
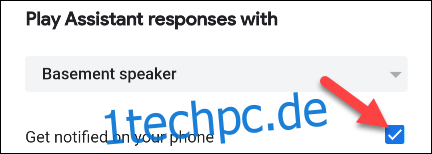
Jetzt ist es an der Zeit zu konfigurieren, was die Workday-Routine tatsächlich tun wird. Sie werden feststellen, dass Google bereits eine Reihe von Zeitfenstern und Aktionen eingerichtet hat. Sie können diese bearbeiten, indem Sie auf das Zahnradsymbol daneben tippen.
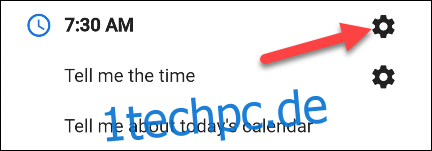
Je nach Aktion gibt es verschiedene Optionen. Bearbeiten Sie zunächst die Zeitfenster, die bestimmen, wann Aktionen ausgeführt werden. Diese Zeitfenster sind in der Regel für Pausen und Mahlzeiten über den Tag verteilt.
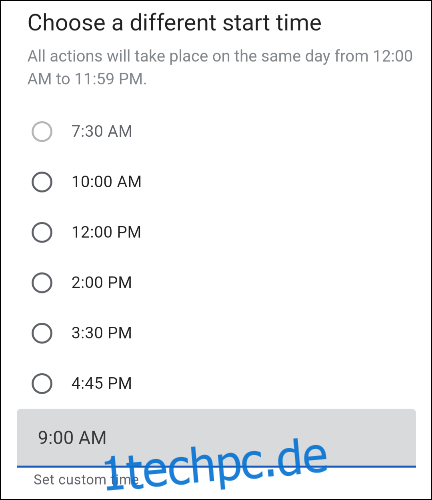
Bearbeiten Sie als Nächstes die Befehle „Sag etwas“. Dies ist, was Google Assistant zur gewählten Zeit über das Gerät vorträgt. Gängige Beispiele sind „Es ist Zeit aufzustehen und sich zu strecken“ und „Es ist Zeit fürs Mittagessen“.
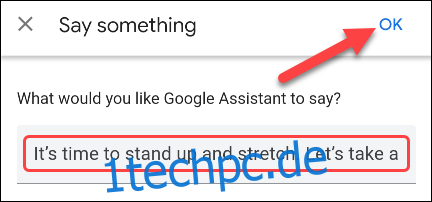
Um Zeitfenster und Aktionen in großen Mengen zu entfernen oder neu zu organisieren, tippen Sie auf die Schaltfläche „Ändern“.
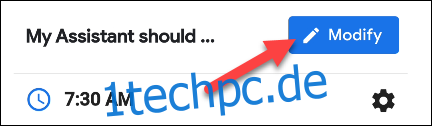
Scrollen Sie durch die Liste und entfernen Sie alles, was Sie nicht möchten, indem Sie auf das „X“-Symbol tippen.
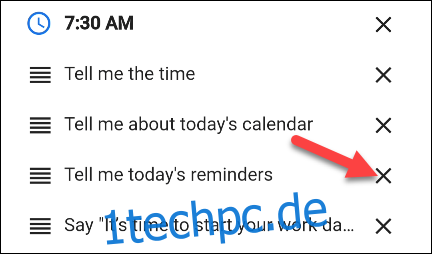
Um die Reihenfolge zu ändern, in der Google Assistant die Befehle ausführt, tippen und ziehen Sie die Griffe auf der linken Seite des Bildschirms.

Sie haben auch die Option „Aktion hinzufügen“ für jedes Zeitfenster.
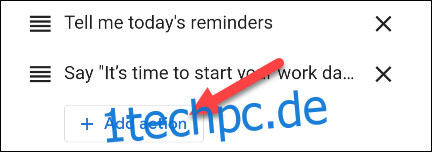
Sie können jeden Befehl eingeben, den Sie dem Google-Assistenten geben können, und dann auf „Hinzufügen“ tippen.
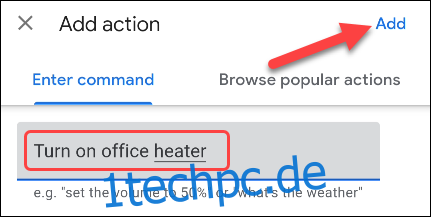
Um der Routine ein neues Zeitfenster hinzuzufügen, scrollen Sie ganz nach unten und tippen Sie auf „Neue Zeit hinzufügen“.
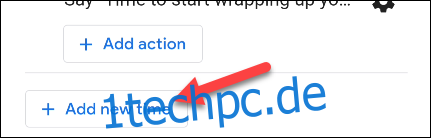
Zuerst werden Sie aufgefordert, eine Zeit auszuwählen oder eine benutzerdefinierte Zeit einzugeben. Tippen Sie auf „Weiter“, wenn Sie fertig sind.
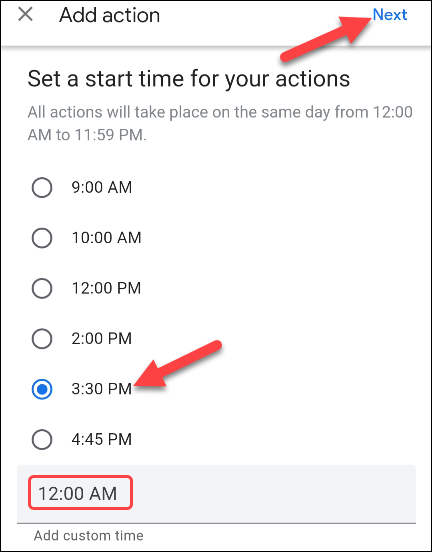
Als Nächstes können Sie Ihre erste Aktion hinzufügen. Geben Sie einen beliebigen Befehl ein, den Sie Google Assistant geben können, oder durchsuchen Sie beliebte Aktionen. Tippen Sie abschließend auf „Hinzufügen“.
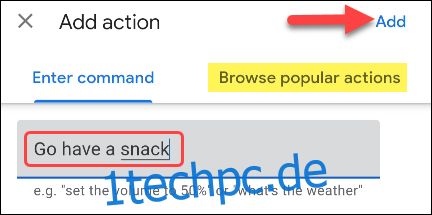
Wenn Sie mit allen Zeitfenstern und Aktionen zufrieden sind, wählen Sie oben auf der Seite die Schaltfläche „Speichern“.

Das ist es! Die Workday-Routine läuft jetzt zu den von Ihnen festgelegten Zeiten und hilft Ihnen den ganzen Tag.