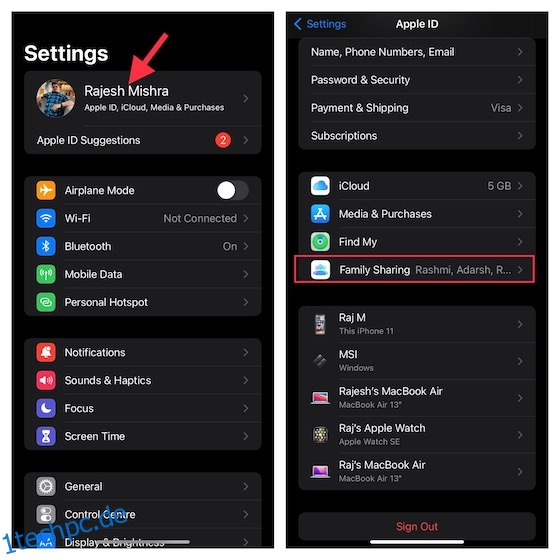Für eine erwachsene Elternschaft sind verbesserte Kindersicherungen mit intelligenter Aktivitätsverfolgung unvermeidlich. Mit wem Ihr Kind interagiert, welche Art von Inhalten es sich ansieht und anhört und an wen es sich bei persönlichen Problemen wendet, spielt eine entscheidende Rolle bei der Gestaltung der kleinen Welt Ihres Kindes. Wenn Sie nicht wissen, was das Kind mag und wie es seine Zeit verbringt, während es von Ihren Augen entfernt ist, werden Sie nie wissen, in welche Richtung es geht. Wenn es darum geht, die Kunst der Elternschaft zu meistern, ist es wichtig, eine feine Balance zu finden. Hier kann ein robustes Kindersicherungstool wie Screen Time Ihre Aufgabe dank intuitiver Einblicke und besserer Befehle ganz einfach machen. Wenn Sie also bereit sind, das volle Potenzial dieses Elterntools auszuschöpfen, lassen Sie mich Ihnen zeigen, wie Sie die Kindersicherung auf Ihrem iPhone und iPad einrichten.
Inhaltsverzeichnis
Einrichten der Kindersicherung auf iPhone und iPad (2022)
Zum Glück für Eltern bietet Apple eine Fülle von Kindersicherungsfunktionen auf iPhone und iPad. Das bedeutet jedoch auch, dass diese gründliche Anleitung ziemlich lang ist. Wenn Sie nur Hilfe zu einem bestimmten Aspekt der Kindersicherung suchen, empfehlen wir Ihnen, das Inhaltsverzeichnis unten zu verwenden, um zum entsprechenden Abschnitt zu springen.
Was zeichnet Screen Time als Tool zur Kindersicherung aus?
Das wahrscheinlich Beste an Apple Screen Time ist die tiefe Integration mit iDevices wie iPhone, iPad und Mac. Mit der nahtlosen iCloud-Synchronisierung können Sie die Aktivitäten Ihres Kindes von jedem verknüpften Gerät aus verfolgen. Darüber hinaus können Sie Ausfallzeiten einrichten, um nur ausgewählte Apps während einer bestimmten Zeit zuzulassen, und tägliche Zeitlimits für verschiedene App-Kategorien festlegen, um Overkilling abzuwehren und auch die Smartphone-Sucht loszuwerden.
Wenn Sie die elterliche Kontrolle weiter verbessern möchten, können Sie Kommunikationsbeschränkungen einrichten, um zu verhindern, dass Ihr Kind mit unbekannten Personen kommuniziert, und obszöne Bilder über die Sicherheitsfunktion für Kindernachrichten pauschal verbieten. Kombinieren Sie diese effizienten Funktionen mit der Möglichkeit, explizite Filme, Fernsehsendungen, Musik, Podcasts, Bücher zu blockieren und sogar Schimpfworte für Siri zu deaktivieren, und Screen Time scheint alle wesentlichen Kästchen abgehakt zu haben.
Erstellen Sie ein Kinderkonto für die erweiterte Kindersicherung auf iOS/iPadOS
Erstellen Sie zunächst ein Kinderkonto, damit Sie die Bildschirmzeit für Ihr Kind mit der gewünschten Flexibilität verwalten können.
1. Öffnen Sie die App „Einstellungen“ auf Ihrem Gerät -> Apple-ID-Banner (auch bekannt als Ihr Profil) -> Familienfreigabe.
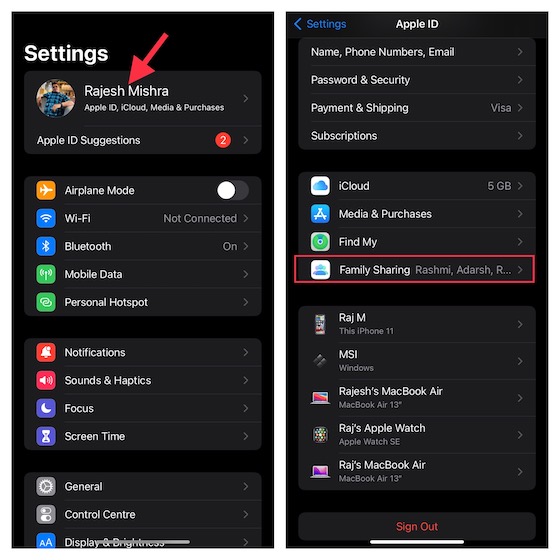
2. Tippen Sie jetzt auf Bildschirmzeit und dann auf Kinderkonto erstellen. Folgen Sie danach den Anweisungen, um ein Konto für Ihr Kind zu erstellen.
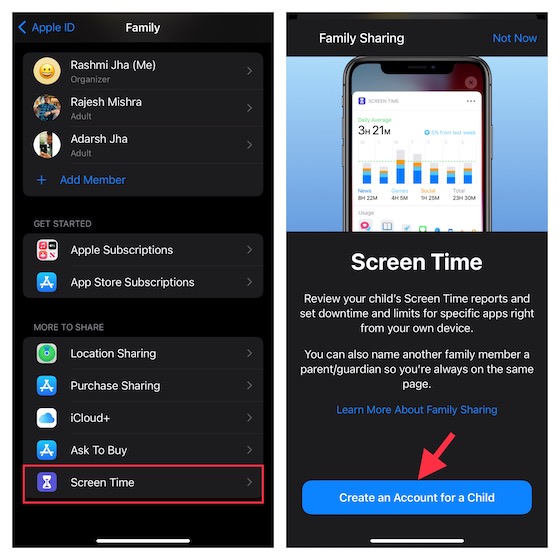
Richten Sie die Bildschirmzeit für Kinder auf dem iPhone und iPad ein
Mit Screen Time für das iPhone eines Kindes können Sie zusätzliche Kindersicherungen einrichten. Stellen Sie also sicher, dass Sie die Bildschirmzeit für Ihr Kind einrichten und anpassen.
1. Navigieren Sie auf dem iOS/iPadOS-Gerät Ihres Kindes zur App „Einstellungen“ -> „Bildschirmzeit“ > „Bildschirmzeit aktivieren“.
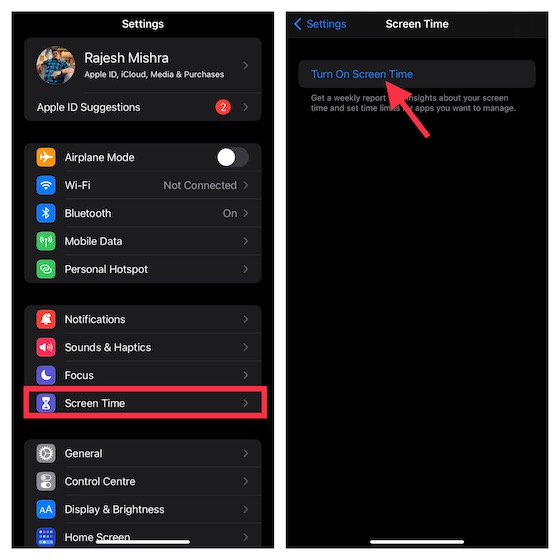
2. Tippen Sie nun auf Weiter und wählen Sie dann „Das ist das iPhone/iPad meines Kindes.
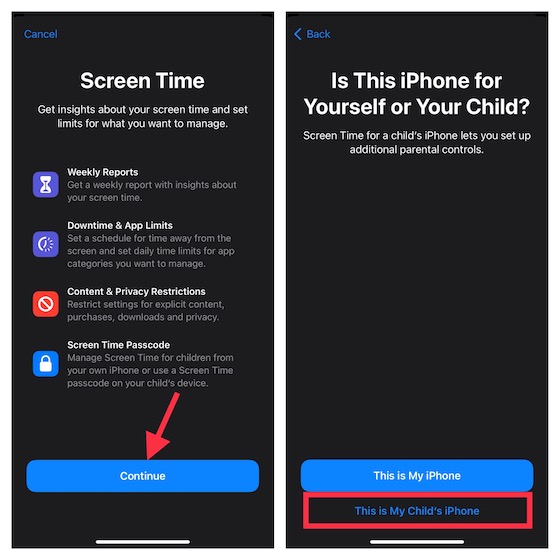
3. Auf dem Bildschirm „Ausfallzeit“ können Sie einen Zeitplan für die Abwesenheit vom Bildschirm festlegen. Je nach Bedarf können Sie den Zugriff auf wichtige Apps zusammen mit Anrufen und Nachrichten auf Ihrem iPhone zulassen. Beachten Sie, dass Ihr Kind Ihre Erlaubnis benötigt, um mehr Bildschirmzeit zu haben. Passen Sie die Start- und Endzeit an und klicken Sie dann auf Ausfallzeit festlegen.
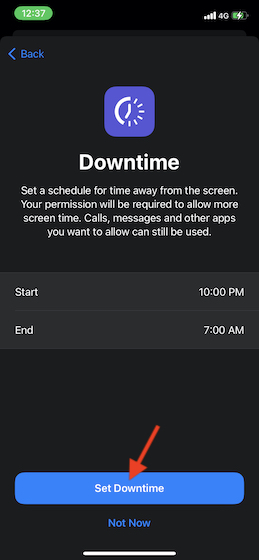
4. Legen Sie als Nächstes tägliche Zeitlimits für App-Kategorien wie Spiele, Soziales, Unterhaltung, Kreativität und mehr fest. Nachdem ein Zeitlimit erreicht wurde, ist Ihre Zustimmung erforderlich, um mehr Zeit einzuräumen. Tippen Sie auf Alle Kategorien anzeigen, um alle Kategorien anzuzeigen, und wählen Sie dann die gewünschten Kategorien aus. Tippen Sie danach auf Zeitbetrag und legen Sie das Zeitlimit fest. Tippen Sie dann auf App-Limit festlegen.
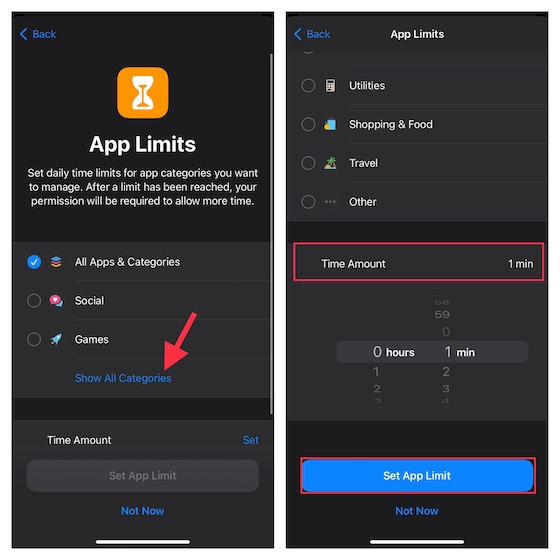
5. Passen Sie nun die Inhalts- und Datenschutzeinstellungen nach Ihren Wünschen an. Sie können beispielsweise zwielichtige Websites blockieren und anstößige Inhalte im App Store, iTunes und Apple Music einschränken. Noch besser, Screen Time ermöglicht es Ihnen auch, Ihre Zustimmung zum Vornehmen von Änderungen an den Datenschutzeinstellungen obligatorisch zu machen. Klicken Sie auf Weiter, um fortzufahren.
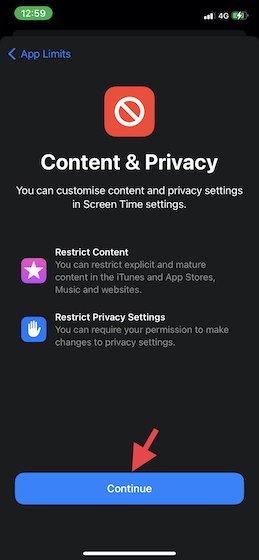
6. Erstellen Sie als Nächstes einen Bildschirmzeit-Passcode, der erforderlich ist, um mehr Zeit zu ermöglichen, und nehmen Sie auch Änderungen an den Bildschirmzeiteinstellungen vor. Geben Sie einen Bildschirmzeit-Passcode und ein Apple-ID-Passwort ein, damit Sie Ihren Bildschirmzeit-Passcode zurücksetzen/wiederherstellen können. Klicken Sie dann auf OK, um den Vorgang abzuschließen.
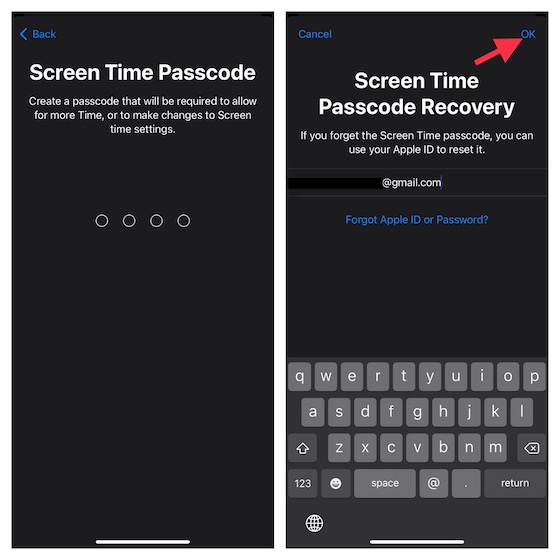
Das ist so ziemlich geschafft! Sie haben die Bildschirmzeit für Ihr Kind eingerichtet und angepasst. Je nach Bedarf können Sie die erforderlichen Änderungen vornehmen, indem Sie zur App Einstellungen -> Bildschirmzeit gehen.
Passen Sie die Ausfallzeiten auf iPhone und iPad an
Bildschirmzeit verfügt über einen speziellen Abschnitt für Ausfallzeiten, in dem Sie zulassen können, dass nur die ausgewählten Apps und Telefonanrufe während einer bestimmten Zeit auf dem Gerät verfügbar sind. Fünf Minuten vor Beginn der Ausfallzeit wird eine Ausfallzeiterinnerung angezeigt. Beachten Sie, dass dies für alle Geräte gilt, die bei iCloud mit aktivierter Freigabe auf mehreren Geräten angemeldet sind.
1. Öffnen Sie die Einstellungen-App auf Ihrem iPhone -> Bildschirmzeit -> Ausfallzeit.
2. Schalten Sie jetzt den Schalter neben Zeitplan ein. Passen Sie danach die Tage und die Zeitdauer für die Ausfallzeit an. Außerdem haben Sie auch die Möglichkeit, das Gerät bei Ausfallzeiten zu sperren.
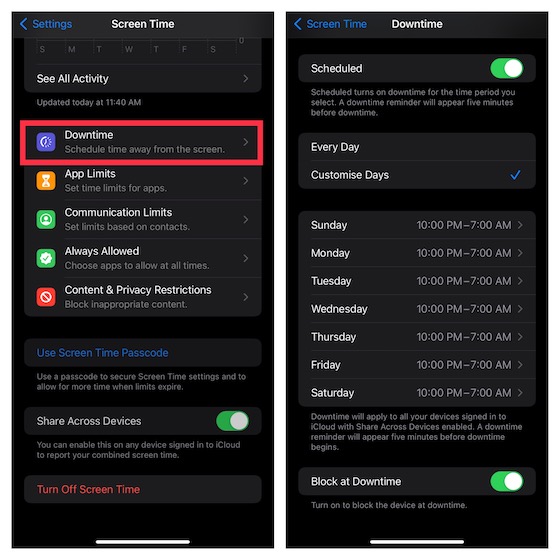
Richten Sie App-Limits auf iOS und iPadOS ein und passen Sie sie an
Für mehr Flexibilität können Sie mit Screen Time tägliche Zeitlimits für App-Kategorien auf Ihrem iPhone und iPad separat einrichten und anpassen. Denken Sie daran, dass App-Limits für alle Ihre Geräte gelten, die mit demselben iCloud-Konto synchronisiert werden, wenn „Share Across Devices“ aktiviert ist. Fünf Minuten vor Erreichen des Limits wird eine Warnung auf dem Bildschirm angezeigt.
1. Öffnen Sie die App Einstellungen -> Bildschirmzeit -> App-Limits und tippen Sie dann auf Limit hinzufügen.
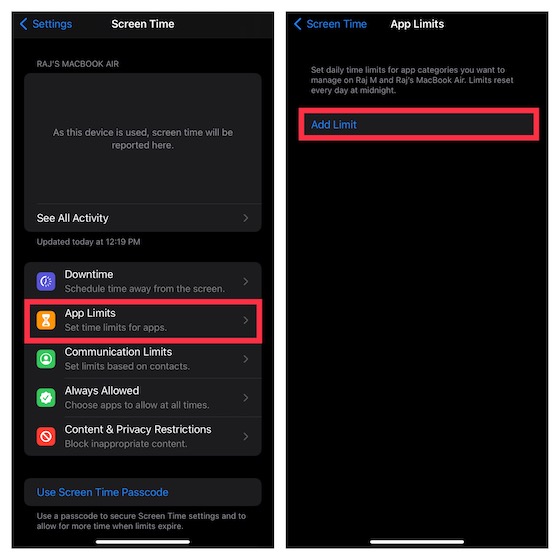
2. Wenn Sie eine Kategorie auswählen, erhalten Sie Zugriff auf alle Apps, die zu dieser bestimmten Kategorie gehören. Wählen Sie dann alle Apps aus, die Sie einschränken möchten. Insbesondere können Sie damit auch die Nutzung der Website einschränken. Tippen Sie dazu auf Websites -> Website hinzufügen und geben Sie dann die URL der Website ein, deren Nutzung Sie einschränken möchten. Tippen Sie dann auf Weiter.
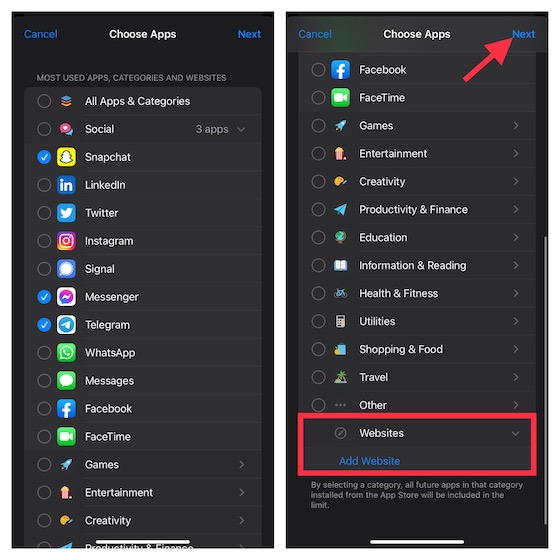
3. Als nächstes stellen Sie die Zeitdauer ein. Sie können auf Tage anpassen tippen und dann die Zeitdauer basierend auf Tagen anpassen. Blockieren Sie danach die App, wenn das Limit abgelaufen ist.
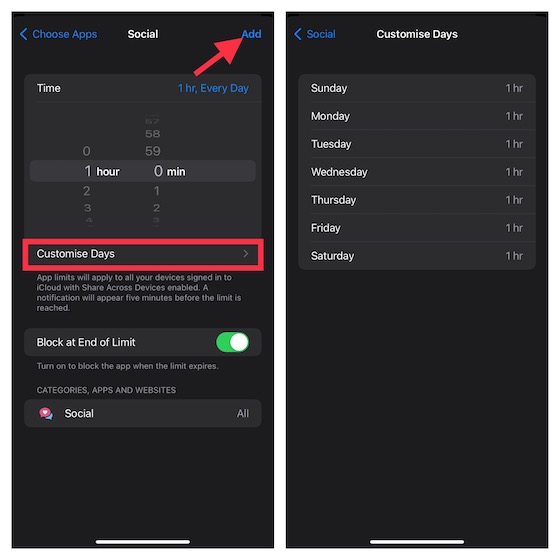
Verwalten Sie Apps, die während der Ausfallzeit auf dem iPhone verfügbar sind
Um sicherzustellen, dass Sie in der Lage sind, Kontakte einzuschränken (Beschränkungen gelten für Telefon, FaceTime, Nachrichten und iCloud-Kontakte) und Apps, die während der Ausfallzeit verfügbar sind, problemlos zu verwalten, hat die Bildschirmzeit einen separaten Abschnitt mit dem Namen „Immer erlaubt“. Wenn Sie also jemals eine App sperren oder einschränken möchten, wer Ihr Kind während der Ausfallzeit kontaktieren kann, können Sie die erforderlichen Änderungen problemlos vornehmen.
1. Starten Sie die App Einstellungen auf Ihrem Gerät -> Bildschirmzeit -> Immer erlaubt.
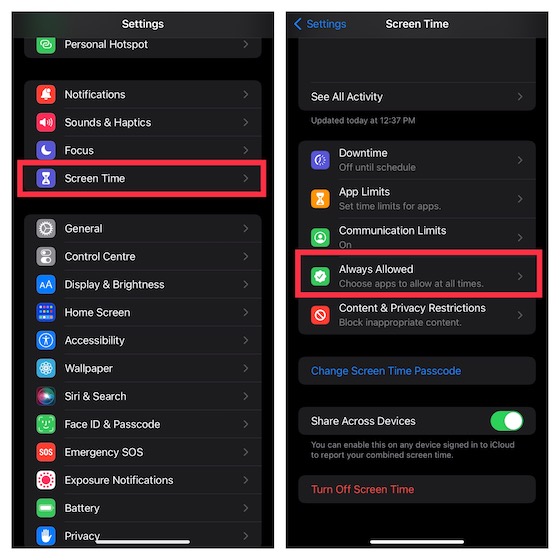
2. Tippen Sie jetzt auf Kontakte und erlauben Sie dann entweder allen, mit Ihrem Kind zu kommunizieren, oder lassen Sie nur bestimmte Kontakte kommunizieren.
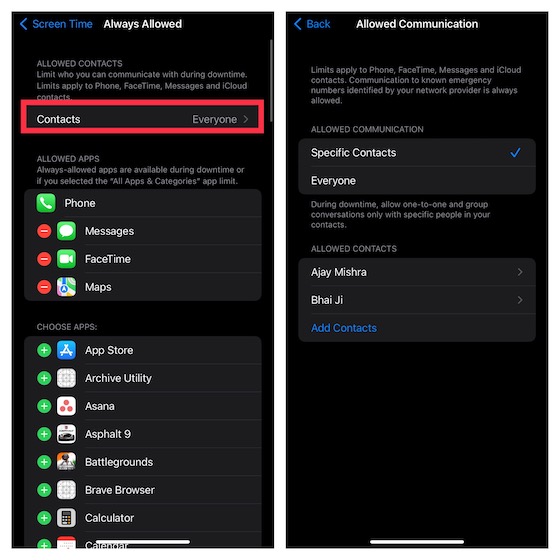
3. Um zuzulassen, dass eine App während der Ausfallzeit verfügbar ist, tippen Sie auf die Schaltfläche „+“ links davon. Wenn Sie eine App nicht zulassen möchten, tippen Sie auf die Schaltfläche „-“ links neben einer bestimmten App und klicken Sie auf Entfernen.
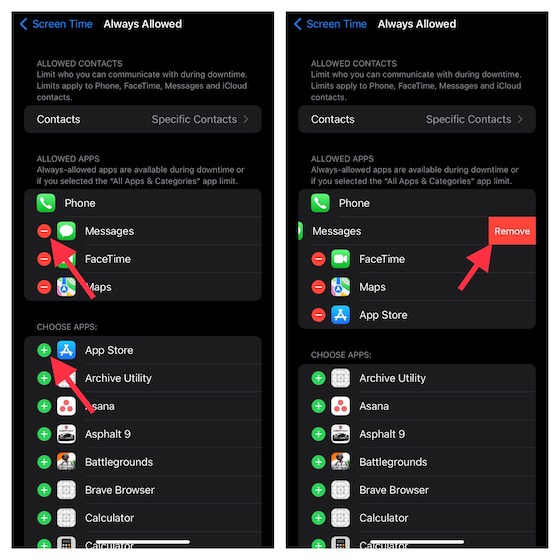
Blockieren Sie Websites in Safari und Chrome auf iPhone und iPad
Wenn Sie nicht mehr möchten, dass Ihr Kind bestimmte Websites besucht, oder einfach nur alle schädlichen Websites auf eine schwarze Liste setzen möchten, um sicherzustellen, dass Ihr Kind sie nicht besucht, kann Screen Time Ihrer Aufgabe gerecht werden. Die Einschränkung gilt nicht nur für den Stock-Browser „Safari“, sondern auch für Browser von Drittanbietern wie Chrome und Firefox.
1. Gehen Sie in die Einstellungen-App auf Ihrem iPhone/iPad -> Bildschirmzeit -> Inhalts- und Datenschutzbeschränkungen. Aktivieren Sie den Schalter neben Inhalts- und Datenschutzbeschränkungen und tippen Sie auf Inhaltsbeschränkungen. Geben Sie danach Ihren Bildschirmzeit-Passcode ein.

2. Tippen Sie nun auf Webinhalte und wählen Sie Websites für Erwachsene beschränken. Tippen Sie im Abschnitt Niemals zulassen auf Website hinzufügen. Geben Sie dann die Adresse der Website ein, die Sie blockieren möchten, und klicken Sie auf Fertig.
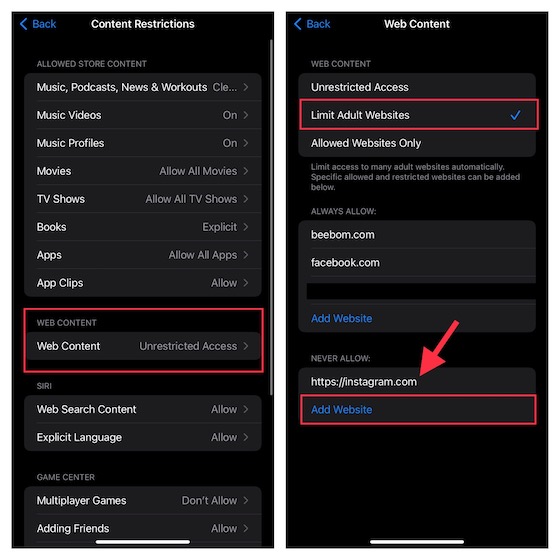
Wir haben eine ausführliche Anleitung zum Blockieren von Websites in Safari auf iPhone, iPad und Mac erstellt. Vergessen Sie also nicht, den Leitfaden zu lesen, wenn Sie weitere Hilfe benötigen.
Deaktivieren Sie die explizite Sprache für Siri auf dem iPhone und iPad
Interessanterweise können Sie Siri auch daran hindern, die Bandsprache zu verwenden, während Sie mit Ihrem Kind kommunizieren.
1. Gehen Sie zur App Einstellungen -> Bildschirmzeit -> Inhalts- und Datenschutzbeschränkungen. Aktivieren Sie den Schalter für Inhalts- und Datenschutzbeschränkungen und tippen Sie auf Inhaltsbeschränkungen. Geben Sie dann Ihren Bildschirmzeit-Passcode ein.

2. Tippen Sie im Abschnitt „Siri“ auf „Explizite Sprache“ und wählen Sie „Nicht zulassen“.
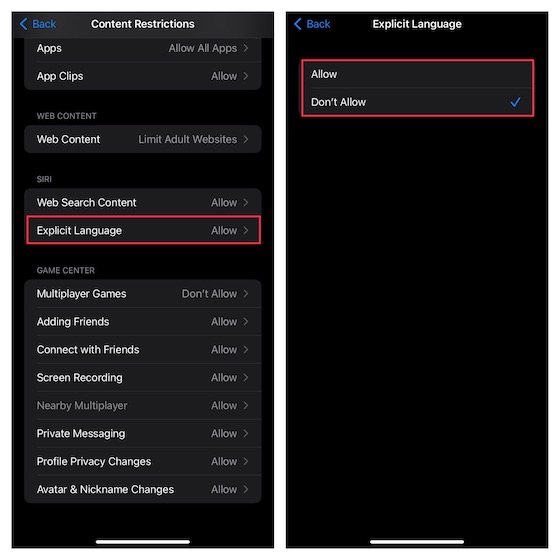
Richten Sie Kommunikationslimits ein, um zu verhindern, dass Ihr Kind mit Fremden kommuniziert
Um zu verhindern, dass Ihr Kind mit unbekannten Personen kommuniziert, sollten Sie auf Ihrem iPhone Kommunikationsbeschränkungen festlegen. Diese Einschränkung gilt für Telefon, FaceTime, Nachrichten und iCloud-Kontakte.
1. Starten Sie die App Einstellungen auf Ihrem iOS-Gerät -> Bildschirmzeit. Tippen Sie im Bereich Familie auf den Namen Ihres Kindes und wählen Sie Kommunikationslimits.
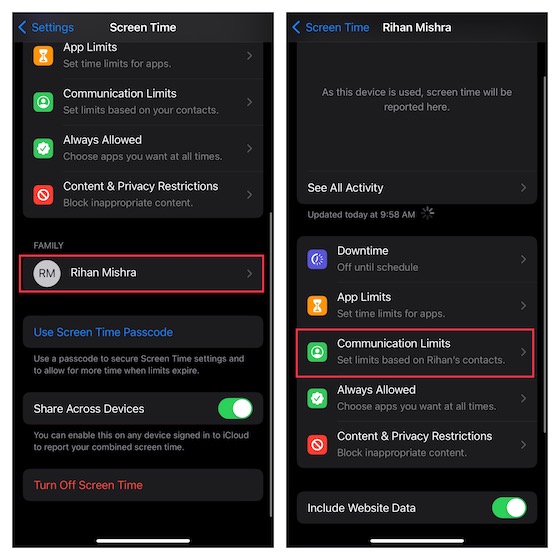
2. Tippen Sie nun auf Während der Bildschirmzeit und geben Sie Ihren Bildschirmzeit-Passcode ein.
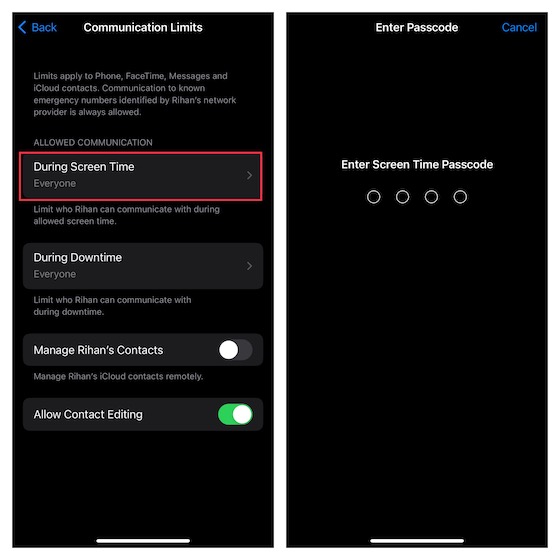
3. Als nächstes haben Sie drei Optionen zur Auswahl:
- Nur Kontakte: Wählen Sie diese Option, um Einzel- und Gruppenkommunikation mit Personen in Ihren Kontakten zuzulassen.
- Kontakte und Gruppen mit mindestens einem Kontakt: Wählen Sie diese Option aus, um Einzelgespräche nur mit Personen zuzulassen, die sich in Ihren Kontakten befinden, und Gruppengespräche, einschließlich mindestens einer Person in Ihren Kontakten.
- Jeder: Damit können Sie die Kommunikation mit allen zulassen, einschließlich unbekannter Nummern.
Um zu verhindern, dass Ihr Kind mit unbekannten Nummern kommuniziert, wählen Sie „Nur Kontakte“ oder „Kontakte & Gruppen“ mit mindestens einem Kontakt. Nachdem Sie die gewünschte Option ausgewählt haben, tippen Sie auf die Zurück-Schaltfläche in der oberen linken Ecke des Bildschirms.
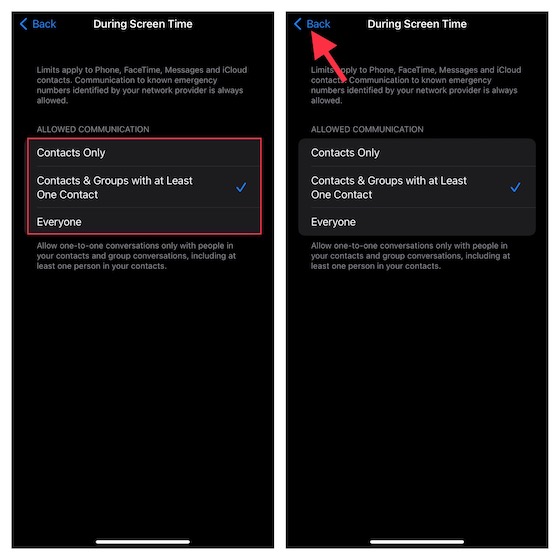
Notiz:
- Es sollte darauf hingewiesen werden, dass Änderungen an den Kommunikationsbeschränkungen nicht für das Gerät des Kindes gelten, bis seine Software kompatibel ist.
- Die Kommunikationsbeschränkungen erfordern auch, dass iCloud-Kontakte auf dem Gerät aktiviert sind (App „Einstellungen“ -> „Profil“ -> „iCloud“ -> „Kontakte“).
4. Tippen Sie auf Während der Ausfallzeit und geben Sie dann Ihren Bildschirmzeit-Passcode ein. Danach können Sie die Kommunikation nur mit bestimmten Kontakten oder Kontakten und Gruppen mit mindestens einem Kontakt zulassen. Tippen Sie dann auf die Zurück-Schaltfläche.
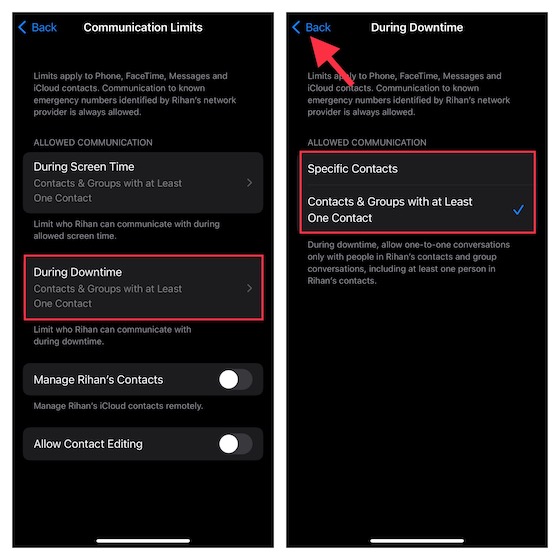
5. Am Ende können Sie die Kontaktbearbeitung zulassen/verbieten und die Kontakte Ihres Kindes aus der Ferne verwalten.
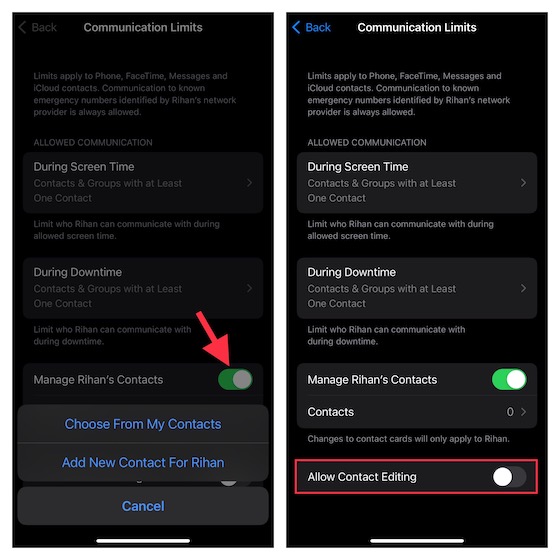
Aktivieren Sie die Kommunikationssicherheitsfunktion für die Nachrichten-App
Wenn Sie Ihr Kind davor schützen möchten, expliziten/Nacktfotos ausgesetzt zu werden, sollten Sie die Kommunikationssicherheitsfunktion für die Nachrichten-App aktivieren. Wenn diese Funktion aktiviert ist, verfolgt die Messaging-App die gesendeten/empfangenen Bilder. Und wenn die App jemals erkennt, dass das Kind obszöne Fotos erhält oder zu senden versucht, werden die Bilder automatisch unkenntlich gemacht, um Ihr Kind zu schützen.
Darüber hinaus bietet die Kommunikationssicherheitsfunktion des Kindes die erforderliche Anleitung und altersgerechte Ressourcen, um Ihrem Kind zu helfen, eine sicherere Wahl zu treffen. Außerdem ermöglicht es ihnen, eine Person ihres Vertrauens um Rat zu fragen.
Im Zuge von Datenschutzbedenken im Zusammenhang mit der Kommunikationssicherheitsfunktion hat Apple betont, dass es keinen Zugriff auf die Fotos in der Nachrichten-App hat. Darüber hinaus hat der Technologieriese auch erklärt, dass das gesamte Scannen von Fotos auf dem Gerät erfolgt, um zu überprüfen, ob ein Foto Nacktheit aufweist. Um sicherzustellen, dass die Privatsphäre Ihres Kindes nicht gefährdet wird, behält die Messaging-App die Ende-zu-Ende-Verschlüsselung bei.
Notiz:
- Die brandneue Kommunikationssicherheitsfunktion von Apple erfordert iOS 15.2/iPadOS 15.2 oder höher und ist derzeit nur in den USA verfügbar. Der Cupertino-Riese wird sie wahrscheinlich im Laufe der Zeit auf andere Regionen ausdehnen.
1. Gehen Sie in die Einstellungen-App -> Bildschirmzeit. Tippen Sie im Bereich Familie auf den Namen Ihres Kindes.
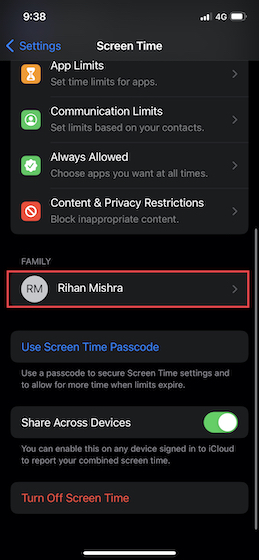
2. Tippen Sie jetzt auf Kommunikationssicherheit und schalten Sie dann den Schalter neben Auf sensible Fotos prüfen ein.
Blenden Sie integrierte Apps auf Ihrem iPhone und iPad mithilfe der Bildschirmzeit aus
Screen Time bietet eine einfache Möglichkeit, einige integrierte Apps wie Kamera und App Store auf Ihrem iPhone auszublenden. Besser noch, Sie können diese Funktion auch verwenden, um bestimmte Funktionen wie AirDrop, Siri & Dictation und CarPlay zu verbergen.
1. Öffnen Sie die Einstellungen-App auf Ihrem iOS-Gerät -> Bildschirmzeit. Scrollen Sie nun nach unten und tippen Sie auf Inhalts- und Datenschutzbeschränkungen. Stellen Sie sicher, dass der Schalter neben Inhalts- und Datenschutzbeschränkungen aktiviert ist.
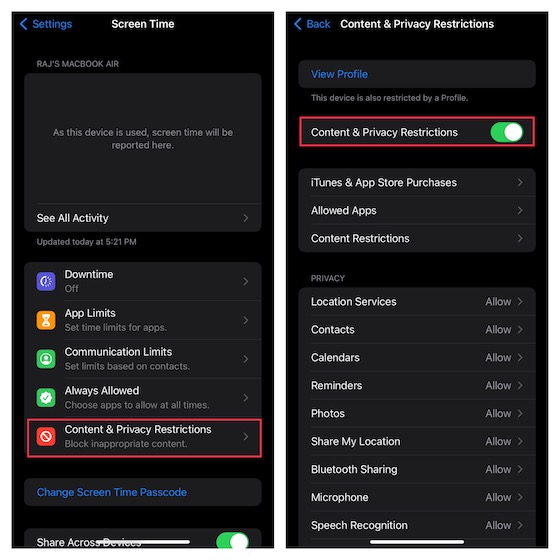
2. Tippen Sie auf Zugelassene Apps. Jetzt sollten Sie eine Liste der integrierten Apps sehen, darunter Podcasts, Wallet, News, Camera, Safari, Mail, FaceTime, Health, Fitness und iTunes Store.
Außerdem enthält die Liste auch Siri & Dictation, AirDrop, SharePlay und CarPlay. Deaktivieren Sie die Schalter neben den Apps und Funktionen, die Sie ausblenden möchten, und schließen Sie dann die Einstellung.
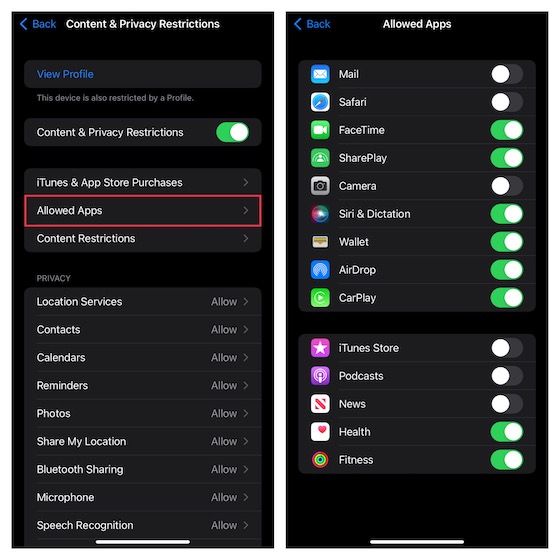
Ausblenden von Apps basierend auf Bewertungen auf iPhone und iPad
Wenn Sie nach einer besseren Möglichkeit suchen, Apps auf Ihrem iPhone zu verstecken, nutzen Sie die bewertungsbasierte Methode, um bestimmte Apps unter Verschluss zu halten.
1. Starten Sie die Einstellungen-App auf Ihrem iOS-Gerät -> Bildschirmzeit -> Inhalts- und Datenschutzbeschränkungen. Aktivieren Sie nun den Schalter für Inhalts- und Datenschutzbeschränkungen. Tippen Sie danach auf Inhaltsbeschränkungen.

2. Tippen Sie als Nächstes auf die Option „Apps“ und wählen Sie dann die Bewertung aus, für die Sie Apps auf Ihrem iOS-Gerät ausblenden möchten. Wenn Sie alle Apps mit Ausnahme einiger wichtiger Apps ausblenden möchten, wählen Sie „Nicht zulassen“.
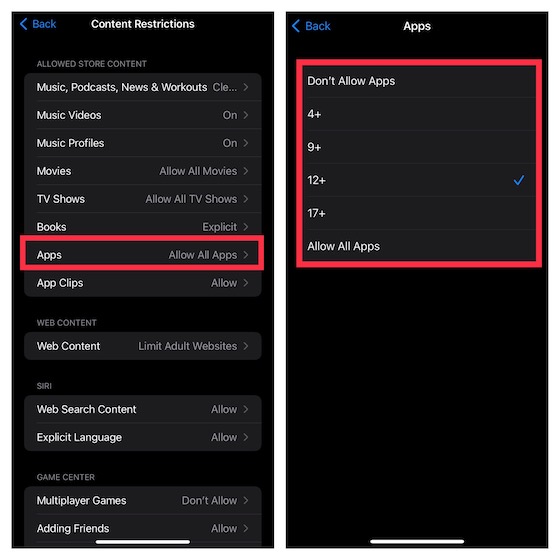
Beschränken Sie Käufe im iTunes & App Store auf iPhone und iPad
Um Ihr Kind daran zu hindern, ohne Ihre Erlaubnis In-App-Käufe zu installieren, zu löschen und zu tätigen, können Sie Käufe in iTunes und im App Store einschränken.
1. Gehen Sie zu Einstellungen App -> Bildschirmzeit -> Inhalts- und Datenschutzbeschränkungen und schalten Sie den Schalter ein. Tippen Sie dann auf iTunes & App Store-Käufe.
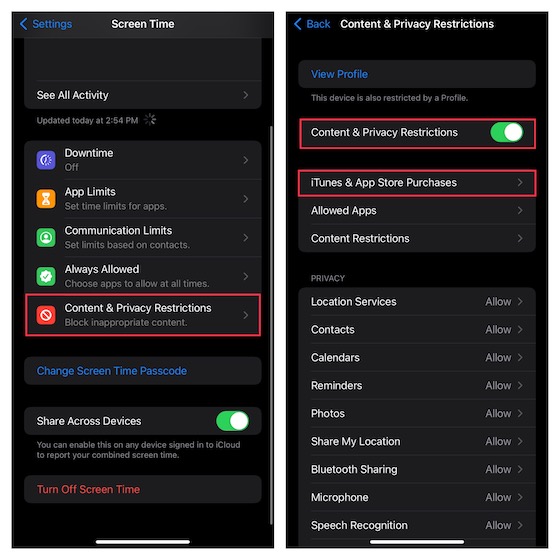
2. Unter dem Abschnitt Store-Käufe und erneute Downloads haben Sie drei Optionen:
- Installieren von Apps: Tippen Sie darauf und wählen Sie dann aus, die Installation von Apps auf Ihrem iPhone zu verbieten.
- Löschen von Apps: Tippen Sie darauf und wählen Sie dann Nicht zulassen, um zu verhindern, dass Ihr Kind Apps auf Ihrem iOS-Gerät löscht.
- In-App-Käufe: Tippen Sie darauf und wählen Sie dann „Nicht zulassen“, um zu verhindern, dass Ihr Kind In-App-Käufe auf Ihrem iPhone tätigt.
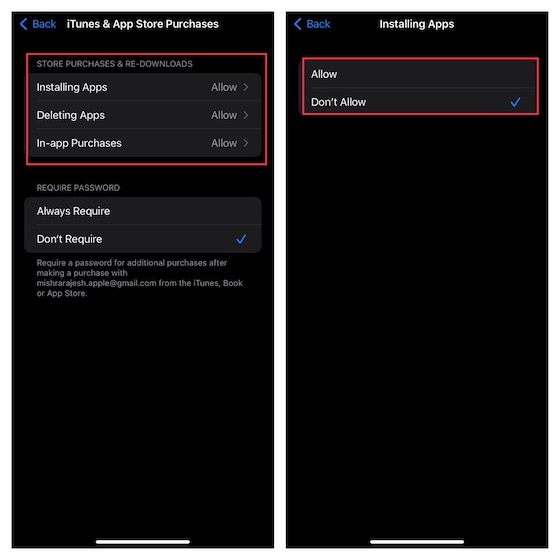
3. Wählen Sie im Abschnitt „Erforderliches Passwort“ die Option „Immer erforderlich“, um die Eingabe des Passworts für zusätzliche Käufe obligatorisch zu machen.
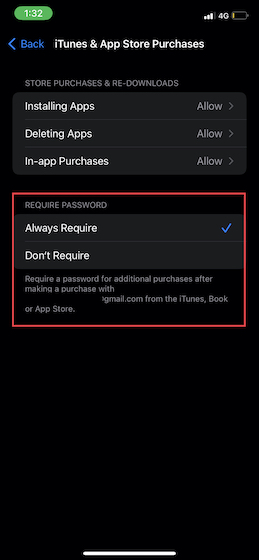
Beschränken Sie Filme, Fernsehsendungen, Podcasts, Bücher und App-Clips auf iOS
Um obszöne Filme, Fernsehsendungen, Bücher, Podcasts und App-Clips fernzuhalten, können Sie Store-Inhalte einschränken und nur „saubere“ Inhalte auf dem iPhone/iPad Ihres Kindes zulassen.
1. Navigieren Sie zur App Einstellungen -> Bildschirmzeit -> Inhalts- und Datenschutzbeschränkungen -> aktivieren Sie den Schalter für Inhalts- und Datenschutzbeschränkungen und tippen Sie dann auf Inhaltsbeschränkungen.

2. Unter dem Abschnitt Erlaubte Store-Inhalte sollten Sie mehrere Optionen sehen, darunter Musik, Podcasts, Fernsehsendungen, Bücher, App-Clips und mehr. Gehen Sie jetzt in die einzelnen Kategorien und passen Sie die Einstellung nach Ihren Wünschen an.
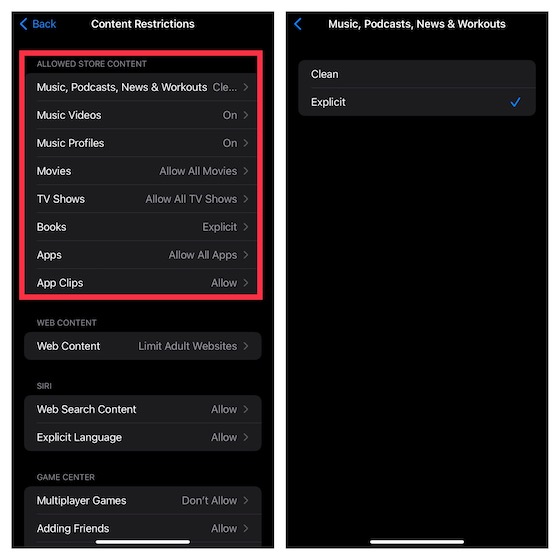
Beschränken Sie das Game Center auf Ihrem iPhone und iPad
Mit Screen Time können Sie das Game Center einschränken, sodass Sie Ihr Kind daran hindern können, an Multiplayer-Spielen teilzunehmen, Freunde hinzuzufügen oder sogar private Nachrichten zu senden.
1. Gehen Sie zur App Einstellungen -> Bildschirmzeit -> Inhalts- und Datenschutzbeschränkungen -> aktivieren Sie den Schalter für Inhalts- und Datenschutzbeschränkungen und tippen Sie dann auf Inhaltsbeschränkungen.

2. Scrollen Sie nach unten zum Abschnitt „Game Center“ und passen Sie die Einstellungen dann nach Belieben an.
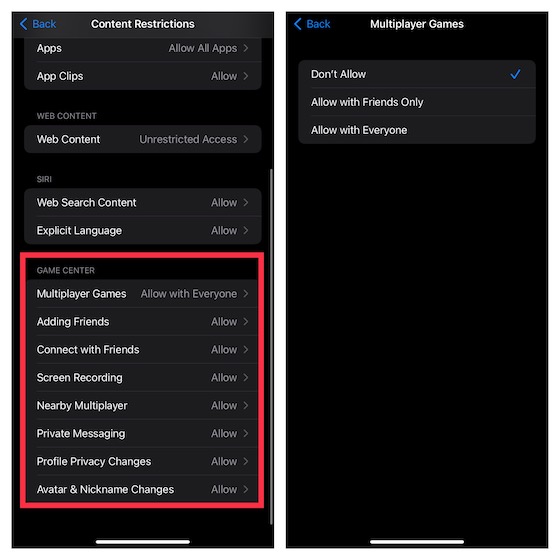
Datenschutzeinstellungen anpassen
Ganz gleich, ob Sie eine datenschutzorientierte Person sind oder die Privatsphäre Ihres Kindes verbessern möchten, Sie würden es zu schätzen wissen, wenn Sie die Datenschutzeinstellungen direkt von einem Ort aus anpassen können.
1. Starten Sie die App Einstellungen -> Bildschirmzeit -> Inhalts- und Datenschutzbeschränkungen.
2. Scrollen Sie nun nach unten zum Abschnitt Datenschutz und tippen Sie dann auf die spezifischen Kategorien wie Standortdienste, Kontakte, Kalender, Fotos, Standort freigeben, Bluetooth-Freigabe usw. Nehmen Sie dann die erforderlichen Änderungen vor.
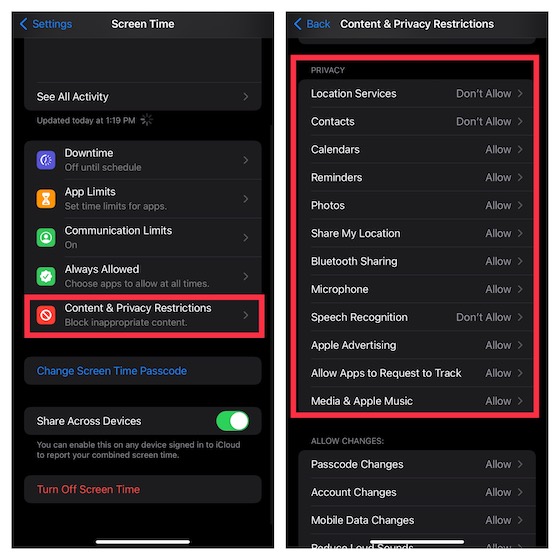
Passcode- und Kontoänderungen auf iPhone und iPad nicht zulassen
Sie möchten nicht mehr, dass Ihr Kind den Passcode/das Konto ändert oder die Aktivitäten der Hintergrund-App ohne Ihre Erlaubnis optimiert? Keine Sorge, Screen Time hat Sie abgedeckt.
1. Öffnen Sie die Einstellungen-App -> Bildschirmzeit -> Inhalts- und Datenschutzbeschränkungen.
2. Scrollen Sie nun nach unten zum Abschnitt Änderungen zulassen. Gehen Sie danach zu dem spezifischen Abschnitt wie Passcode-Änderungen, Kontoänderungen, Änderungen mobiler Daten, Fahrfokus usw. und verweigern Sie dann Änderungen.
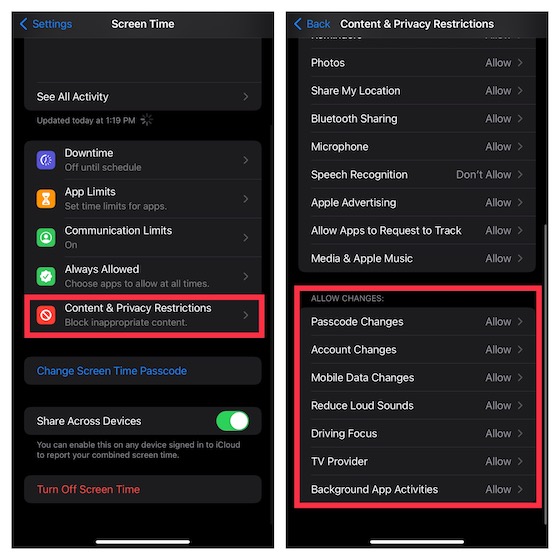
Verwenden Sie die Kindersicherung auf iPhone und iPad
Hier hast du es! So können Sie die Bildschirmzeit nutzen, um die Kindersicherung auf Ihrem iOS- oder iPadOS-Gerät einzurichten und zu verwenden. Langsam aber stetig hat Apple ein leistungsstarkes Tool zur Kindersicherung entwickelt. Daher müssen Sie sich nicht mehr auf Jugendschutz-Apps von Drittanbietern verlassen, um Ihr Kind im Auge zu behalten und seine Gerätenutzung einzuschränken. Was haben Sie jedoch über die Bildschirmzeit und die jüngsten Verbesserungen zu sagen? Wie immer würden wir uns über Ihre wertvollen Gedanken im Kommentarbereich unten freuen.