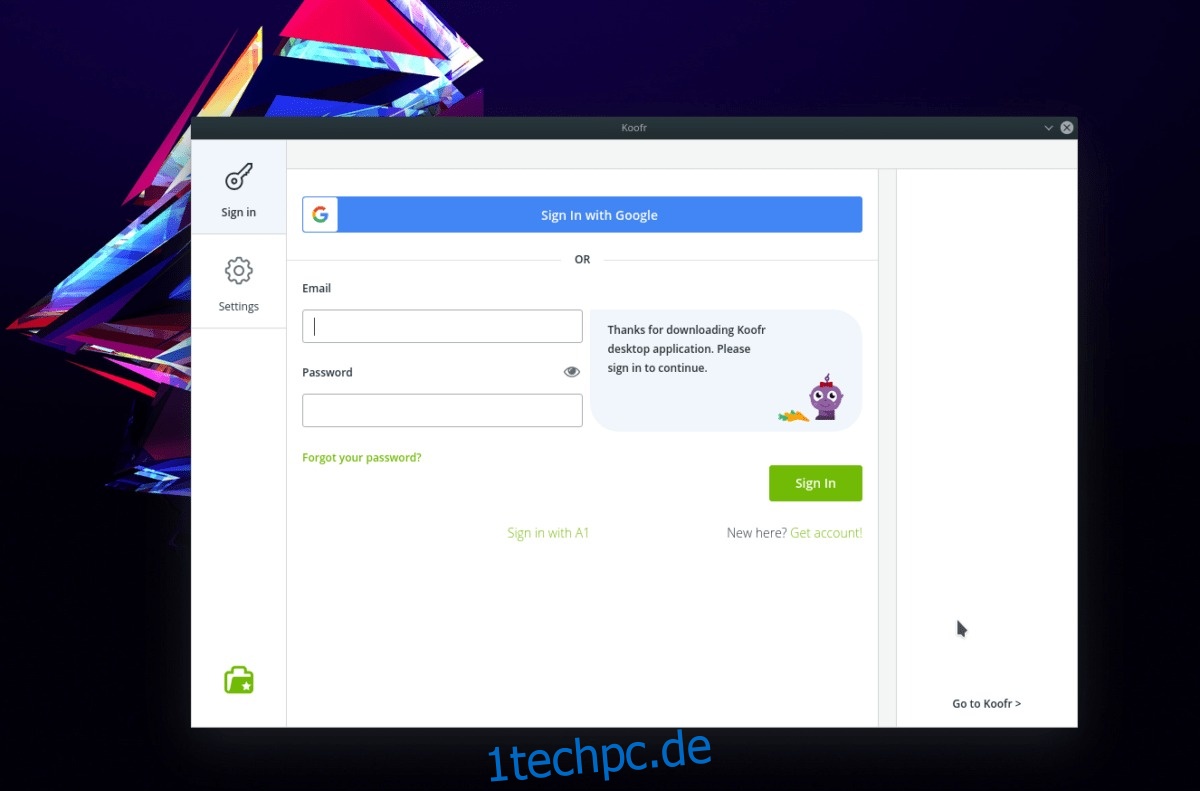Koofr Cloud Sync ist ein in Europa ansässiges Cloud-Speichersystem, ähnlich wie Google Drive, Dropbox, Onedrive und andere beliebte Synchronisierungsdienste. Es bietet eine Vielzahl verschiedener Pläne (sowohl Premium als auch eine kostenlose Option mit 2 GB Speicherplatz.)
Der Cloud-Service ist auf einer Vielzahl unterschiedlicher Betriebssysteme nutzbar. Insbesondere unterstützt es Microsoft Windows, iOS, Android, Linux und Mac.
In diesem Handbuch konzentrieren wir uns auf die verfügbare Linux-Anwendung. Wir erklären Ihnen, wie Sie es installieren, einrichten und vieles mehr! Lass uns anfangen!
Hinweis: Um Koofr unter Linux zu verwenden, müssen Sie ein Konto erstellen. Um ein Konto zu erstellen, gehen Sie zu ihrer offiziellen Website und geben Sie Ihre Daten ein, um zu beginnen. Alternativ können Sie die Schaltfläche „Konto bei Google erstellen“ verwenden.
Inhaltsverzeichnis
Installieren Sie die Koofr Cloud-Sync-App
Koofr hat einen ziemlich anständigen Synchronisierungsclient, seine native Linux-Anwendung ist jedoch nicht für jede Mainstream-Distribution ordentlich verpackt. Sie werden kein herunterladbares DEB-Paket, RPM-Paket oder sogar ein AppImage finden können. Wenn Sie stattdessen die Cloud-Synchronisierungs-App auf Ihrem Linux-PC verwenden möchten, müssen Sie das TarGZ-Installationsarchiv herunterladen, es extrahieren und den Code (sowie die Bibliotheken, die für die ordnungsgemäße Ausführung erforderlich sind) installieren, um es zu verwenden.
In diesem Abschnitt des Artikels gehen wir (im Detail) darauf ein, wie Sie die Koofr-Cloud-Synchronisierungsanwendung unter Linux zum Laufen bringen können. Besuchen Sie zunächst die offizielle Koofr-Website. Scrollen Sie dann ganz nach unten auf der Seite, bis Sie „Produkt“ sehen. Unter „Produkt“, klicken Sie auf den Link „Desktop-Apps“.
Nachdem Sie die Schaltfläche „Desktop-Apps“ ausgewählt haben, sehen Sie eine weitere Schaltfläche mit der Aufschrift „Kostenloser Download (Linux)“. Klicken Sie darauf, um das Koofr-Installationsprogramm für Linux in die Hände zu bekommen.
Starten Sie nach Abschluss des Downloads ein Terminalfenster und führen Sie den CD-Befehl aus, um die Sitzung aus dem Home-Verzeichnis (~/) in den Ordner ~/Downloads zu verschieben.
cd ~/Downloads
Verwenden Sie im Ordner ~/Downloads den Befehl tar und extrahieren Sie das Koofr TarGZ-Archiv auf Ihrem Linux-PC.
tar -xzvf koofr-*-linux-x86_64.tar.gz
Wenn der tar-Befehl beendet ist, sehen Sie einen neuen Ordner in ~/Downloads mit der Bezeichnung „koofr“. In diesem Ordner befinden sich alle Installationsdateien und der Code, der Code ist jedoch vorkompiliert, sodass Sie nur das Skript „Install.sh“ ausführen müssen, um Zugriff auf die Synchronisierungs-App zu erhalten.
Verwenden Sie im Terminal CD und wechseln Sie in den Codeordner.
cd koofr
Installieren Sie die Koofr-Desktop-Synchronisierungsanwendung auf Ihrem Linux-PC mit dem folgenden Befehl.
sh installer.sh
Oder versuchen Sie Folgendes, wenn der obige Befehl fehlschlägt:
./installer.sh
Probleme bei der Installation des Programms
Koofr ist auf den meisten Linux-Distributionen recht einfach zum Laufen zu bringen. Wenn Sie jedoch auf Probleme stoßen, verfügen Sie wahrscheinlich nicht über die erforderlichen GTK2-Abhängigkeiten. Um es zu installieren, gehen Sie zu Pkgs.orgsuchen Sie nach Ihrer Distribution und richten Sie das „GTK2“-Paket ein.
Richten Sie die Koofr-Cloud-Synchronisierung ein
Nachdem die Desktop-Synchronisierungsanwendung nun auf Ihrem Linux-PC installiert ist, ist es an der Zeit, sie so einzurichten, dass Ihre Daten synchronisiert werden können. Gehen Sie zunächst zu Ihrem Anwendungsmenü, klicken Sie auf den Abschnitt „Internet“ (oder einen ähnlichen Menüpunkt) und suchen Sie nach „Koofr“.
Klicken Sie auf das Symbol und die Benutzeroberfläche sollte sofort starten. Wenn es nicht geöffnet wird, starten Sie ein Terminal und führen Sie die folgenden Befehle aus, um es zum Laufen zu bringen.
WARNUNG: NICHT ALS ROOT AUSFÜHREN!
cd ~/.koofr-dist/ ./storagesync
Klicken Sie bei laufender App auf das „Schlüssel“-Symbol. Dadurch gelangen Sie zur Anmeldeseite. Geben Sie auf der Anmeldeseite Ihre Benutzerdaten ein und erlauben Sie der Koofr-Anwendung, Sie anzumelden. Wenn Sie dann alle angemeldet sind, sollten Ihre Dateien sofort über den Dienst synchronisiert werden.
Neue Dateien zu Koofr hinzufügen
Müssen Sie Ihrem Koofr-Konto neue Dateien und Ordner hinzufügen? Suchen Sie in der App nach dem Symbol „Koofr-Ordner“ und wählen Sie es mit der Maus aus.
Nachdem Sie das Symbol „Koofr-Ordner“ ausgewählt haben, suchen Sie nach der Schaltfläche „Koofr-Ordner öffnen“ und klicken Sie darauf. Wenn Sie diese Schaltfläche auswählen, wird automatisch der Koofr-Ordner (unter ~/Koofr) im standardmäßigen Linux-Dateimanager gestartet.
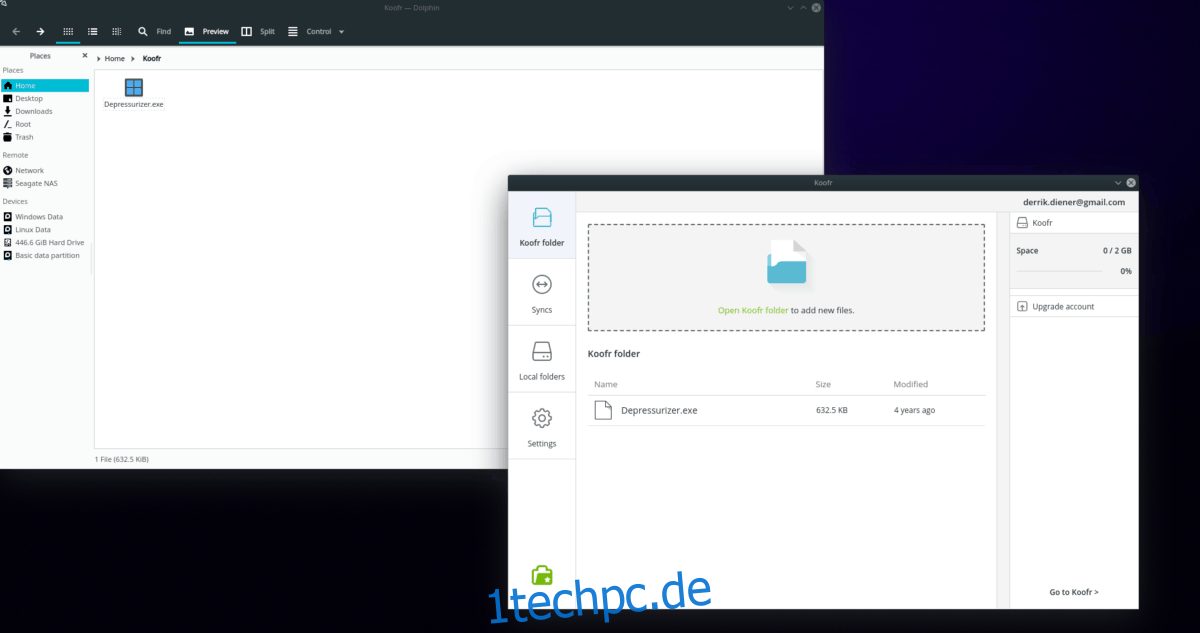
Ziehen Sie im Dateimanager alle Dateien oder Ordner in dieses Verzeichnis, und die Synchronisierungs-App sollte sie sofort synchronisieren.
Fügen Sie neue Dateien über das Terminal hinzu
Möchten Sie Dateien und Ordner mit dem Linux-Terminal hinzufügen? Probieren Sie die folgenden Befehlsbeispiele aus.
Einzelne Datei
Verwenden Sie den CD-Befehl, um zum Speicherort der Datei auf Ihrem Linux-Computer zu wechseln.
cd /location/of/file
Sobald Sie am richtigen Ort sind, verwenden Sie den cp-Befehl und kopieren Sie ihn in Ihren Koofr-Ordner.
cp file ~/Koofr
Gesamtes Verzeichnis
Möchten Sie mit dem Terminal einen ganzen Ordner in Ihr Koofr-Konto kopieren? Verwenden Sie den cp-Befehl und verwenden Sie den „r“-Schalter, um den Ordner zusammen mit allem darin rekursiv zu kopieren.
cp -r /location/of/folder ~/Koofr