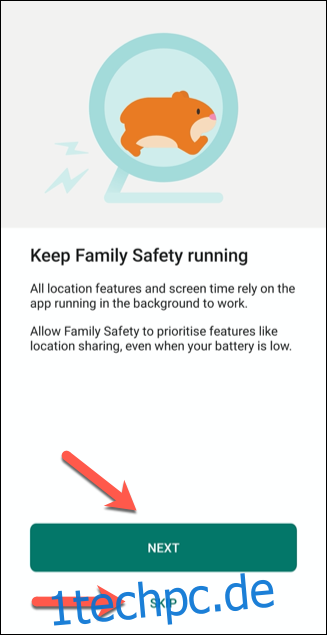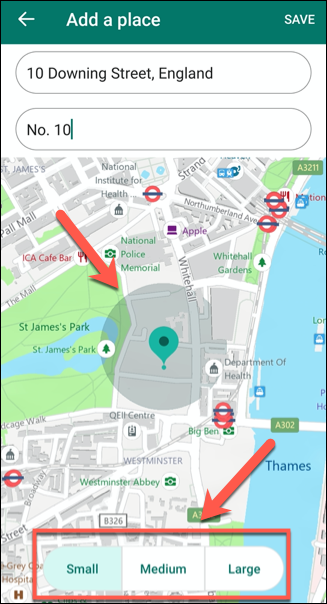Die Microsoft Family Safety-App bietet eine Reihe von Tools zur Berichterstellung und Kindersicherung für Personen mit Microsoft-Konten. Mit Filterkontrollen, Standortberichten und Aufzeichnung der App-Nutzung bietet diese App Eltern die Möglichkeit, den digitalen Fußabdruck ihrer Familie zu überwachen.
Auch hier benötigen Sie ein Microsoft-Konto sowie ein iPhone, iPad oder Android-Gerät. Alternativ können Sie das Web-Dashboard aufrufen, um die aufgezeichneten Daten Ihrer Familienmitglieder auf einem PC oder Mac anzuzeigen.
Inhaltsverzeichnis
Was kann die Microsoft Family Safety-App tun?
Die Microsoft Family App ist eine Plattform für Eltern, um zu überwachen, wie ihre Kinder und andere Familienmitglieder ihre digitalen Geräte verwenden.
Es ermöglicht Ihnen, die Bildschirmzeit und die App-Nutzung jedes Familienmitglieds zu überwachen, wenn es ein Windows- oder Xbox-Gerät verwendet. Sie können auch den Zugriff einschränken, wenn die Bildschirmzeit einer Person zu lang ist, oder bestimmte Apps (wie Spiele) blockieren, wenn sie zu einem Problem werden. Diese Funktion ist jedoch auf Apple-Geräten nicht verfügbar.
Die App kann auch bestimmte Apps oder Websites filtern, sodass sie überhaupt nicht aufgerufen werden können. Wenn Sie jüngere Familienmitglieder haben, die digitale Geräte verwenden, können Sie die Art von Inhalten einschränken, denen sie ausgesetzt sind.
Wenn Sie sich Sorgen um ihre Sicherheit machen, können Sie auch die integrierte Standortverfolgungsfunktion nutzen. Mit dem GPS auf dem iPhone oder Android-Gerät einer Person können Sie sehen, wo sich diese Person befindet. Sie können auch Lieblingsorte speichern, damit sich alle leichter finden.
Der größte Nachteil der App ist jedoch, dass alle Einschränkungen, die Sie anwenden, nur mit anderen Windows- oder Microsoft-Produkten funktionieren. Wenn Sie beispielsweise Websites filtern möchten, müssen Sie Microsoft Edge auf Ihrem Smartphone oder Windows-PC verwenden.
Zusätzliche Funktionen wie die Überwachung der Fahrersicherheit und Benachrichtigungen über Abfahrt und Ankunft von Reisen sind jedoch für zukünftige Updates geplant.
Einrichten der Microsoft Family Safety-App
Um die Microsoft Family Safety-App einzurichten, müssen Sie sie zunächst auf Ihrem iPhone, iPad oder Android-Gerät installieren. Das erste Mitglied einer Familiengruppe wird zum „Familienorganisator“. Diese Person kann neue Mitglieder hinzufügen und die Einstellungen für andere Familienmitglieder ändern.
Sie können die App von der herunterladen und installieren Google Play Store für Android oder die Appstore für ein iPhone oder iPad. Wenn Sie noch keine Familiengruppe erstellt haben, wird automatisch eine erstellt, wenn Sie sich zum ersten Mal in der App anmelden.
Sie müssen der App die Erlaubnis erteilen, im Hintergrund zu arbeiten, und Ihren Standort für die Überwachung angeben. Wenn Sie diese Informationen nicht angeben möchten, tippen Sie einfach in jeder Eingabeaufforderung auf „Überspringen“.
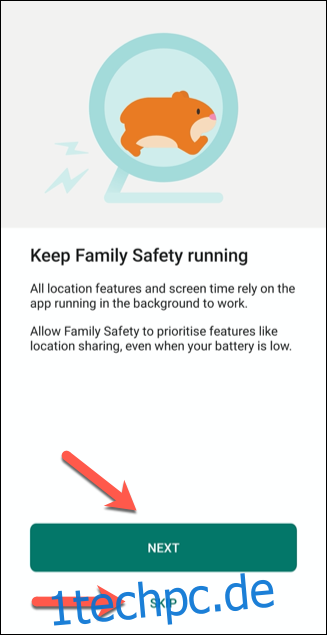
Nachdem Sie sich angemeldet und die angeforderten Berechtigungen akzeptiert oder abgelehnt haben, sehen Sie das Hauptmenü mit dem Namen „Ihre Familie“. Es enthält eine Liste Ihrer Familienmitglieder zusammen mit ihren aktuellen Standorten, falls sie diese geteilt haben.
Sie können zwischen dem „Listen“-Modus, in dem die Familienmitglieder nach Namen aufgelistet sind, und dem „Karten“-Modus wechseln, in dem Sie sehen, wo sich jedes Familienmitglied auf einer Weltkarte befindet.
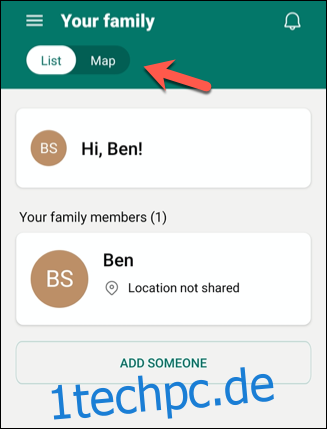
Einladen von Familienmitgliedern
Wenn Sie zum ersten Mal eine Familiengruppe erstellen, sind Sie der „Familienorganisator“ und die einzige Person darin.
Um neue Familienmitglieder hinzuzufügen, tippen Sie im „Listen“-Modus auf dem Bildschirm „Ihre Familie“ auf „Person hinzufügen“.
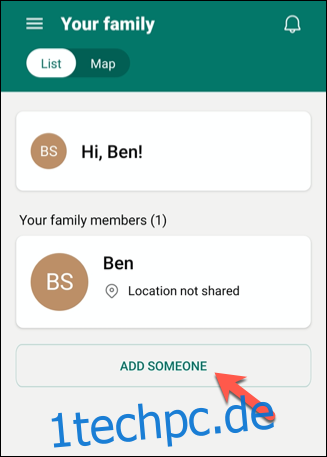
Sie können neue Familienmitglieder mit ihrer Telefonnummer oder E-Mail-Adresse einladen. Jeder, den Sie einladen, muss außerdem über ein Microsoft-Konto verfügen.
Wenn jemand kein Microsoft-Konto hat, können Sie auf „Konto erstellen“ tippen, um eines für ihn zu erstellen.
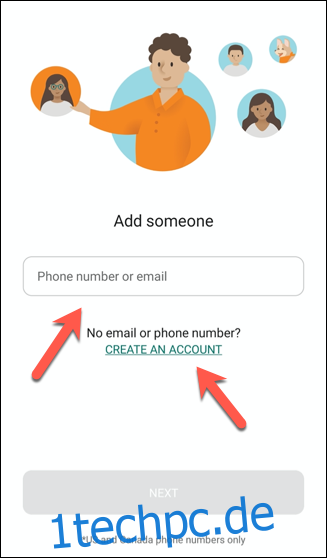
Jeder, den Sie einladen, muss die Einladung innerhalb von 14 Tagen annehmen. Nachdem jemand akzeptiert hat, wird der Name dieser Person in der Liste „Ihre Familienmitglieder“ angezeigt.
Sie können dann Informationen zu diesem Familienmitglied anzeigen, einschließlich seines Bildschirmzeitberichts. Sie können auch Inhalts- und App-Filter aktivieren, indem Sie in der Liste „Ihre Familienmitglieder“ auf den Namen dieser Person tippen.
Auf der Informationskachel „Bildschirmzeit“ können Sie die Bildschirmzeitnutzung eines Familienmitglieds für den aktuellen und die letzten sieben Tage sehen. Diese Person muss sich jedoch bei einem Gerät anmelden, bevor diese Informationen aufgezeichnet werden können.
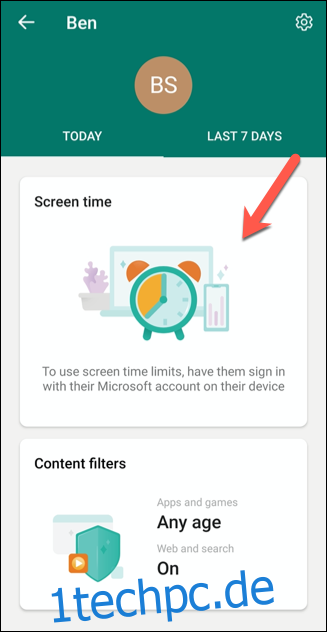
Aktivieren von Inhaltsfiltern und App-Limits
Sobald Familienmitglieder zu Ihrer Familiengruppe hinzugefügt wurden, können Sie Filter und Beschränkungen festlegen, um zu verhindern, dass sie auf unangemessene Inhalte oder bestimmte Apps zugreifen.
Tippen Sie dazu unter „Ihre Familie“ auf den Namen eines Familienmitglieds.
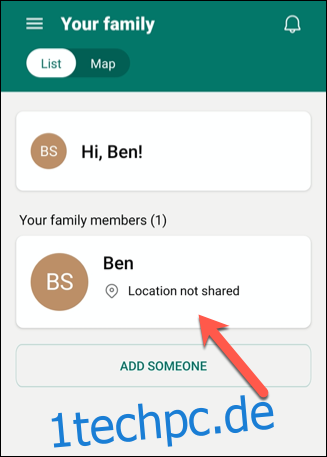
Tippen Sie auf der Berichtsseite für diese Person oben rechts auf das Zahnradsymbol.
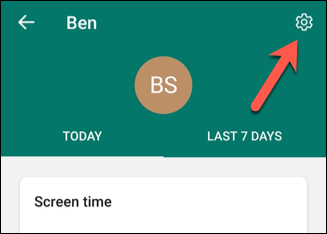
Dies öffnet die individuellen Einstellungen für diese Person. Hier können Sie Aktivitätsberichte sowie App- und Spiellimits festlegen und Webfilter aktivieren. Sie können auch die Altersspanne von Apps und Spielen begrenzen, die jemand auf einem Windows-PC oder einer Xbox installieren kann.
Schalten Sie einfach eine der Optionen ein, die Sie aktivieren möchten.
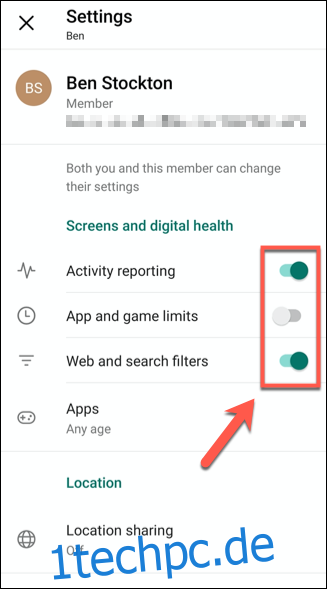
Wenn eine Option ausgegraut ist, bedeutet dies, dass dieses Familienmitglied zu alt ist, um diese Einstellungen anzuwenden. Sie können beispielsweise keine Aktivitätsberichte für Erwachsene in Ihrer Familie aktivieren (möglicherweise können Sie jedoch Webfilter aktivieren).
Bei älteren Kindern können Sie möglicherweise Aktivitätsberichte einrichten, aber möglicherweise nicht die Nutzung von Apps oder Spielen einschränken. Diese Grenzen werden durch das im Microsoft-Konto einer Person festgelegte Alter bestimmt.
Ändern der Inhaltsfiltereinstellungen
Wenn Sie einen Inhaltsfilter für ein Familienmitglied aktiviert haben, können Sie diese Einstellungen ändern, indem Sie auf der Berichtsseite dieser Person auf „Inhaltsfilter“ tippen.
Um auf die Berichtsseite einer Person zuzugreifen, tippen Sie im Menü „Deine Familie“ auf ihren Namen.
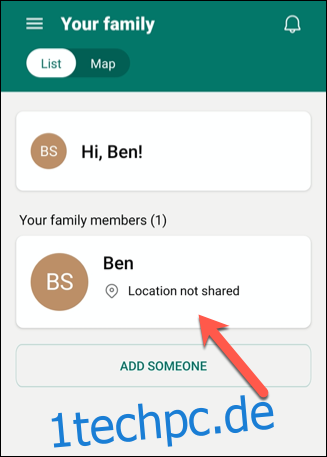
Im Menü „Inhaltsfilter“ können Sie schnell die Einstellungen sehen, die auf die Apps, Spiele und Webinhalte dieser Person angewendet wurden.
Um diese Einstellungen zu ändern, tippen Sie auf eine beliebige Stelle unter „Apps und Spiele“ oder „Web und Suche“.
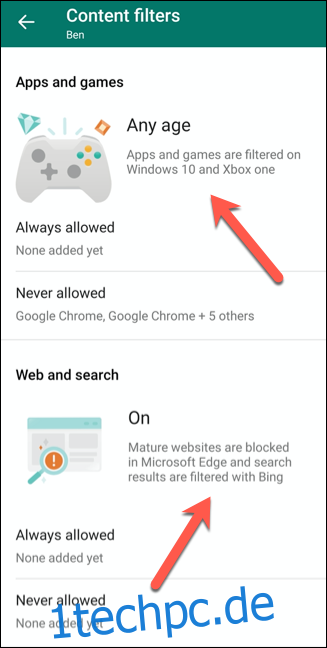
App- und Spiellimits festlegen
Abhängig vom Alter eines Familienmitglieds können Sie Einschränkungen für die Arten von Spielen oder Apps festlegen, die es auf Windows- oder Xbox-Geräten verwenden kann. Trotz des leicht irreführenden Namens werden die Inhalte auf dem Smartphone oder Tablet dieser Person nicht eingeschränkt, es sei denn, auf diesem Gerät wird auch Windows ausgeführt.
Um Einschränkungen basierend auf dem Alter festzulegen, tippen Sie auf das Dropdown-Menü „Apps und Spiele bis“.
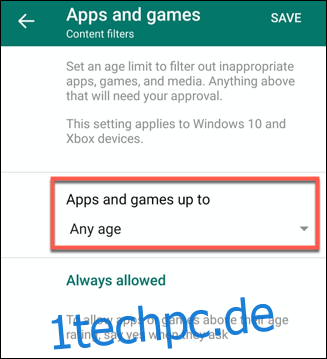
Der Familienorganisator muss dann alle App-Käufe oder -Installationen innerhalb der akzeptierten Altersspanne, die ein Familienmitglied über den Microsoft Store tätigt, genehmigen.
Diese Anfragen werden Ihnen per E-Mail mit einem Link zugesendet, um die Auswahl zu genehmigen oder abzulehnen.
Immer wenn dieses Familienmitglied versucht, eine neue App oder ein neues Spiel zu installieren, können Sie es entweder zu Ihrer „Immer erlaubt“-Liste hinzufügen oder es einschränken, sodass es nie installiert werden kann. Ihre Auswahl wird dann unter „Immer erlaubt“ oder „Nie zulässig“ angezeigt.
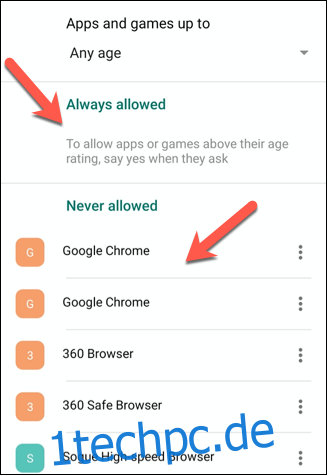
Um einen Eintrag aus einer der beiden Kategorien zu entfernen, tippen Sie auf das Drei-Punkte-Symbol daneben und dann auf „Löschen“.
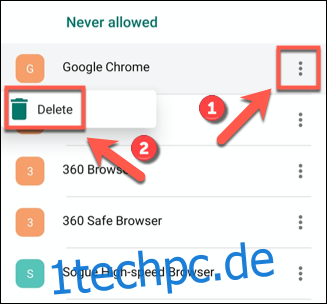
Tippen Sie oben rechts auf „Speichern“, wenn Sie fertig sind.
Web- und Suchlimits festlegen
Im Abschnitt „Web und Suche“ können Sie mit SafeSearch von Microsoft einen allgemeinen Webfilter aktivieren. Schalten Sie dazu die Option „Unangemessene Websites filtern“ ein. Dadurch werden unangemessene oder nicht jugendfreie Inhalte auf Windows-, Android- oder Xbox-Geräten mit Microsoft Edge oder Internet Explorer blockiert.
Wenn diese Einstellung aktiviert ist, kann dieses Familienmitglied auch andere Browser verwenden, um die Einstellung zu umgehen. Sie können ein Familienmitglied auch vollständig darauf beschränken, nur genehmigte Websites anzuzeigen. Schalten Sie dazu einfach die Option „Nur zugelassene Websites verwenden“ ein.
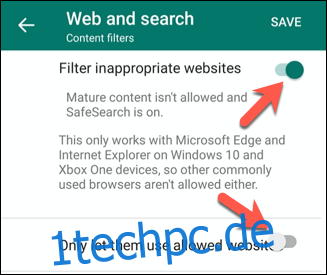
Um Websites zu den genehmigten oder blockierten Listen hinzuzufügen, tippen Sie auf „Website hinzufügen“, geben Sie die URL ein und drücken Sie dann die Eingabetaste. Diese Website wird dann der Liste hinzugefügt.
Um eine Site zu entfernen, tippen Sie auf das Drei-Punkte-Symbol und dann im Dropdown auf „Löschen“.
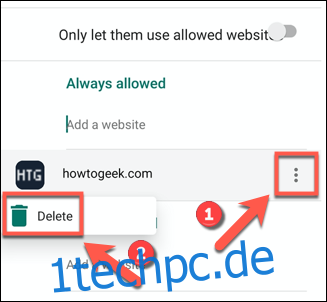
Wenn Sie fertig sind, tippen Sie oben rechts auf „Speichern“.
Gespeicherte Standorte hinzufügen
Der Modus „Karte“ im Menü „Ihre Familie“ bietet einen Überblick über die aktuellen Standorte Ihrer Familienmitglieder. Familienmitglieder mit aktivierten Standorteinstellungen werden als blauer Punkt auf der Karte angezeigt.
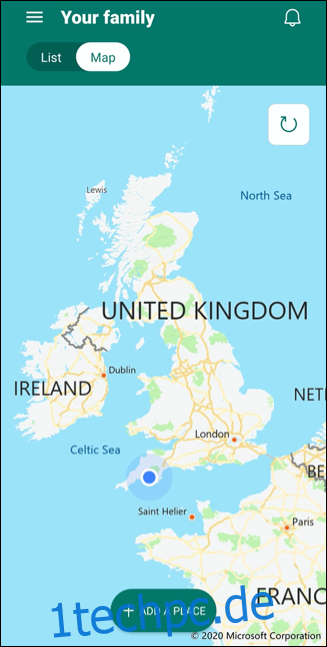
Dies ist auch ein praktischer Ort, um Orte zu speichern, die Sie oder Ihre Familie besuchen könnten. Wenn sich beispielsweise jemand im Haus eines Freundes befindet, möchten Sie diesen Standort möglicherweise speichern. Dieses Familienmitglied möchte dies möglicherweise auch tun, damit Sie wissen, wo es sich befindet.
Um einen neuen Standort zur Liste hinzuzufügen, tippen Sie auf „Ort hinzufügen“.
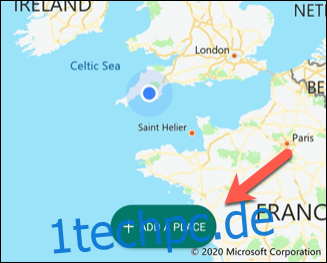
Wenn Sie mit der Eingabe einer Adresse in das Textfeld „Adresse eingeben“ beginnen, wird eine Liste mit Vorschlägen angezeigt; Tippen Sie auf eine, um diese vollständige Adresse hinzuzufügen.
Sie können auch einen Namen für diesen Ort in das Textfeld „Diesen Ort benennen“ eingeben.
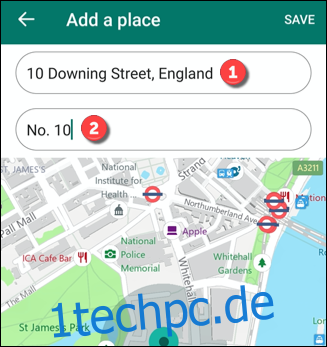
Sie können auch die Größe eines bestimmten Bereichs festlegen, indem Sie auf „Klein“, „Mittel“ oder „Groß“ tippen. Zum Beispiel könnte ein großer Bereich für eine Schule geeignet sein, während ein kleinerer für das Haus eines Freundes arbeiten würde.
Tippen Sie auf „Speichern“, wenn Sie bereit sind, einen Standort zu speichern. Wenn ein Familienmitglied diesen Ort besucht, werden der Name und die Adresse unten im Menü angezeigt, damit Sie schnell sehen können, wo sich diese Person befindet.
Wenn Ihre Familie Microsoft-Produkte verwendet, kann Ihnen die Family Safety-App etwas Sicherheit geben, da sie Ihre Kinder daran hindert, Dinge zu sehen, zu verwenden oder zu tun, die sie nicht tun sollten. Für zusätzlichen Schutz können Sie in der Google Digital Wellbeing App auch App-Limits oder -Sperren auf Android festlegen.
Sie können auch iPhones oder iPads mit integrierter Bildschirmüberwachung und Inhaltsfilterung sperren.