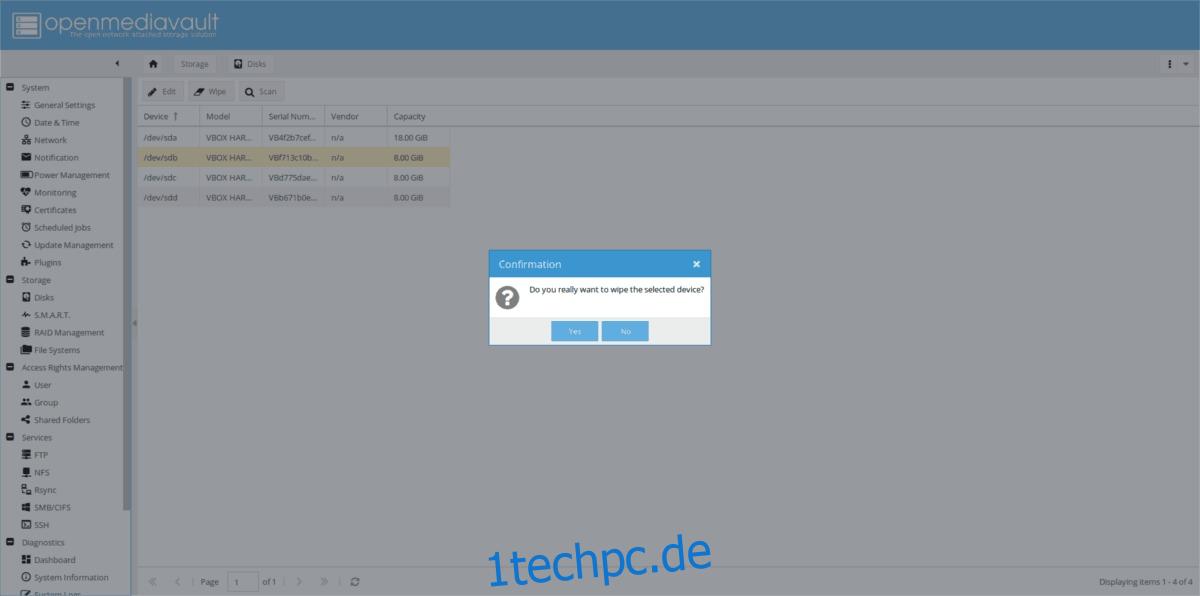Wenn Sie ein Software-RAID auf Open Media Vault einrichten, müssen mindestens drei Festplatten (oder mehr) ungefähr gleich groß sein, idealerweise ohne Partitionstabellen oder Daten darauf zu Beginn.
Das Einrichten des Speicherpools in OMV erfolgt über die Weboberfläche, also machen Sie sich keine Gedanken über Terminalbefehle, wenn Sie ein Anfänger sind. Um mit der Einrichtung eines Festplatten-RAIDs mit OMV zu beginnen, öffnen Sie einen Webbrowser, geben Sie den Hostnamen oder die IP-Adresse Ihres OMV-Servers ein und melden Sie sich an der Benutzeroberfläche an.
Inhaltsverzeichnis
Festplatten vorbereiten
Bevor Sie versuchen, ein Software-RAID in der OMV-Weboberfläche zu erstellen, müssen Sie unbedingt die Festplatten vorbereiten und alle Partitionen und Daten darauf löschen. Wenn Sie die Festplatten nicht löschen, funktioniert RAID nicht.
Um eine Festplattenlöschung durchzuführen, schauen Sie in die Seitenleiste der OMV-Webbenutzeroberfläche und klicken Sie auf die Option „Festplatten“.
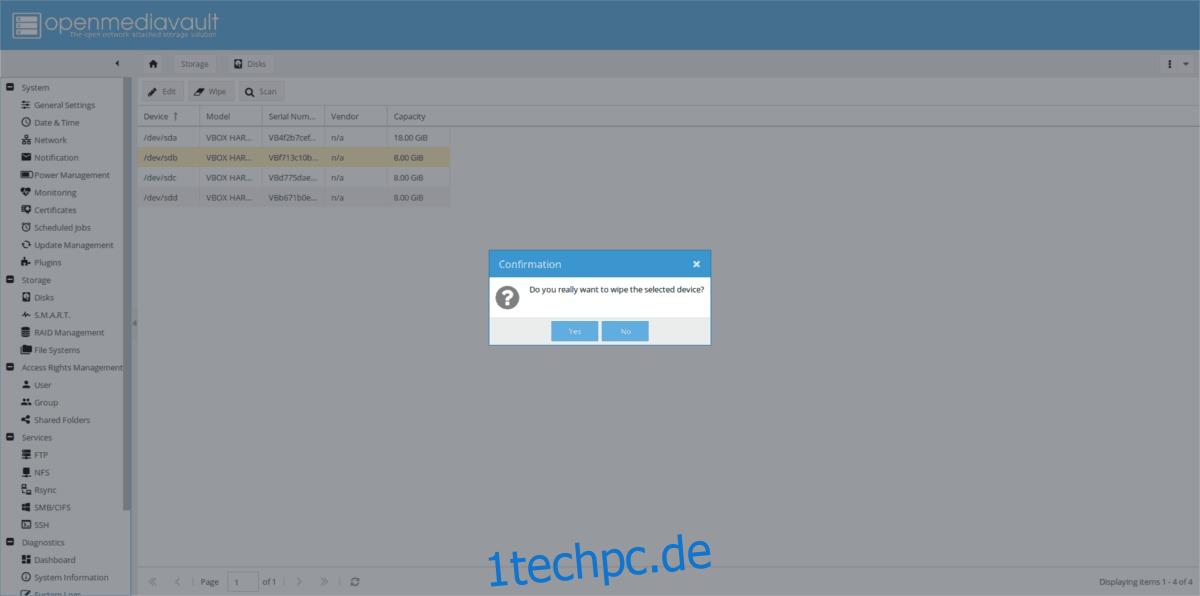
Im Bereich „Festplatten“ finden Sie alle Festplatten, die Sie in Ihrem Speicherpool verwenden möchten. Klicken Sie auf jeden und wählen Sie die Schaltfläche „Wischen“ (stellen Sie sicher, dass Sie „Schnell“ auswählen, es sei denn, Sie warten gerne). Durch Klicken auf die Schaltfläche „Löschen“ werden alle Partitionen, Daten und Informationen vom Laufwerk gelöscht.
Wenn der Löschvorgang abgeschlossen ist, sind Ihre Festplatten einsatzbereit.
Speicherpool erstellen
Um Ihren Speicherpool in Open Media Vault zu erstellen, klicken Sie in der Seitenleiste der Webbenutzeroberfläche auf „RAID-Verwaltung“. Suchen Sie im RAID-Verwaltungsfenster nach der Schaltfläche „Erstellen“ und klicken Sie darauf. Wenn Sie auf die Schaltfläche Erstellen klicken, wird ein Popup-Fenster geöffnet.
Suchen Sie im Popup-Fenster nach „Name“ und geben Sie den Namen Ihres Speicherlaufwerks ein. In diesem Tutorial schreiben wir „Daten“. Suchen Sie nach dem Ausfüllen des Namens Ihres neuen Speicherpools das Dropdown-Fenster „Level“ und stellen Sie es auf „RAID 5“ ein. Wenn Sie RAID 5 nicht mögen, können Sie es gerne auf eine der anderen verfügbaren Optionen umstellen. Denken Sie daran, dass die Option RAID 5 am besten geeignet ist, wenn Sie ein Software-RAID in Open Media Vault einrichten möchten.
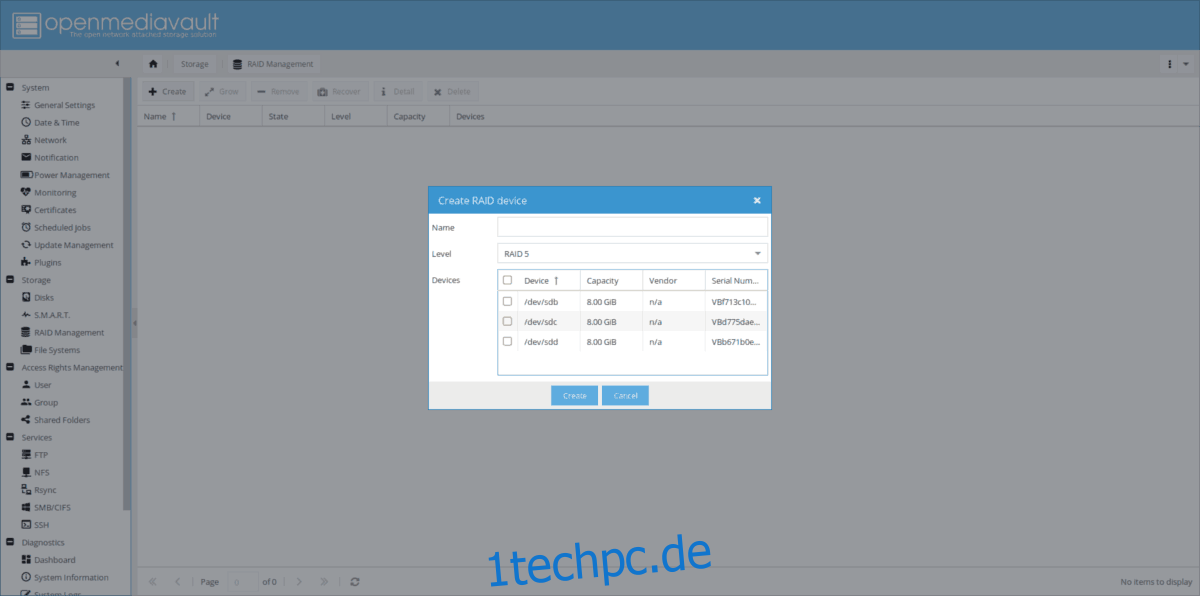
Wenn die Ebene des Speicherpools festgelegt ist, ist es an der Zeit, Ihre Geräte auszuwählen. Sehen Sie sich die Liste an und aktivieren Sie die Kontrollkästchen neben jeder Festplatte, die Sie im RAID verwenden möchten. Wenn alles gut aussieht, klicken Sie auf die Schaltfläche „Erstellen“, um Ihren Speicherpool zu erstellen.
Laufwerke hinzufügen
Müssen Sie Ihrem Software-RAID in Open Media Vault mehr Speicherplatz hinzufügen? Verbinden Sie eine neue Festplatte mit Ihrem NAS und führen Sie den obigen Schritt „Vorbereiten der Laufwerke“ durch. Wenn Ihre neue Festplatte einsatzbereit ist, greifen Sie auf den Abschnitt „RAID-Verwaltung“ der OMV Web-Benutzeroberfläche zu. Wählen Sie in der RAID-Verwaltung Ihren Speicherpool aus und klicken Sie auf die Schaltfläche „Erweitern“, um das Laufwerksauswahlmenü zu öffnen.
Aktivieren Sie im Laufwerksauswahlmenü das Kontrollkästchen neben der neuen Festplatte und klicken Sie auf „OK“, um sie dem Speicherpool hinzuzufügen.
Speichervolume formatieren
Das RAID 5-Speichergerät ist jetzt auf Ihrem Open Media Vault NAS betriebsbereit. Sie können jedoch keine Dateien oder Ordner darauf ablegen, es sei denn, Sie formatieren es. Um das Gerät zu formatieren, öffnen Sie die Web-Benutzeroberfläche von Open Media und klicken Sie auf die Schaltfläche „Dateisysteme“.
Um ein neues Dateisystem auf dem RAID-Gerät zu erstellen, klicken Sie auf die Schaltfläche „Erstellen“. Wenn Sie auf die Schaltfläche „Erstellen“ klicken, wird ein neues Dateisystem-Erstellungsfenster geöffnet, mit dem Sie innerhalb der Web-Benutzeroberfläche interagieren können.
Suchen Sie im Dialogfeld „Dateisystem erstellen“ das Dropdown-Menü „Gerät“ und wählen Sie Ihren neuen Speicherpool aus. Suchen Sie als Nächstes das Menü „Dateisystem“ und wählen Sie EXT4.
Hinweis: EXT4 ist für die Speicheranforderungen der meisten Benutzer ausreichend. Wählen Sie kein alternatives Dateisystem, wenn Sie nicht wissen, was Sie tun!
Wenn Sie dem Speicherpool ein Dateisystem zugewiesen haben, klicken Sie auf die Schaltfläche „Erstellen“.
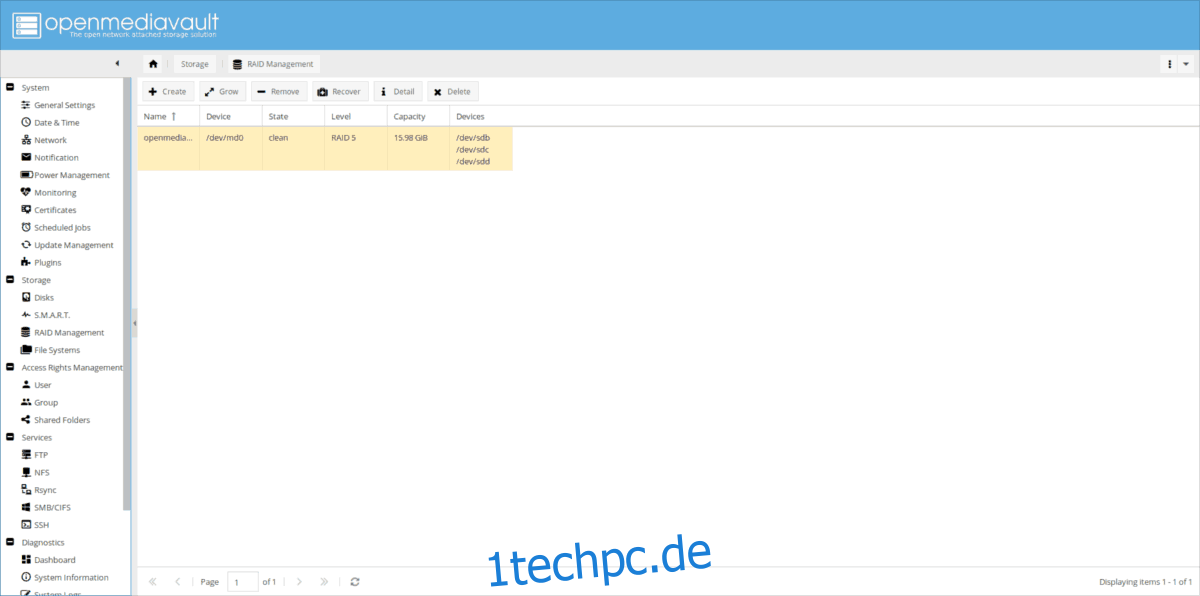
Um auf Ihr neues RAID in OMV zuzugreifen, klicken Sie unter „Dateisysteme“ auf den Speicherpool und wählen Sie ihn aus. Sobald der Speicherpool ausgewählt ist, klicken Sie auf die Schaltfläche „Mount“.
RAID löschen
Möchten Sie Ihr Software-RAID in Open Media Vault loswerden, sind sich aber nicht sicher, wie? Befolgen Sie die nachstehenden Schritte und erfahren Sie, wie Sie den Speicherpool sicher von Ihrem Open Media Vault NAS löschen und entfernen.
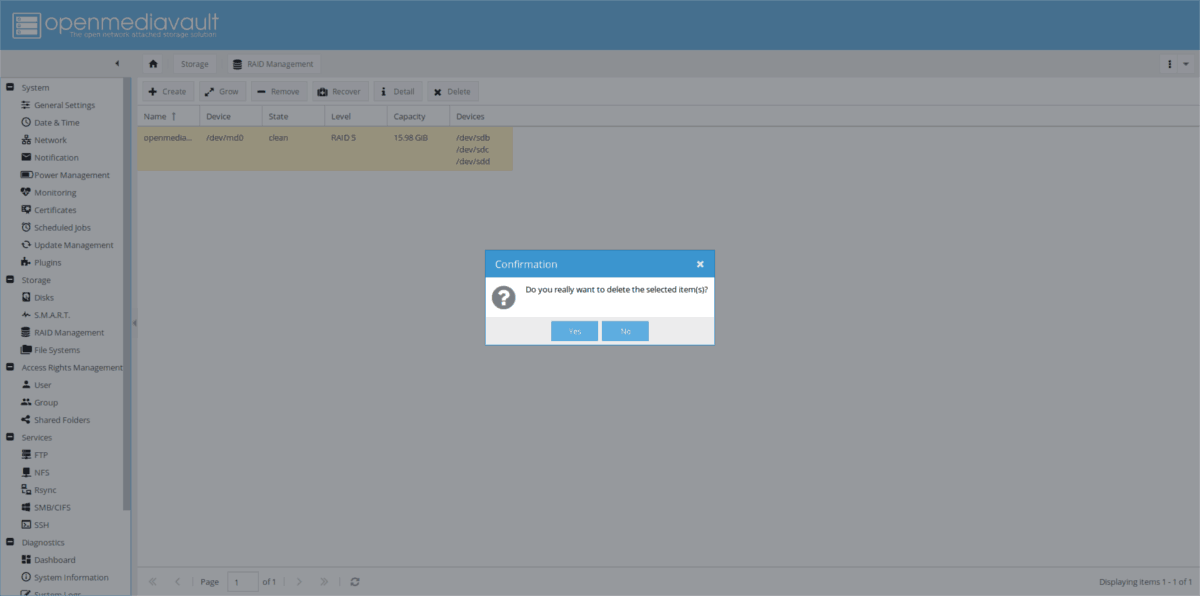
Schritt 1: Übertragen Sie alle Ihre Daten vom RAID-Speichergerät und sichern Sie sie an einem sicheren Ort. Speichern Sie das Backup idealerweise auf einer externen Festplatte und nicht auf etwas, das mit Ihrem OMV-Gerät verbunden ist.
Schritt 2: Klicken Sie im Web-UI auf die Option „Dateisysteme“. Markieren Sie dort Ihren Speicherpool und klicken Sie auf die Schaltfläche „Unmount“.
Schritt 3: Klicken Sie nach dem Unmounten Ihres Speicherpools auf die Schaltfläche „Löschen“.
Schritt 4: Wählen Sie die Option „Datenträger“ in der Seitenleiste. Sobald Sie auf der Seite „Festplatten“ sind, löschen Sie alle Festplatten und löschen Sie sie. Stellen Sie sicher, dass Sie die Option „Schnell“ auswählen.