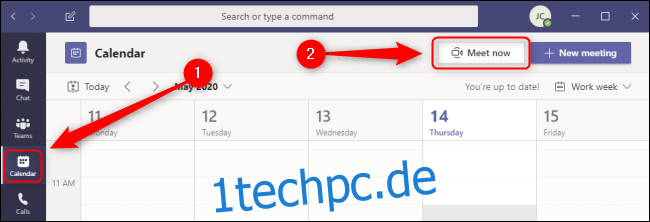Mit Microsoft Teams können Sie sichere Besprechungen mit einigen Ihrer Kunden oder Hunderten von Mitarbeitern erstellen, planen und abhalten. Laden Sie schnell nur die relevanten Personen ein oder bringen Sie den gesamten Kanal zu öffentlichen oder privaten Sitzungen zusammen.
Inhaltsverzeichnis
So erstellen Sie ein Meeting in Microsoft Teams
Wenn Sie über ein kostenpflichtiges Abonnement über die Vollversion von Teams verfügen, können Sie sofort eine Besprechung über die Registerkarte Kalender von . erstellen der Teams-Desktop-Client oder die Teams-Web-App. Navigieren Sie zur Registerkarte Kalender auf der linken Seite und klicken Sie auf die Schaltfläche „Jetzt treffen“.
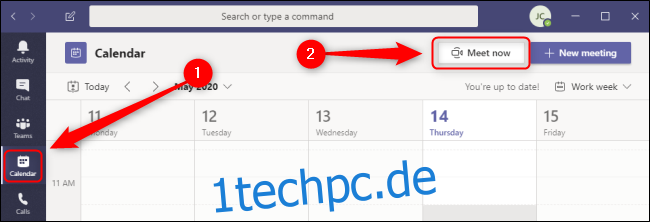
Benennen Sie Ihr Meeting nach Belieben. Verwenden Sie die Schalter neben den Video- und Audiosymbolen, um diese Geräte nach Wunsch zu aktivieren oder zu deaktivieren.
Wenn Sie Ihre Geräteeinstellungen ändern oder einen Testanruf tätigen möchten, bevor Sie das Meeting starten, wählen Sie „Benutzerdefiniertes Setup“. Unter „Andere Teilnahmeoptionen“ können Sie das Meeting mit ausgeschaltetem Audio starten oder Verwenden Sie eine Telefonnummer, damit sich Gäste in Ihr Meeting einwählen können. Wenn Sie bereit sind zu gehen, klicken Sie auf „Jetzt beitreten“.
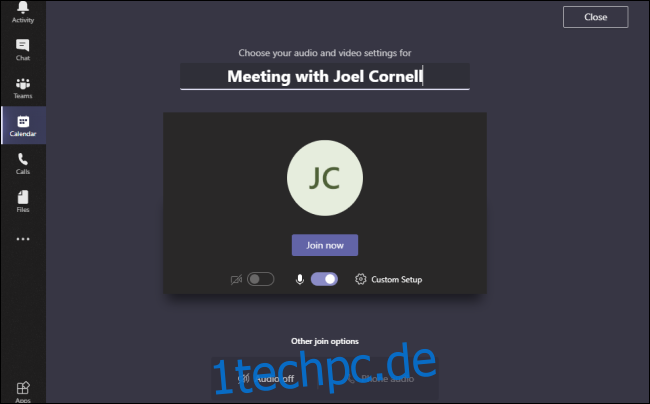
Sobald das Meeting beginnt, können Sie sofort damit beginnen, Personen in Ihrer Organisation einzuladen, indem Sie deren Namen in das Feld „Jemand einladen“ oben rechts eingeben. Sie benötigen zwar eine kostenpflichtige Lizenz für Teams, um eine Besprechung einzurichten, Sie können jedoch eine Einladung an jeden senden, unabhängig davon, ob er ein Abonnement hat oder sich in Ihrer Organisation befindet.
Um Personen außerhalb Ihrer Organisation einzuladen, klicken Sie auf das Symbol „Links“ neben dem Feld „Jemand einladen“, das zwei ineinandergreifenden Links ähnelt, um eine Einladung in Ihre Zwischenablage zu kopieren. Dieser Link ist keine benutzerfreundliche URL; Stattdessen handelt es sich um einen schlecht codierten Rich-Text-Hyperlink. Dies bedeutet, dass Sie es in eine Rich-Text-Umgebung wie eine E-Mail einfügen können, jedoch nicht in ein vereinfachtes Textformat wie SMS-Textnachrichten.
Die schwebende Menüleiste am unteren Rand bietet Ihnen schnellen Zugriff auf verschiedene Informationsfelder und Steuerelemente. Von links nach rechts können Sie die aktuelle Dauer des Meetings anzeigen, Ihre Kamera umschalten, Ihr Mikrofon umschalten, Ihren Bildschirm oder verschiedene Apps teilen, auf weitere Steuerelemente wie Aufnahme- und Geräteeinstellungen zugreifen, Ihre Hand heben, den Text-Chat für das Meeting anzeigen , Teilnehmer anzeigen und das Gespräch beenden.
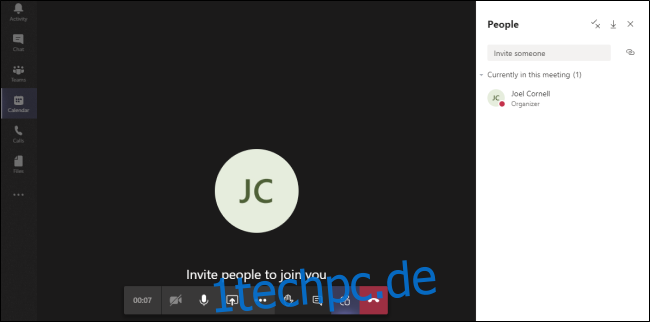
Sie können zwar Besprechungen in der mobilen Teams-App planen, diese Funktion „Jetzt treffen“ ist jedoch derzeit auf keinem der Android oder Apfel Versionen der App. Glücklicherweise können Sie Teams weiterhin verwenden, um Audio- und Videoanrufe mit jedem innerhalb Ihrer Organisation zu tätigen. Um einen Anruf in Teams zu tätigen, navigieren Sie zur Startseite der mobilen Teams-App und wählen Sie Mehr > Anrufe > Anruf tätigen, geben Sie den Namen Ihres Kontakts ein und wählen Sie entweder die Option „Video“ oder „Audioanruf“ aus.
So planen Sie ein Meeting in Microsoft Teams auf dem Desktop
Sie können Besprechungen von mehreren Orten in planen der Teams-Desktop-Client oder die Teams-Web-App, jedoch nur, wenn Sie die kostenpflichtige Version von Teams haben. Am einfachsten sehen Sie, ob Ihre Kollegen verfügbar sind, indem Sie die Kalenderfunktion auf der linken Seite Ihrer Desktop-App verwenden. Wenn Sie ein Meeting mit Personen erstellen, die einen hektischen Terminplan haben, navigieren Sie zur Registerkarte Kalender auf der linken Seite. Diese Registerkarte wird nicht angezeigt, wenn Sie die kostenlose Version verwenden. Klicken Sie auf die Schaltfläche „Neues Meeting“ und das Formular für Neues Meeting wird angezeigt.
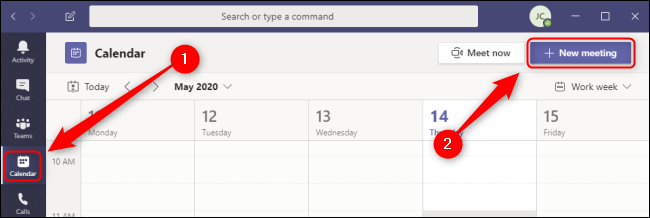
Alternativ können Sie auf einen beliebigen freien Platz in Ihrem Kalender klicken und dasselbe Formular für neue Besprechungen öffnen. Während das Formular normalerweise die vorgeschlagene Besprechungszeit standardmäßig auf die nächste anstehende halbe Stunde festlegt, werden bei dieser Methode Uhrzeit und Datum automatisch basierend auf der Stelle im Kalender festgelegt, auf die Sie geklickt haben.
Wenn Sie schließlich ein Meeting mit einer oder mehreren Personen einrichten möchten, die in einem Chat gruppiert sind, öffnen Sie die Registerkarte „Chat“ auf der linken Seite. Klicken Sie auf die Schaltfläche „Ein Meeting planen“, um ein neues Meeting-Formular anzuzeigen, in dem alle Teilnehmer dieses Chats automatisch zur Einladung hinzugefügt werden.
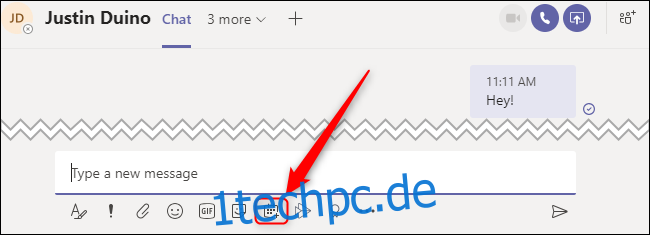
Wie auch immer Sie zum Formular „Neues Meeting“ navigiert sind, können Sie jetzt die restlichen Details ausfüllen. Geben Sie Ihrem Meeting einen Titel, fügen Sie die erforderlichen oder optionalen Teilnehmer hinzu, legen Sie Uhrzeit und Datum fest, wählen Sie aus, ob und wie oft das Meeting wiederholt werden soll, geben Sie einen Teams-Kanal oder einen physischen Standort an und fügen Sie abschließend weitere Details zum Meeting hinzu Textfeld unten.
Wenn Sie Schwierigkeiten haben, in den Terminplänen aller Teilnehmer eine offene Stelle für dieses Meeting zu finden, wählen Sie oben die Registerkarte „Planungsassistent“ und vergleichen Sie die Kalender aller erforderlichen oder optionalen Teilnehmer, die Sie diesem Meeting hinzugefügt haben. Wenn Sie bereit sind, das Meeting zu planen, klicken Sie auf „Speichern“.
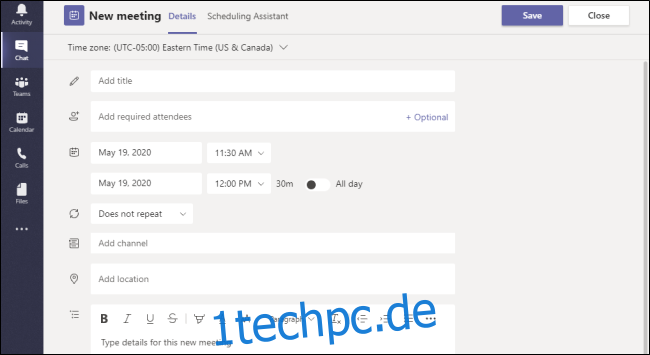
So planen Sie ein Meeting in Microsoft Teams auf Mobilgeräten
Wenn Sie ein kostenpflichtiges Abonnement für die Vollversion von Microsoft Teams haben, können Sie ein Meeting über die mobile App auf . planen Android Geräte sowie iPads und iPhones. Um ein Meeting zu planen, wählen Sie unten auf Ihrem Bildschirm die Registerkarte „Kalender“ und tippen Sie auf das Symbol „Ein Meeting planen“.
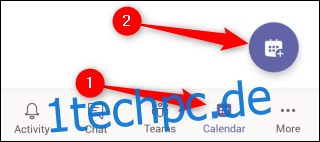
Dadurch wird das Formular „Neues Ereignis“ angezeigt. Geben Sie hier Ihrem Meeting einen Titel, fügen Sie Teilnehmer hinzu und legen Sie Uhrzeit und Datum fest. Optional können Sie dieses Meeting mit einem Kanal teilen, sodass jeder im Kanal beitreten kann. Sie können auch einen physischen Ort für das Meeting festlegen, dieses Meeting in ein wiederkehrendes Meeting umwandeln und bei Bedarf eine Beschreibung hinzufügen. Wenn Sie fertig sind, tippen Sie oben rechts in diesem Formular auf das Häkchen bei „Fertig“.
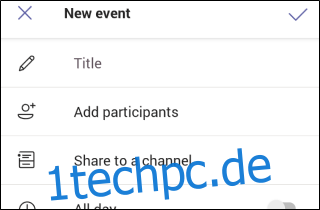
Wenn Ihr Ereignis erfolgreich erstellt wurde, erhalten Sie eine vorübergehende Benachrichtigung, die Ihnen dies mitteilt, wenn Sie zu Ihrem Teams-Kalender zurückkehren.
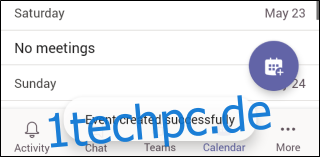
Teams geben Ihnen die Flexibilität, spontane Besprechungen zu einem bestimmten Zeitpunkt zu erstellen sowie komplexe Zeitpläne mit Dutzenden von Mitarbeitern mithilfe wiederkehrender Besprechungen zu erstellen. Finden Sie die Balance, die für Sie und Ihre Kollegen am besten funktioniert.