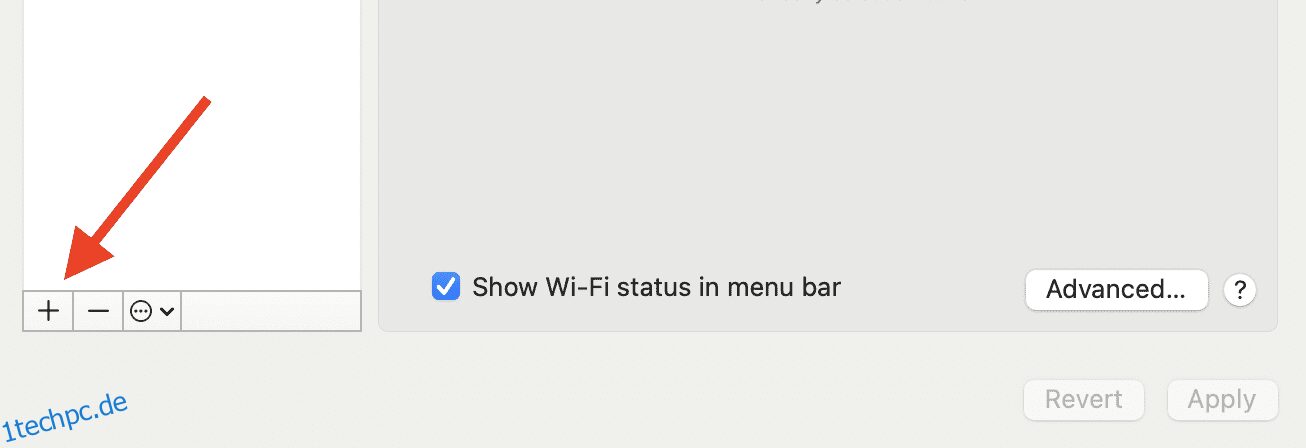Ob aus Sicherheitsgründen oder zum Freischalten weiterer Inhalte, ein VPN wirkt in diesen Fällen Wunder.
Es hilft Ihnen, freier im Internet zu surfen und gleichzeitig Ihre echte IP-Adresse zu maskieren. Darüber hinaus kann es Ihnen auch helfen, Geld zu sparen, da die Dienste für verschiedene Standorte unterschiedliche Preise haben.
In der heutigen Zeit sollte die Verwendung eines VPN meiner Meinung nach aus zahlreichen Gründen von höchster Priorität sein. Es gibt jedoch einige Geräte, die keine integrierte Software für VPN-Verbindungen haben, und einige dieser Geräte umfassen Apple TV, Chromecast und sogar Xbox.
Wenn Sie in diesem Boot sitzen und ein VPN mit einem dieser Geräte verwenden möchten, gibt es eine Problemumgehung. Die Lösung besteht darin, eine VPN-Verbindung auf einem virtuellen Router auf Ihrem MacOS-Computer einzurichten.
Lassen Sie uns mehr darüber erfahren.
Inhaltsverzeichnis
Was ist ein virtueller Router?
Zunächst fragen Sie sich vielleicht, was ein virtueller Router ist und wie er uns beim Aufbau einer VPN-Verbindung helfen kann.
Um es einfach auszudrücken: Ein virtueller Router ist eine Software, mit der Sie einen physischen Router auf Ihrem Mac-Gerät simulieren können. Sobald Sie es eingerichtet haben, können sich andere Geräte wie Apple TV über WLAN mit ihm verbinden.
Um es besser zu verstehen, betrachten Sie es als einen persönlichen Hotspot auf Ihrem Telefon. Ein virtueller Router funktioniert auf die gleiche Weise, außer dass er sich auf Ihrem Computer statt auf Ihrem Telefon befindet.
Es kann Ihnen helfen, Ihre Internetverbindung von einem Gerät auf ein anderes zu teilen und Geld zu sparen, wenn Sie keinen physischen Router kaufen möchten.
Lesen Sie auch: Dinge, auf die Sie achten sollten, bevor Sie ein VPN verwenden
So richten Sie eine VPN-Verbindung auf einem Mac ein
Wir beginnen zunächst damit, die VPN-Verbindung auf unserem Mac-Computer einzurichten. Folgen Sie den unteren Schritten:
Schritt 1: Das erste, was Sie tun müssen, ist ein Abonnement von einem guten VPN-Dienst zu erhalten. Sie können sich auch für einen kostenlosen Dienst entscheiden, der keine ordnungsgemäße Verschlüsselung bietet. Da es um Ihre Informationen geht, empfehle ich die Wahl eines Premium-VPN-Dienstes.
Außerdem erlaubt Ihnen nicht jeder VPN-Dienst, einen Hotspot über L2TP über IPSec einzurichten, also überprüfen Sie das unbedingt.
Schritt 2: Sobald Sie Ihr VPN-Abonnement haben, gehen Sie zu den Systemeinstellungen auf Ihrem Mac und klicken Sie auf Netzwerk.
Schritt 3: Klicken Sie auf das +-Symbol, um Ihr VPN hinzuzufügen.
Schritt 4: Wählen Sie unter Schnittstelle VPN. Wählen Sie unter VPN-Typ L2TP über IPSec. Geben Sie schließlich unter Dienstname einen beliebigen Namen Ihrer Wahl ein.
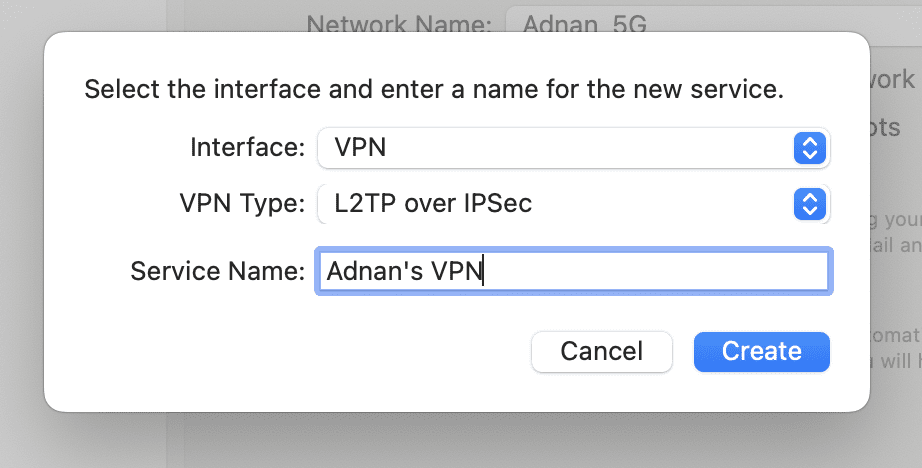
Schritt 5: Sie können nun die Einstellungen des gerade hinzugefügten VPN anpassen. Wählen Sie unter Konfiguration die Option Standard aus. Für die Serveradresse und den Kontonamen können Sie die Details von Ihrem VPN-Anbieter erhalten und eingeben.
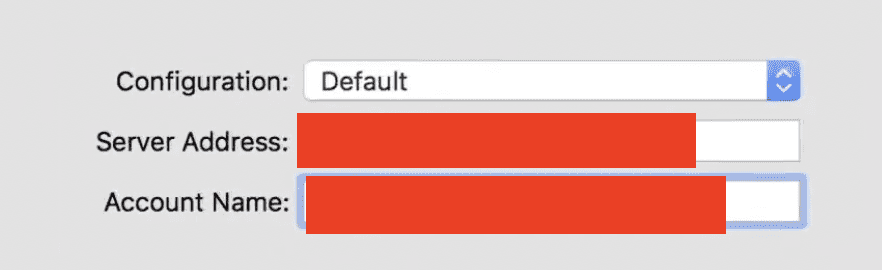
Schritt 6: Klicken Sie auf Authentifizierungseinstellungen und geben Sie das Passwort sowie das gemeinsame Geheimnis ein. Die anderen Optionen können leer gelassen werden. Klicken Sie auf OK, um fortzufahren.
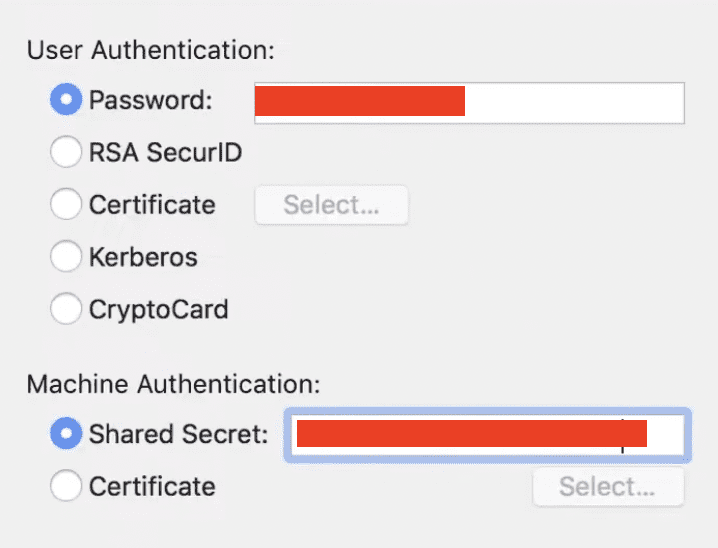
Schritt 7: Klicken Sie auf die Schaltfläche Erweitert und stellen Sie sicher, dass das Kästchen mit der Aufschrift Gesamten Datenverkehr über VPN-Verbindung senden aktiviert ist. Wenn Sie dieses Kästchen nicht ankreuzen, wäre die bereitgestellte Internetverbindung normal und nicht mit VPN abgedeckt.
Schritt 8: Klicken Sie abschließend auf Übernehmen und dann auf die Schaltfläche Verbinden.
Die VPN-Verbindung ist nun eingerichtet.
So richten Sie einen virtuellen Router auf einem Mac ein
Sobald das VPN eingerichtet ist und läuft, ist die Einrichtung eines virtuellen Routers ein sehr einfacher Vorgang und kann schnell durchgeführt werden. Hier sind die Schritte dafür.
Schritt 1: Für diesen Schritt müssen Sie sicherstellen, dass Sie über das Ethernet-Kabel mit dem Internet verbunden sind. Um dies zu überprüfen, gehen Sie zu Systemeinstellungen > Netzwerk. Dieser Schritt ist wichtig, da Sie auf Ihrem Computer nicht gleichzeitig WLAN übertragen können.
Schritt 2: Klicken Sie in den Systemeinstellungen auf die Stelle, an der Sharing steht.
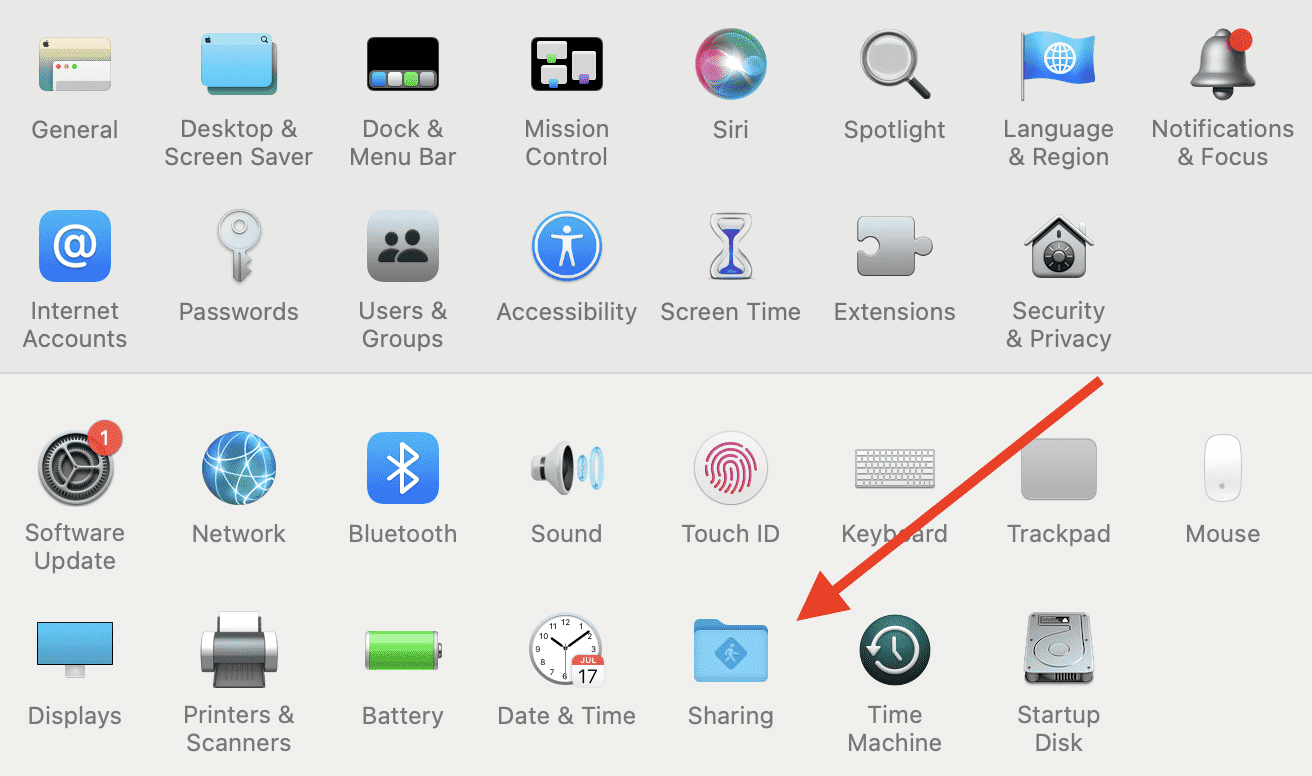
Schritt 3: Klicken Sie im Menü auf der linken Seite auf Internetfreigabe.
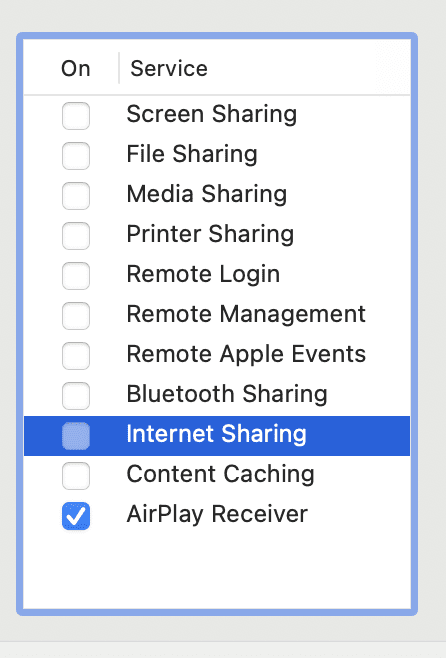
Schritt 4: Als Nächstes können Sie im Menü Verbindung teilen entweder USB-Ethernet oder Ethernet auswählen. Es versteht sich von selbst, dass Sie, wenn Sie einen Mac-Computer verwenden, der keinen Ethernet-Kabeleingang hat, die USB-Ethernet-Option auswählen müssen. Es wird über USB mit einem Ethernet-Adapter verbunden. Wenn dies der Fall ist, können Sie einfach die Ethernet-Option auswählen.
Eine alternative Methode wäre, den Namen des VPN aus dem Menü Share your connection from auszuwählen. Alle Optionen würden funktionieren, sodass Sie diejenige ausprobieren können, die am besten zu Ihnen passt.
Schritt 5: Wählen Sie im Dropdown-Menü Zu Computern über die Option WLAN aus und klicken Sie dann auf WLAN-Optionen.
Schritt 6: Sobald das neue Menü erscheint, können Sie Details zum WLAN eingeben, wie Name, Passwort und Sicherheitsprotokolle. Sie können den Kanal als Standard belassen, der auf 11 eingestellt ist. Wenn Sie zufrieden sind, klicken Sie auf OK.
Schritt 7: Sie sollten jetzt wieder im Freigabemenü sein. Aktivieren Sie von hier aus das Kontrollkästchen neben Internetfreigabe. Möglicherweise wird Ihnen eine Eingabeaufforderung angezeigt, die die Aktion bestätigt. Fahren Sie einfach fort und schließlich ist Ihre Internetfreigabe erfolgreich aktiviert.
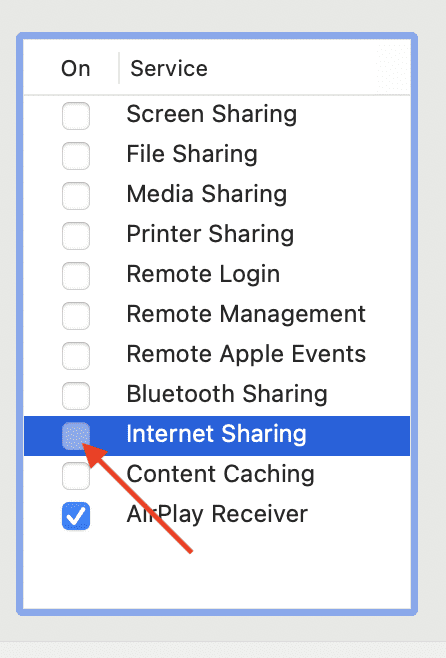
Jetzt können Sie sich von anderen Geräten aus mit diesem Hotspot verbinden und mit einer VPN-Verbindung surfen.
Tipps zur Fehlerbehebung
Es kann einige Fälle geben, in denen die Dinge nicht so funktionieren, wie sie sollten. Nachfolgend finden Sie einige häufig auftretende Probleme und deren Behebung.
#1. VPN ist nicht verbunden
Wenn Sie im letzten Schritt die Internetfreigabe aktivieren und feststellen, dass das VPN keine Verbindung zum WLAN herstellt, wäre die einzige Erklärung, dass Sie das VPN nicht aktiviert haben. Stellen Sie sicher, dass Ihr VPN aktiv ist.
Stellen Sie außerdem sicher, dass das Kontrollkästchen Gesamten Datenverkehr über VPN-Verbindung senden aktiviert ist.
#2. WiFi nicht teilen können
Wenn Sie Ihre Internetverbindung nicht teilen können, besteht die Möglichkeit, dass Sie versuchen, dasselbe WLAN zu teilen, mit dem Sie auf Ihrem Mac-Computer verbunden sind. Denken Sie daran, dass ein Gerät nicht gleichzeitig dasselbe WLAN teilen und empfangen kann.
Sie müssen mit einer Internetverbindung verbunden sein, die kein WLAN ist, um sie mit anderen Geräten zu teilen.
#3. VPN unterstützt L2TP nicht
Wie bereits erwähnt, unterstützen nicht alle VPN-Dienste L2TP/IPSec, stellen Sie also sicher, dass Sie ein VPN wählen, das dies unterstützt. Ohne dies würde keiner der Schritte funktionieren.
Letzte Worte
Die Verwendung einer VPN-Verbindung auf einem virtuellen Router hat viele Vorteile, einschließlich einer besseren Sicherheit. Sie müssen dafür auch keinen anderen physischen Router unterhalten. Die obigen Schritte helfen Ihnen, die Vorteile eines VPN und der Internetfreigabe von Ihrem Mac-Computer aus zu nutzen.
Sehen Sie sich als Nächstes den Unterschied zwischen einem VPN und einem Proxy an.