4K-Monitore sind die High-End-Displays, für die sich Menschen, insbesondere Gamer, entscheiden, wenn sie es sich leisten können, einen zu kaufen. Wenn Sie kürzlich einen 4K-Monitor gekauft haben, müssen Sie einige Dinge tun, um ihn einzurichten. Monitore sind im Allgemeinen Plug & Play-Geräte, aber es gibt nur ein kleines bisschen zu tun, um einen 4K-Monitor unter Windows 10 einzurichten.
Inhaltsverzeichnis
Verbindungskabel
Sie können wahrscheinlich ein HDMI-Kabel mit Ihrem 4K-Monitor verwenden, aber wenn Sie die Wahl haben, verwenden Sie es nicht. Das Kabel kann Ihnen eine abgehackte Anzeige geben, und wenn es von schlechter Qualität ist, werden Sie vielleicht nie wirklich sehen, wie UHD seine Magie entfaltet. Verwenden Sie am besten ein zertifiziertes DisplayPort-Kabel. Gehen Sie nicht für billige Imitate, wenn Sie es vermeiden können.

Stellen Sie Auflösung und Skalierung ein
Wenn Sie Ihr 4K-Display an Ihr System anschließen, wird die Bildschirmauflösung nicht automatisch geändert. Sie müssen dies manuell tun.
Öffnen Sie die App „Einstellungen“ und gehen Sie zur Einstellungsgruppe „System“. Wählen Sie die Registerkarte Anzeige. Wenn Sie mehrere Monitore haben, wählen Sie denjenigen aus, der Ihr 4K-Monitor ist, bevor Sie fortfahren. Wenn Sie nur einen Monitor haben, scrollen Sie nach unten und öffnen Sie das Auflösungs-Dropdown. Wählen Sie die Auflösung 3840 × 2160 aus.
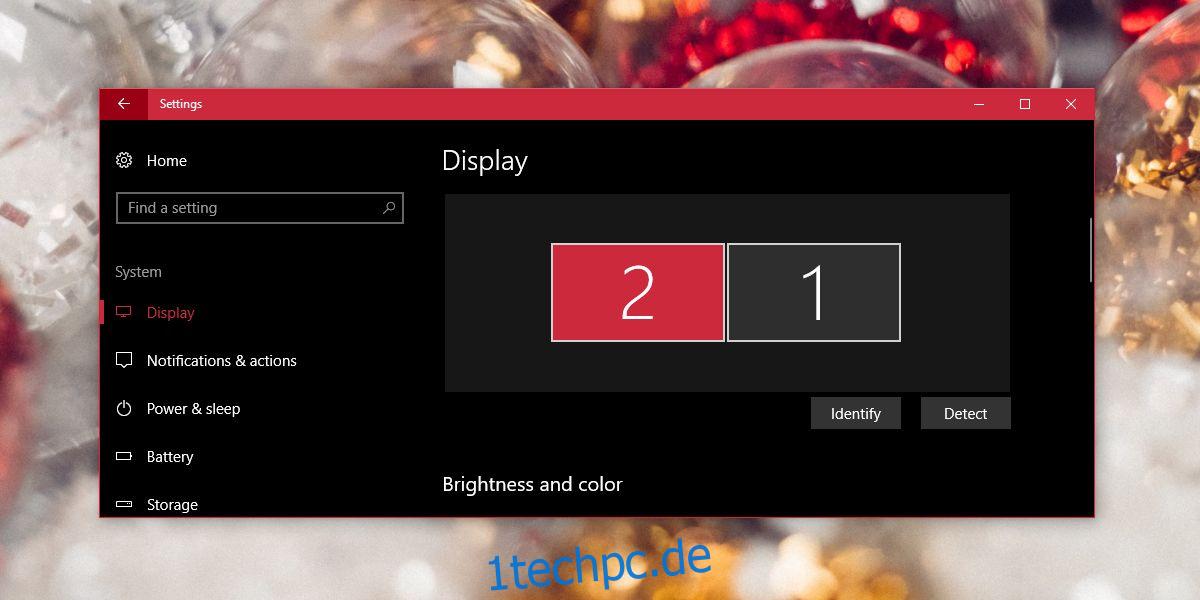
Sobald die neue Auflösung angewendet wurde, wird alles auf Ihrem Bildschirm verkleinert. Verwenden Sie die Skalierungsfunktion auf demselben Einstellungsbildschirm, um Text und Symbole so zu skalieren, dass sie größer und besser lesbar sind. Normalerweise empfiehlt Windows 10 eine Skalierungsstufe, aber Sie können Ihre eigene einstellen, wenn Sie möchten.
Stellen Sie die Aktualisierungsrate ein
Eine letzte Sache, die Sie tun müssen, um einen 4K-Monitor einzurichten, ist die Änderung der Bildwiederholfrequenz. Dies ist eine dieser Einstellungen, die nicht sehr offensichtlich sind, aber einen großen Unterschied machen. Wenn Sie die Auflösung auf 3840 × 2160 einstellen, sollte sich die Bildwiederholfrequenz normalerweise von selbst ändern, aber dies ist Windows 10, daher gibt es keine Garantien.
Öffnen Sie die Einstellungen-App und gehen Sie zu System > Anzeige. Scrollen Sie nach unten und klicken Sie auf die Option Adaptereigenschaften anzeigen. Wechseln Sie im Eigenschaftenfenster zur Registerkarte Adapter und klicken Sie auf die Schaltfläche „Alle Modi auflisten“.
Suchen Sie in der Liste der gültigen Modi den richtigen Anzeigemodus für Ihren Monitor. Wenn Sie nicht wissen, welcher das ist, sehen Sie sich die Verpackung Ihres Monitors an oder sehen Sie sich das mitgelieferte Anleitungsmaterial an. Wenn alles andere fehlschlägt, suchen Sie einfach nach der besten Bildwiederholfrequenz für Ihren Monitor.
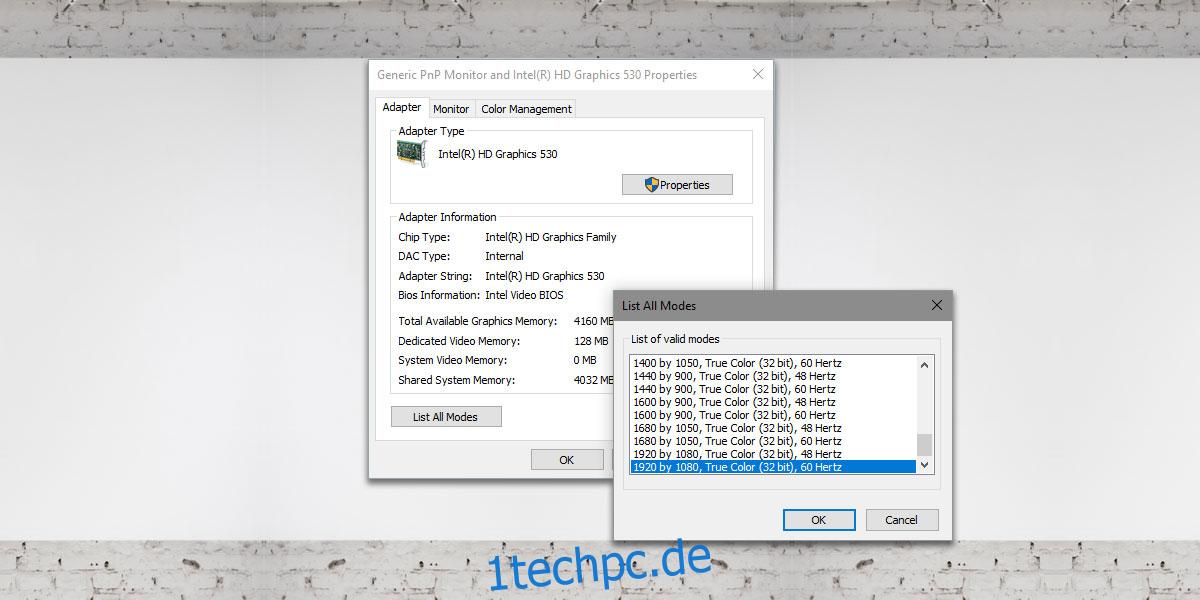
Anzeigetreiber aktualisieren
Überprüfen Sie, ob Aktualisierungen für Anzeigetreiber verfügbar sind, und überprüfen Sie, ob Ihre GPU-Treiber aktualisiert werden müssen. Wenn sie nicht auf dem neuesten Stand sind, können sie die Anzeigequalität beeinträchtigen, wenn Sie ein Spiel spielen.

