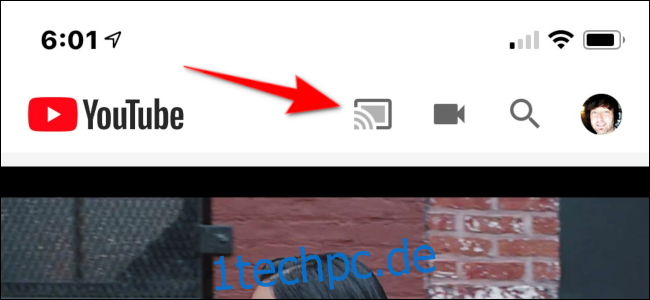Wenn Sie Inhalte ohne teure Set-Top-Box auf Ihren Fernseher streamen möchten, ist Chromecast von Google eine großartige Option! Sie können die Wiedergabe sogar mit Ihrem iPhone steuern. Wir führen Sie durch die Einrichtung.
Chromecast ist ein Receiver, der Medien auf Ihren Fernseher streamt. Es enthält keine Onboard-Apps wie Apple TV oder Roku. Stattdessen tippen Sie einfach auf die Cast-Schaltfläche in einer beliebigen unterstützenden App auf Ihrem iPhone und Google streamt diese Inhalte auf Ihr Chromecast-Gerät.
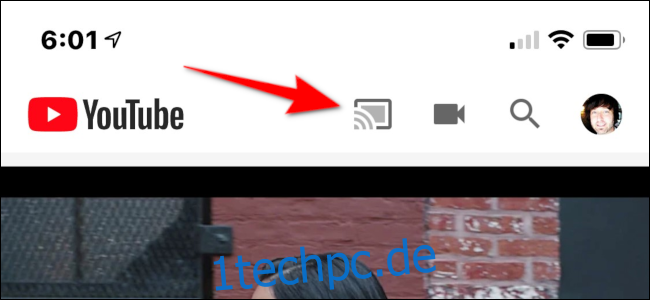
Der Chromecast ähnelt einem Miniatur-UFO, das über ein kurzes HDMI-Kabel mit Ihrem Fernseher verbunden ist. Das mitgelieferte Netzteil wird an den Micro-USB-Port des Geräts angeschlossen. Das Standardmodell ($35 bei diesem Schreiben) unterstützt 1080p-Inhalte bei 60 Hz, während die Ultra-Modell ist teurer (69 US-Dollar zum jetzigen Zeitpunkt), unterstützt jedoch 4K-Inhalte mit einem hohen Dynamikumfang.
Als Teil des Installationsprozesses verbinden Sie das Chromecast-Gerät mit Google Assistant. Auf diese Weise können Sie mit verbalen Befehlen auf Inhalte zugreifen und diese streamen. Du könntest zum Beispiel sagen: „Hey, Google. Spielen Sie die neueste Folge von Stranger Things auf dem Wohnzimmerfernseher ab.“
Google Assistant überträgt diese Folge dann auf das mit Ihrem Fernseher verbundene Chromecast-Gerät. Achten Sie jedoch darauf, das Chromecast-Gerät (in diesem Beispiel „Wohnzimmer-TV“) richtig zu identifizieren, damit Google Assistant es versteht und an das richtige Ziel sendet.
Hier sind einige der Dienste, die mit Google Assistant kompatibel sind:
Musik:
Youtube Musik
Google Play Musik
Pandora
Spotify
Deezer
SiriusXM
Streamen von Apps, Videos und Fotos:
Netflix
HBO jetzt
CBS
Viki
YouTube-Kinder
Starz Direkt
Sling-TV
Google Fotos
Inhaltsverzeichnis
Bereiten Sie Ihre Geräte vor
Stecken Sie den Chromecast-Dongle in den HDMI-Anschluss Ihres Fernsehers und dann das Netzteil in eine Steckdose. Auf Ihrem Fernseher wird eine Nachricht mit Anweisungen zum Abrufen der Google Home App angezeigt.
Laden Sie das herunter und installieren Sie es Google Home-App aus dem App-Store. Öffnen Sie als Nächstes das Kontrollzentrum des iPhone. Wenn Ihr iPhone über eine Home-Taste verfügt, können Sie dies tun, indem Sie vom unteren Rand nach oben wischen. Wenn Sie ein neueres Mobilteil haben, wischen Sie von der oberen rechten Ecke nach unten. Stellen Sie außerdem sicher, dass Bluetooth aktiviert ist (das Symbol sollte blau sein).
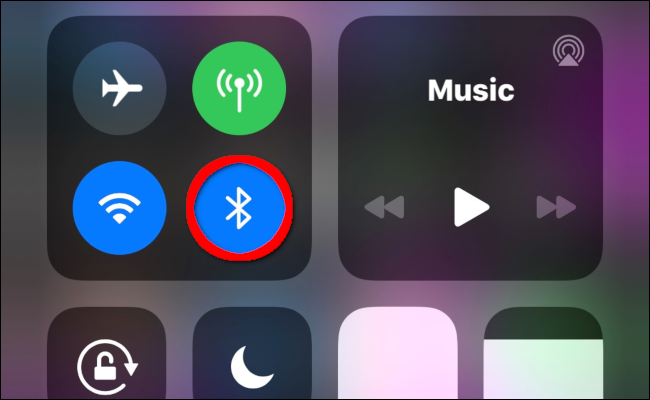
Wenn Sie Bluetooth nicht verwenden möchten, tippen Sie auf „Nein danke“, wenn Chromecast Sie auffordert, es zu aktivieren. Anschließend müssen Sie sich über WLAN direkt mit dem Chromecast verbinden. Öffnen Sie dazu die App Einstellungen auf Ihrem iPhone, tippen Sie auf die WLAN-Option und wählen Sie dann Ihr Chromecast-Gerät aus der Liste aus.
Chromecast einrichten
Um Ihren Chromecast einzurichten, öffnen Sie die Google Home App auf Ihrem iPhone. Oben sollte eine Aufforderung zur Installation eines erkannten Geräts angezeigt werden. Tippen Sie darauf, um fortzufahren. Wenn keine Aufforderung angezeigt wird, bewegen Sie sich bis auf wenige Meter an Chromecast heran und prüfen Sie, ob es angezeigt wird.
Wenn die Aufforderung immer noch nicht angezeigt wird, überprüfen Sie, ob Chromecast eingeschaltet ist und eine Nachricht auf Ihrem Fernseher angezeigt wird. Sie können auch die App oder Ihr iPhone neu starten und sehen, ob das Problem damit behoben ist.
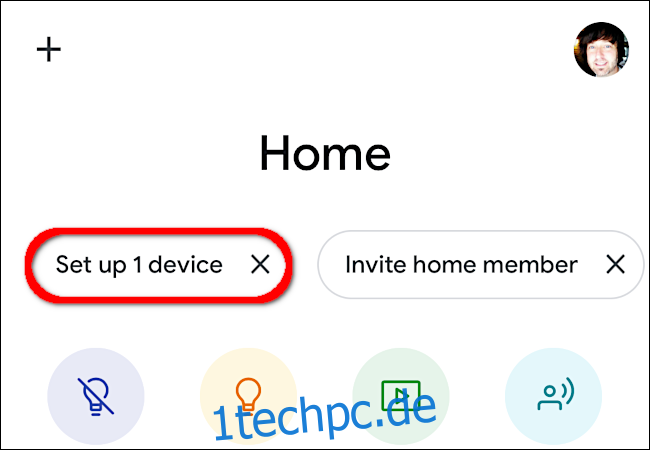
Wählen Sie auf dem folgenden Bildschirm ein Zuhause aus (oder erstellen Sie ein neues) und tippen Sie dann auf „Weiter“. Das Home scannt dann nach Geräten.
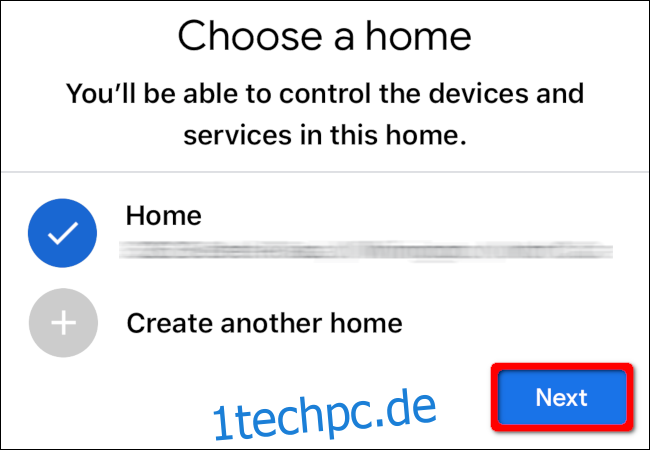
Wählen Sie in den Ergebnissen Ihr Chromecast-Gerät aus und tippen Sie dann auf „Weiter“.
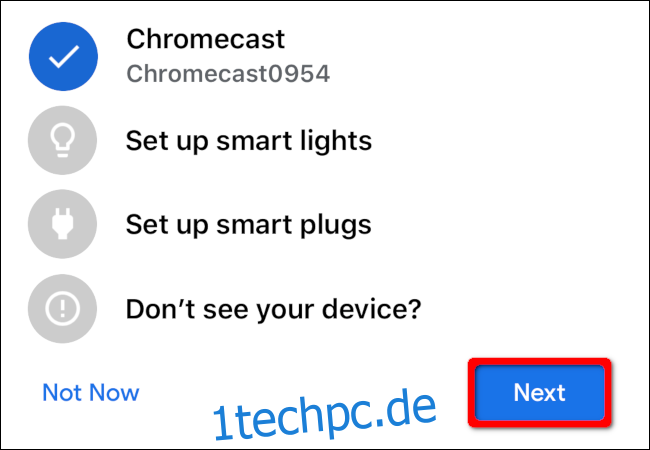
Überprüfen Sie, ob der auf Ihrem iPhone angezeigte Code mit dem auf Ihrem Fernseher angezeigten Code übereinstimmt. Wenn dies der Fall ist, tippen Sie auf „Ja“.
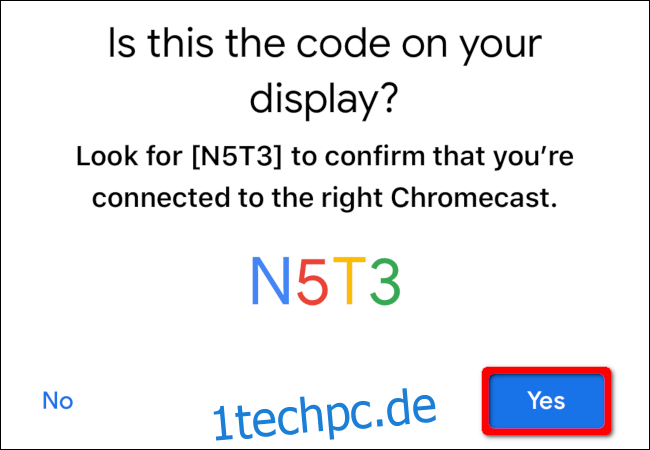
Auf dem folgenden Bildschirm werden Sie gefragt, ob Sie Google bei der Verbesserung der Chromecast-Erfahrung unterstützen möchten. Tippen Sie auf „Ja, ich bin dabei“ oder „Nein, danke“. Sie müssen auch auf „Ich stimme zu“ tippen, um die Vereinbarung zur Schiedsgerichtsbarkeit von Google zu akzeptieren.
Wählen Sie dort den Raum aus, in dem sich Ihr Chromecast befindet, und tippen Sie dann auf „Weiter“. Dadurch bleiben alle Ihre Geräte organisiert, insbesondere wenn Sie in Ihrem Zuhause intelligente Glühbirnen, Schlösser, Lautsprecher, mehrere Chromecast-Geräte usw. verwenden.
Nachdem Sie einen Raum ausgewählt haben, wählen Sie das WLAN-Netzwerk aus, mit dem Chromecast eine Verbindung herstellen soll, und tippen Sie dann auf „Weiter“. Wenn Chromecast versucht, eine Verbindung herzustellen, werden Sie möglicherweise aufgefordert, ein Passwort einzugeben. Nachdem das Gerät eine Verbindung hergestellt hat, werden Sie aufgefordert, das Gerät mit Ihrem Google-Konto zu verknüpfen. Tippen Sie auf „Weiter“, um fortzufahren.
Die folgenden Bildschirme befassen sich mit Google Assistant. Sie sehen zunächst Informationen zu Partnern, Diensten, Datenschutz, Gästen und YouTube-Empfehlungen von Google. Danach werden Sie aufgefordert, Google Assistant Zugriff auf alle Kontakte auf Ihren verknüpften Geräten zu gewähren.
Im nächsten Schritt fügen Sie Google Assistant Ihre Radio-, Video- und TV-Dienste hinzu. Melden Sie sich manuell bei jedem Dienst an, um sie zu verknüpfen, und tippen Sie dann auf „Weiter“. Wenn Sie diese Dienste lieber später verknüpfen möchten, tippen Sie einfach auf „Nicht jetzt“.
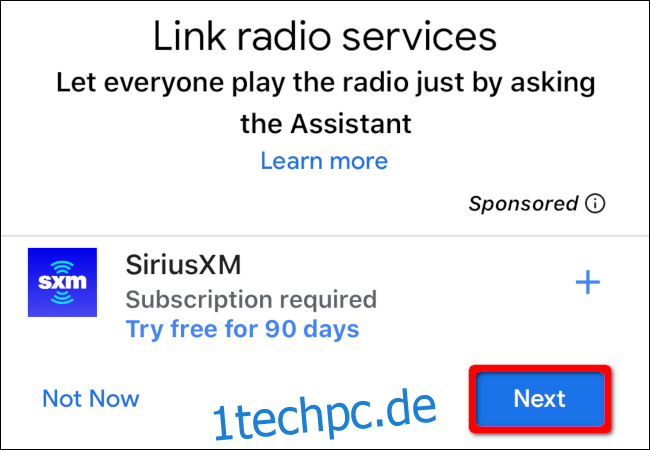
Am Ende des Vorgangs sehen Sie eine Zusammenfassung, einschließlich des Standorts von Chromecast, des zugehörigen WLAN-Netzwerks und Ihrer verknüpften Dienste. Wenn alles richtig aussieht, tippen Sie auf „Weiter“. Google Home bietet Beispiel-Tutorial-Clips, die Sie jedoch bei Bedarf überspringen können.
Notieren Sie sich schließlich den Namen, der Ihrem Chromecast-Gerät in Google Home zugewiesen wurde. In unserem Beispiel hat die App sie als „Wohnzimmer-TV“ bezeichnet, weil sie in der Gruppe „Wohnzimmer“ installiert ist.
Um einen neuen Namen zu erstellen, tippen Sie in der Google Home App auf das Gerät. Tippen Sie auf dem nächsten Bildschirm auf das Zahnradsymbol in der oberen rechten Ecke. Tippen Sie auf dem folgenden Bildschirm auf den aktuellen Namen des Geräts, um es umzubenennen.
Chromecast manuell hinzufügen
Wenn in der Google Home App keine Aufforderung zum Hinzufügen des Chromecast-Geräts angezeigt wurde, tippen Sie auf das Pluszeichen (+) in der oberen linken Ecke.
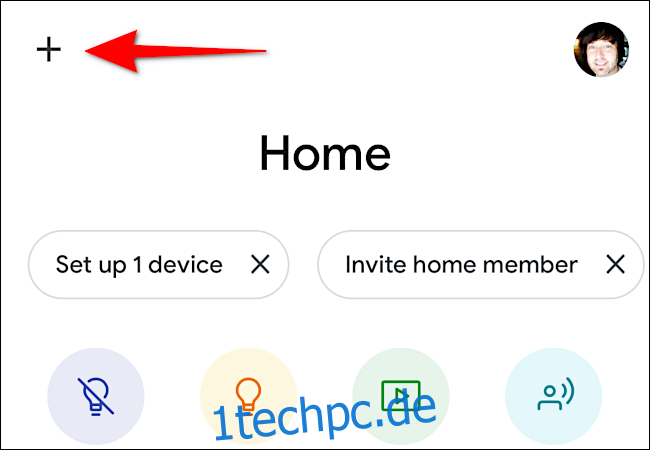
Tippen Sie auf dem folgenden Bildschirm im Abschnitt „Zur Startseite hinzufügen“ auf „Gerät einrichten“.
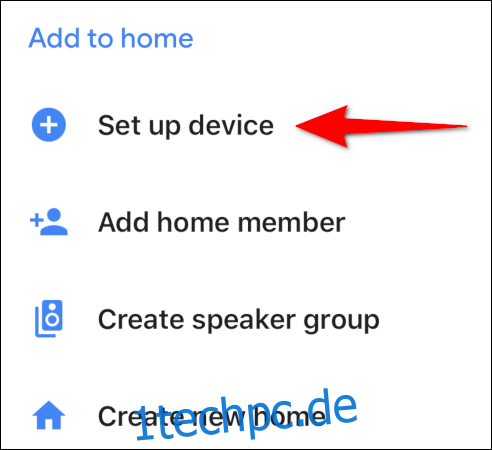
Tippen Sie im folgenden Bildschirm auf „Neue Geräte einrichten“.
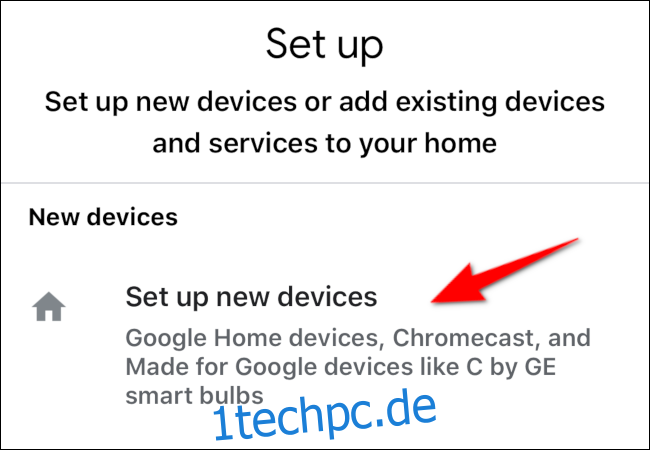
Wählen Sie auf dem nächsten Bildschirm das Zuhause aus, in dem sich das Gerät befindet, und tippen Sie auf „Weiter“. Folgen Sie von hier aus den Anweisungen oben im Abschnitt „Chromecast einrichten“.