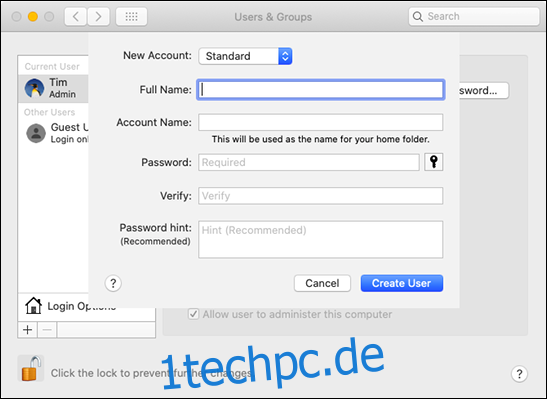Der Zugang zu Computern und Internet für Kinder wird immer wichtiger, aber auch ihr Schutz. Grenzen zu setzen und eine gesunde Beziehung zur Technologie zu fördern, kann schwierig erscheinen, aber macOS verfügt über eine integrierte Kindersicherung, die hilfreich sein kann.
Inhaltsverzeichnis
Erstellen Sie das Benutzerkonto Ihres Kindes
Ihr Kind teilt sich möglicherweise einen Computer mit dem Rest der Familie oder hat einen eigenen Mac in seinem Zimmer. Um Regeln festzulegen, können Sie für Ihr Kind ein eigenes Benutzerkonto erstellen.
Wenn mehrere Kinder den einzurichtenden Mac verwenden, sollten Sie für jedes von ihnen separate Benutzerkonten erstellen. Sie können für jedes dieser Konten separate Berechtigungen und Kontrollebenen konfigurieren. Jedes Kind hat mit seinem eigenen Konto seinen eigenen Speicherplatz für Dokumente, Fotos und andere Dateien.
Auch wenn Ihr Kind über einen eigenen Computer verfügt, sollten Sie die einzige Person mit Administratorzugriff sein. Das Administratorkonto ist dasjenige, das Sie erstellen, wenn Sie den Mac zum ersten Mal starten. Damit haben Sie ungehinderten Zugriff auf den vollen Funktionsumfang.
Der beste Weg, dies zu tun, ist, den Mac selbst einzurichten. Wenn Sie den Computer zum ersten Mal einschalten, führen Sie den Einrichtungsprozess durch, als ob es Ihr eigener wäre. Stellen Sie sicher, dass Sie ein sicheres Kennwort für das Administratorkonto festlegen, das Ihr Kind nicht erraten kann.
Wenn Ihr neuer Mac eingerichtet und betriebsbereit ist, ist es an der Zeit, ein Konto für Ihr Kind zu erstellen:
Gehen Sie zu Systemeinstellungen > Benutzer und Gruppen und klicken Sie auf die Schaltfläche Vorhängeschloss. Authentifizieren Sie sich mit Ihrem Passwort, Ihrer Apple Watch oder Ihrer Touch ID.
Klicken Sie auf das Pluszeichen (+), um ein neues Konto zu erstellen.
Wählen Sie „Standard“ aus dem Dropdown-Menü „Neues Konto“.
Geben Sie die angeforderten Kontoinformationen ein und klicken Sie dann auf „Benutzer erstellen“.
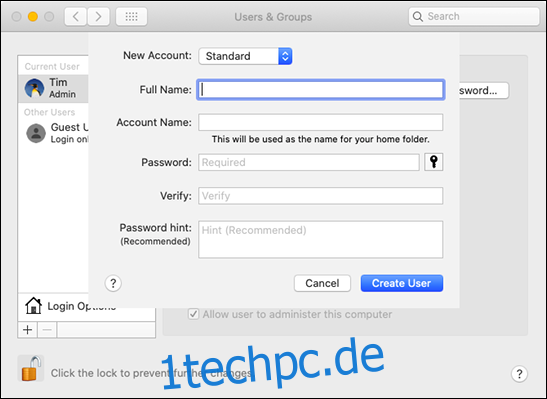
Denken Sie daran, dass die Auswahl des richtigen Kontotyps immens hilft, da nur Administratorkonten Anwendungen installieren können. Dies ist wichtig, da die Kindersicherung von Apple auf App-Basis funktioniert. Wenn Ihr Kind Apps direkt installieren kann, installiert es möglicherweise einen Browser, der die von Ihnen festgelegten Einschränkungen umgeht.
Nachdem Sie das entsprechende Benutzerkonto erstellt haben, ist es an der Zeit, die Kindersicherung von Apple anzuwenden.
Verwenden Sie die Bildschirmzeit, um die Kindersicherung durchzusetzen
In macOS Mojave (10.14) und früheren Versionen war „Kindersicherung“ ein separater Abschnitt unter „Systemeinstellungen“. Ab macOS Catalina (10.15) richten Sie stattdessen die Kindersicherung über „Bildschirmzeit“ unter „Systemeinstellungen“ ein. Um herauszufinden, welche Version von macOS auf Ihrem Computer ausgeführt wird, klicken Sie auf das Apple-Logo und wählen Sie dann „Über diesen Mac“.
In diesem Artikel konzentrieren wir uns auf macOS Catalina und höher. Denken Sie also daran, wenn Sie einer älteren Version folgen.
Als erstes müssen Sie sich von Ihrem Administratorkonto abmelden und sich dann bei dem soeben erstellten neuen Kinderkonto anmelden. Nachdem Sie dies getan haben, starten Sie Systemeinstellungen > Bildschirmzeit und schalten Sie diese Funktion im Menü Optionen ein.
Klicken Sie auf das Kontrollkästchen neben „Bildschirmzeit-Passcode verwenden“, um ihn zu aktivieren, und geben Sie dann einen einzigartigen, vierstelligen Passcode ein, den Ihr Kind nicht erraten kann (stellen Sie jedoch sicher, dass Sie ihn nicht vergessen).
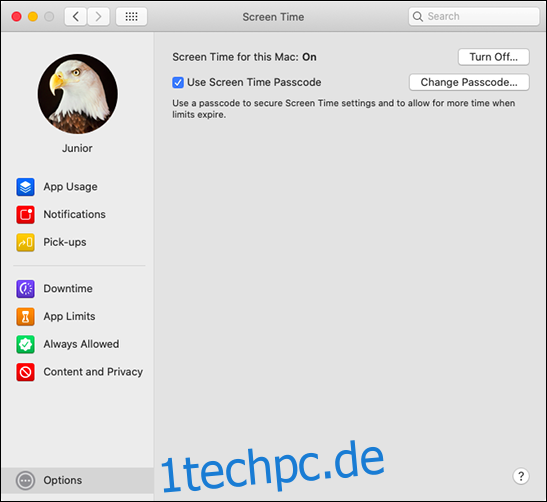
Verwenden Sie nun die verbleibenden Optionen, um Beschränkungen für Apps, Inhaltstyp und die allgemeine Computernutzung festzulegen. Vergessen Sie nicht, dies für jedes Benutzerkonto zu tun; Melden Sie sich an und passen Sie die Berechtigungen für jeden an, wie Sie es für richtig halten.
Ausfallzeit
Mit der Option Ausfallzeit können Sie den Mac jeden Tag zu bestimmten Zeiten sperren. Während der Ausfallzeit kann jeder, der den Computer verwendet, nur auf die Apps zugreifen, die Sie auf die weiße Liste setzen. Wenn Sie sich Sorgen machen, dass Ihre Kinder ihren Computer benutzen, wenn sie schlafen sollten, ist Downtime das richtige Werkzeug für Sie.
Um die Funktion zu aktivieren, klicken Sie auf „Einschalten“. Als nächstes können Sie entweder auf die Option „Jeden Tag“ oder „Benutzerdefiniert“ klicken, um Ihren eigenen Zeitplan zu erstellen. Ein benutzerdefinierter Zeitplan ist perfekt, wenn Sie damit einverstanden sind, dass Ihr Kind den Computer am Wochenende häufiger verwendet.
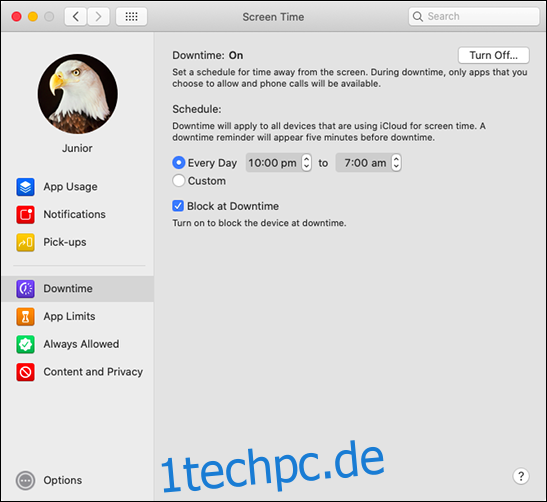
Wenn Sie „Bei Ausfall sperren“ deaktivieren, kann Ihr Kind das Zeitlimit für den Tag ignorieren. Dies macht „Screen Time“ jedoch eher zu einem Beratungstool als einer echten Kindersicherung – wenn Sie Apps richtig blockieren möchten, lassen Sie dies aktiviert.
App-Limits
Wenn Sie nicht möchten, dass Ihr Kind eine bestimmte App oder einen bestimmten Dienst zu oft nutzt, können Sie mit der Option „App-Limits“ beruhigt sein. Diese Funktion begrenzt die App-Nutzung auf eine bestimmte Anzahl von Minuten pro Tag. Die Timer werden um Mitternacht zurückgesetzt.
Klicken Sie im Menü „App-Limits“ auf das Pluszeichen (+), um die App hinzuzufügen, die Sie einschränken möchten. Sie können auch ganze Kategorien von Apps auswählen, z. B. „Spiele“ oder „Soziale Netzwerke“. Wenn Sie es jedoch vorziehen, können Sie die spezifischen Apps (wie Safari oder Fortnite) auswählen, die Sie einschränken möchten. Legen Sie eine Zeit oder einen Zeitplan fest, klicken Sie auf das Kontrollkästchen neben der Option „Am Ende des Limits blockieren“, um die App zu deaktivieren, wenn die Zeit abgelaufen ist, und klicken Sie dann auf „Fertig“.
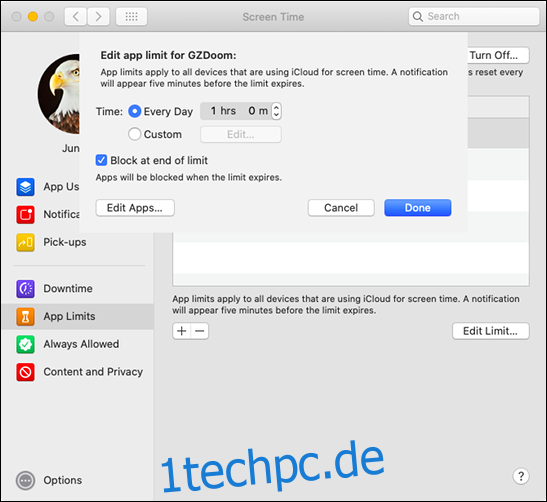
Leider unterscheidet macOS nicht zwischen einer App, die jemand verwendet, und einer, die nur im Hintergrund geöffnet ist. Wenn Sie Safari beispielsweise auf zwei Stunden pro Tag beschränken und Ihr Kind eine Aufgabe schreibt, während es im Internet recherchiert, begrenzt macOS Safari trotzdem auf diese zwei Stunden, unabhängig davon, wie viel Zeit Ihr Kind tatsächlich mit Surfen verbracht hat.
Dies ist für andere Apps wie Spiele kein Problem, aber Sie sollten es sich überlegen, Kerndienste wie Safari oder Messages einzuschränken.
Immer erlaubt
Im Abschnitt „Immer erlaubt“ können Sie alle Apps auf die Whitelist setzen, auf die Ihr Kind jederzeit zugreifen kann. Diese Apps funktionieren auch nach Beginn der „Downtime“ weiter.
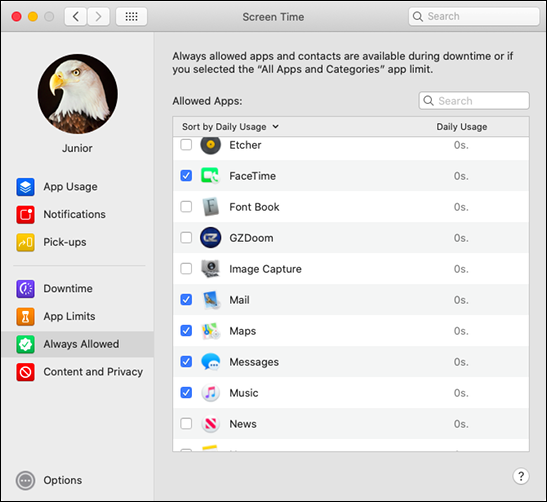
Wenn Sie alles blockieren und eine Whitelist von Apps einrichten möchten, aktivieren Sie die Option zum Blockieren von „Alle Apps und Kategorien“ in „App-Limits“ und fügen Sie dann jede App unter „Immer erlaubt“ hinzu.
Inhalt und Datenschutz
Im Menü „Inhalt und Datenschutz“ können Sie wirklich einschränken, was Ihr Kind auf einem Mac sehen und tun kann. Klicken Sie auf „Einschalten“, um diese Funktion zu aktivieren, und durchsuchen Sie dann jeden Abschnitt.
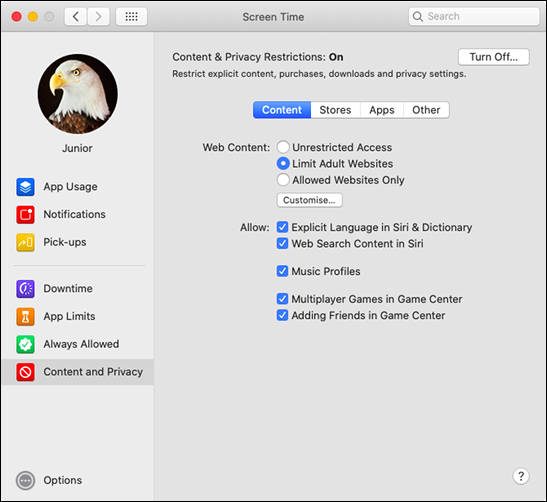
Im Abschnitt „Inhalt“ können Sie Webinhalte, explizite Sprache und Multiplayer-Spiele einschränken. Wenn Sie Webinhalte einschränken möchten, können Sie „Uneingeschränkter Zugriff“, „Websites für Erwachsene beschränken“ (mit dem Inhaltsfilter von Apple) oder die nukleare Option „Nur zulässige Websites“ (mit Ausnahme der Apps, die Sie auf die weiße Liste setzen) blockieren.
„Stores“ ist hauptsächlich für Leute gedacht, die iOS verwenden, da „normale“ Mac-Konten sowieso keine Software installieren können. Dieser Abschnitt beeinflusst, welche Apps, Filme, TV-Sendungen, Bücher, Musik, Podcasts und Nachrichten in den Suchergebnissen erscheinen.
Wenn Sie den Zugriff auf die „Kamera“, „Siri & Diktat“ oder den „Books Store“ des Mac einschränken möchten, klicken Sie auf die Registerkarte „Apps“.
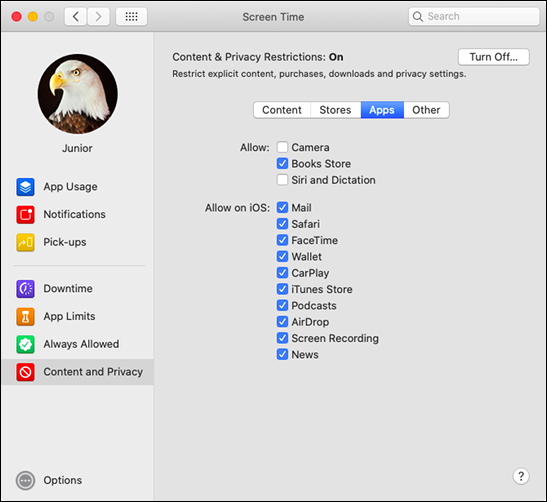
Wenn Sie Siri nicht einschränken, kann Ihr Kind damit Webanfragen stellen und einige Ihrer anderen Regeln umgehen. Die Optionen unter „Andere“ betreffen nur iOS.
Testen Sie Ihre Regeln
Nachdem Ihre neuen Regeln in Kraft sind, ist es an der Zeit, sie zu testen. Versuchen Sie, ein Video mit Altersbeschränkung auf YouTube anzusehen oder eine von Ihnen blockierte App zu verwenden. Bitten Sie Siri, einige Informationen aus dem Web für Sie abzurufen.
Gehen Sie die Liste der verfügbaren Apps in Ihrem Ordner „Programme“ durch und vergewissern Sie sich, dass Sie damit zufrieden sind. Wenn Sie einen zweiten Browser wie Firefox oder Chrome installiert haben, vergessen Sie nicht, dieselben Beschränkungen wie bei Safari festzulegen.
Wenn der Mac geteilt wird oder andere Computer im Netzwerk vorhanden sind, stellen Sie sicher, dass alle geteilten Inhalte in Musik- oder TV-Bibliotheken für alle geeignet sind. Starten Sie dazu die Musik- und TV-Apps und klicken Sie dann auf den Dropdown-Pfeil neben „Bibliothek“ in der Seitenleiste, wie unten gezeigt.
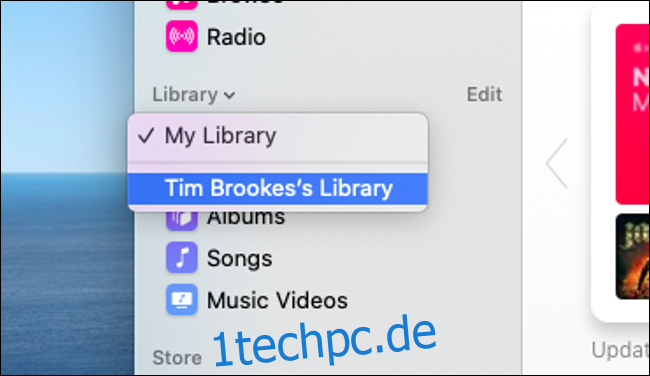
Denken Sie daran, jedes von Ihnen erstellte betreute Konto zu testen. Sie können Ihre Einstellungen gelegentlich überprüfen und alle Einschränkungen lockern, die sich als zu extrem oder umständlich erweisen. Wenn Ihr Kind älter wird, können Sie die Altersbeschränkungen erhöhen, damit es auf altersgerechte Inhalte zugreifen kann. Das ultimative Ziel ist es, eine gesunde Beziehung zwischen Ihrem Kind und der Technologie zu fördern, die es jeden Tag verwendet.
Denken Sie daran, Kinder sind schlau
Ihre Kinder werden wahrscheinlich nach Wegen suchen, um die von Ihnen auferlegten Beschränkungen zu umgehen. Als ich ein Kind war, haben wir speziell entwickelte Tools verwendet, um alle Einschränkungen für Schulcomputer aufzuheben. Wir haben Wege gefunden, auf das Dateisystem zuzugreifen, Spiele über das Netzwerk zu spielen und unsere Spuren zu verbergen, damit wir nicht erwischt werden.
Computer und Software haben sich seit meiner Schulzeit stark weiterentwickelt. Die neugierige Natur der Kinder wird sich jedoch nie ändern. Glücklicherweise sind viele Tricks (wie das Ändern der Zeitzone zur Umgehung von „Ausfallzeiten“) aufgrund der Art und Weise, wie „Standard“-Konten unter macOS funktionieren, tabu.
So, @Apfel’s Bildschirmzeit-Passcode kann umgangen werden. Mein Sohn hat gerade die von mir hinzugefügten Einschränkungen mit einer App namens PIN Finder deaktiviert, die meine PIN nach dem Scannen seines Backups zurückgegeben hat.
Vertrauen Sie NICHT den Beschränkungen der Bildschirmzeit.
PS: Ich bin sauer, aber auch stolz.
– Nando Vieira (@fnando) 17. Mai 2019
Die bei weitem größte Bedrohung für Ihre neue Kindersicherung sind Ihre eigenen Sicherheitspraktiken. Wenn Ihr Kind Ihren „Bildschirmzeit“-Passcode oder Ihr Administratorkonto-Passwort erraten kann, kann es all Ihre Regeln umgehen. Es ist eine gute Idee, Ihren Passcode und Ihr Passwort häufig zu ändern. Dies wird Ihrem Kind auch gute Sicherheitspraktiken beibringen.
Es gibt Tools, die darauf ausgelegt sind, Einschränkungen für macOS aufzuheben, und Ihr Kind versucht möglicherweise, sie zu finden. Sie können nicht viel dagegen tun, außer darauf zu warten, dass Apple die neuesten Exploits patcht.
Der beste Weg, dies zu bekämpfen, besteht darin, Ihrem Kind nur minimale Gründe zu geben, die Beschränkungen zu umgehen. Installieren Sie kinderfreundliche Software und Spiele wie Minecraft, die das Lernen und die Zusammenarbeit im Spiel fördern. Hören Sie sich alle Beschwerden Ihres Kindes an und versuchen Sie, Ihre Entscheidung zu begründen.
Manchmal kann es sein, dass Sie nur einen Kompromiss finden (z. B. eine zusätzliche Stunde am Wochenende).